V tej vadnici bomo izvedeli vse o novi funkciji Face-Aware Liquify v Photoshop CC, ki prinaša močne funkcije zaznavanja obrazov filtra Liquify, kar nam omogoča enostavno preoblikovanje ali izkrivljanje človekovih oči, nosu, ust in drugega obrazne poteze!
Face-Aware Liquify je bil prvič dodan Photoshop CC kot del posodobitev Creative Cloud junija 2016, ki so, če upoštevate rezultat, Photoshop CC do različice 2015.5. Če ga želite uporabljati, morate zagnati Photoshop CC in želeli boste zagotoviti, da je vaša kopija posodobljena.
Ta novi dodatek filtra Liquify ima dva glavna dela. Najprej imamo nove drsne drsnike Face-Aware Liquify, s katerimi je oblikovanje obraza preprosto in intuitivno. Na voljo so drsniki za prilagajanje velikosti, kota in razdalje oči. Drugi drsniki za prilagajanje višine in širine nosu. Še več drsnikov za preoblikovanje ust (vključno z nasmehom osebe), še bolj pa za stvari, kot so dvig ali spuščanje čela in brade, razširitev ali krčenje čeljustne črte in prilagajanje širine obraza. Kot bomo videli, lahko vse te stvari zdaj naredimo preprosto z vlečenjem drsnikov v levo ali desno.
Filter Liquify dobi tudi povsem novo Face Tool, ki nam omogoča, da drsnike nadziramo s klikom in povlečenjem neposredno na samo sliko. Orodje za obraz nam celo omogoča, da z drsniki počnemo stvari, kot je na primer prilagajanje ličk, premestitev nosu in celo premikanje oči osebe v različnih smereh!
Ko bomo zajeli vse, kar je treba vedeti o uporabi Face-Aware Liquify, bomo vadnico zaključili tako, da se bomo naučili, kako jo uporabljati ne samo s fotografijo posamezne osebe, temveč tudi s skupinskimi posnetki in kako lahko enostavno preklapljajte med več obrazi na fotografiji in izberite samo tistega, ki ga potrebujemo. Zajeto je veliko, zato začnimo!
Tu je slika, ki sem jo odprl na zaslonu. Naložil sem ga iz Adobe Stock, vendar ga lahko preprosto spremljate skupaj s katero koli portretno fotografijo:
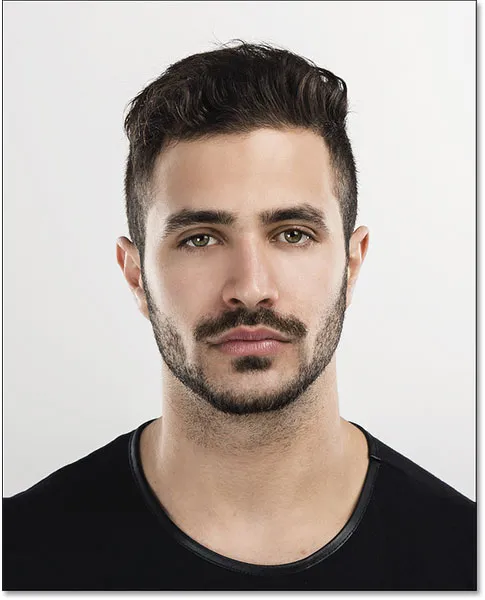
Izvirna slika.
Uporaba Liquify kot pametni filter
Če pogledamo na mojo ploščo Sloji, vidimo sliko na plasti ozadja:
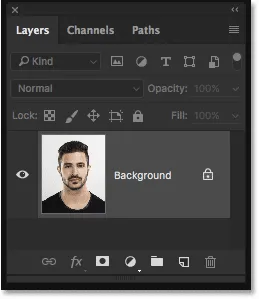
Plošča Sloji, ki prikazuje fotografijo na sloju Ozadje.
V trenutku bom na svojo sliko uporabil filter Liquify. Če pa filter nanesemo neposredno na običajno plast v Photoshopu, bomo filter uporabili kot statični filter, kar pomeni, da bomo slike spreminjali trajno. Boljši način dela je, da nastavitve filtra popolnoma uredimo, kar lahko storimo preprosto tako, da filter nanesemo ne na običajen sloj, ampak na pametni objekt .
Če želite plast pretvoriti v pametni objekt, kliknite ikono majhnega menija v zgornjem desnem kotu plošče Sloji:
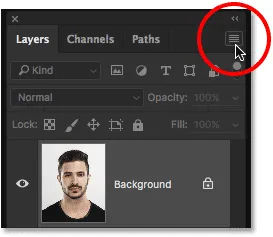
S klikom na ikono menija plošče Sloji.
Nato v meniju, ki se prikaže, izberite Pretvori v pametni objekt :

Na seznamu izberete "Pretvori v pametni objekt".
Zdi se, da se s sliko ni zgodilo nič, če pa znova pogledamo na ploščo Sloji, zdaj v spodnjem desnem predogledu sličice vidimo ikono pametnega predmeta . Ta ikona nam pove, da je bila plast v resnici spremenjena v Smart Object:
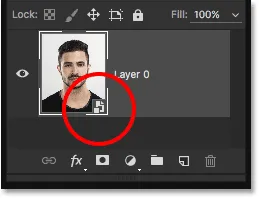
Nova ikona Smart Object.
Zdaj, ko smo plast pretvorili v pametni objekt, se kateri koli filter, ki ga nanesemo, samodejno pretvori v nerazorni pametni filter, kar pomeni, da bo učinek ostal v celoti urejen tudi po uporabi filtra. Če želite uporabiti filter Liquify, pojdite do menija Filter v menijski vrstici na vrhu zaslona in izberite Liquify :
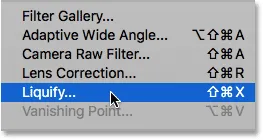
Pojdite na Filter> Liquify.
S tem se odpre pogovorno okno filtra Liquify filter, ki ga sestavljajo glavno območje slike na sredini, orodna vrstica na levi strani in cel kup možnosti na plošči Properties na desni strani. Tu ne bomo pokrivali vsega, kar je treba vedeti o filtru Liquify. Namesto tega se bomo posebej osredotočili na nove funkcije Face-Aware Liquify:
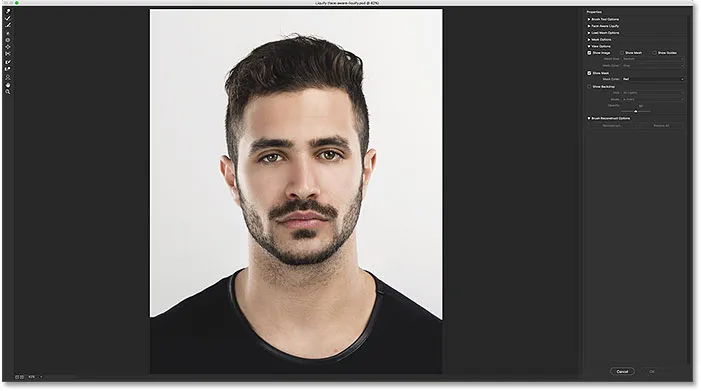
Pogovorno okno Filtriraj filter v programu Photoshop CC.
Drsni drsniki Face-Aware Liquify
Kot sem že omenil, sta v Photoshopu CC 2015.5 na filtru Liquify dva nova dodatka; novo orodje za obraz, ki se nahaja v orodni vrstici, in nov sklop drsnikov za nadzor različnih področij obraza osebe. Začeli bomo z drsniki, ki jih najdemo v novem razdelku Face-Aware Liquify na plošči Properties na desni strani:
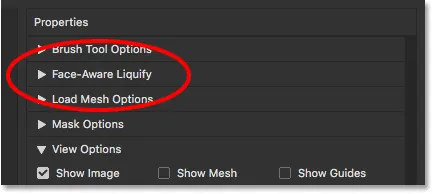
Nov razdelek Face-Aware Liquify.
Trenutno je (vsaj zame) oddelek zaprt. Če ga želite odpreti, kliknite trikotnik na levi strani imena:
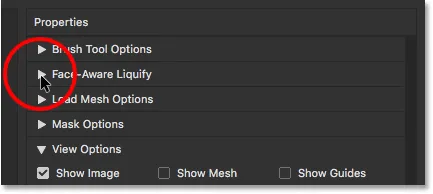
Z vrtenjem se odpre razdelek Face-Aware Liquify.
Ko se odpre razdelek Face-Aware Liquify, najdemo štiri glavne kategorije, od katerih je vsaka usmerjena na drugo področje obraza. Od vrha imamo Oči, sledi nos, nato usta in nato celoten obraz obraza :
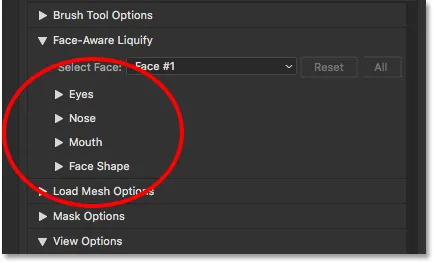
Kategorije Oči, nos, usta in obraz.
Oči
Začnimo z očmi. Odprl bom kategorijo Oči, tako da kliknem na trikotnik levo od njenega imena. Pozneje lahko ponovno kliknete isti trikotnik, če želite zapreti kategorijo, da prihranite prostor na zaslonu. Tu najdemo vrsto drsnikov, pri čemer vsak nadzoruje drugačno lastnost oči. Spet od zgoraj imamo velikost oči, višino oči, širino oči, nagib oči in razdaljo oči . Privzeto so drsniki v središču nastavljeni na vrednost 0, kar pomeni, da trenutno ne vplivajo na sliko:
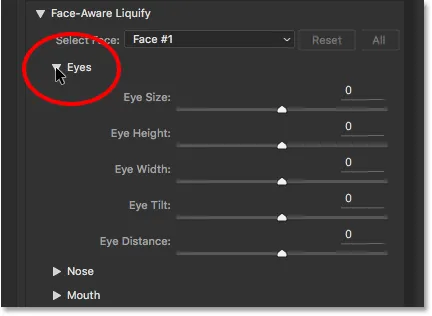
Pet drsnikov za oči (velikost, višina, širina, nagib in razdalja).
Vsi drsniki v razdelku Face-Aware Liquify, ne samo za oči, ampak tudi za obliko nosu, ust in obraza, imajo enak razpon vrednosti. Lahko jih povlečemo proti desni do največje vrednosti 100 ali pa jih povlečemo proti levi do največje vrednosti -100 . Če povlecite drsnik nazaj v sredino, ga nastavite na 0 . Seveda vsak drsnik nadzoruje drugačen vidik obraza, zato poglejmo, kaj vsak počne.
Velikost oči
Drsnik Eye Size poveča ali zmanjša celotno velikost oči. Če drsnik povlečemo v desno, naredimo oči večje:
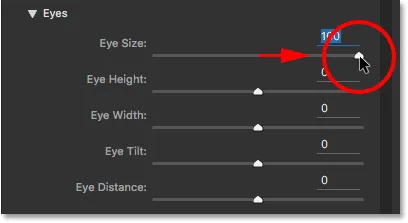
Povlecite drsnik velikosti oči v desno.
In če isti drsnik povlečemo proti levi strani, naredimo oči manjše:
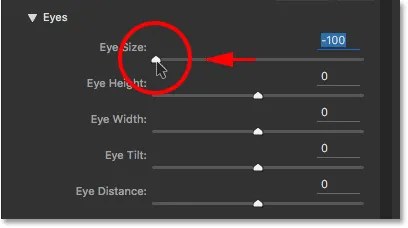
Povlecite drsnik za velikost oči v levo.
Tu je primerjava, ki prikazuje učinek vsake nastavitve na sliko. Uporabil bom podobno primerjavo za vsakega od drsnikov, ko gremo zraven. Slika na sredini prikazuje drsnik v privzetem sredinskem položaju (z vrednostjo 0, kjer nima učinka). Različica na levi strani prikazuje rezultat drsnika, ko ga povlečete vse levo (do največje vrednosti -100). Slika na desni prikazuje učinek, tako da drsnik povlečete do konca … uganili ste, desno (do največje vrednosti +100). Torej, leva slika = drsnik levo; sredinska slika = drsnik sredi; desno sliko = drsnik desno.
Seveda vam drsnikov ni treba povleči do njihovih največjih vrednosti. Nižje vrednosti bodo dale bolj subtilne rezultate. Enostavno nam je videti učinek pri največjih nastavitvah, zato bom uporabil:
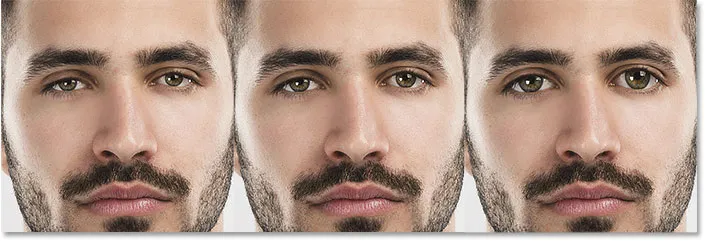
Velikost oči = -100 (levo); Velikost oči = 0 (na sredini); Velikost oči = +100 (desno).
Višina oči
Drsnik Eye Height razširi ali skrči oči navpično. Drsnik povlecite v desno, da povečate njihovo višino, ali na levo, da ga stisnete. Še enkrat, tukaj je primerjava učinka: leva slika prikazuje rezultat drsnika vleče vse do leve na -100, srednja slika prikazuje drsnik v sredinskem položaju na 0, desna slika pa prikazuje, kaj se zgodi z drsnikom povlecite v desno na +100:
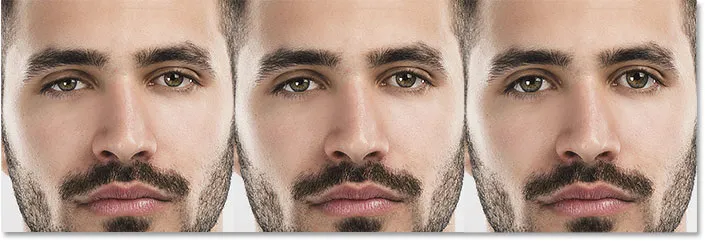
Višina oči = -100 (levo); Višina oči = 0 (sredina); Višina oči = +100 (desno).
Širina oči
Drsnik Eye Width širi ali skrči oči vodoravno. Vlečenje na desno poveča njihovo širino, medtem ko se vleče v levo strne. Ko bomo nadaljevali, nekateri drsniki dajejo bolj subtilne rezultate kot drugi, tudi pri največjih nastavitvah:

Širina oči = -100 (levo); Širina oči = 0 (na sredini); Širina oči = +100 (desno).
Nagib oči
Drsnik Eye Tilt prilagodi kot očesa. Vlečenje v desno nagiba oči navzdol in navznoter, medtem ko povlečete v levo, jih nagnete v nasprotno smer, zaradi česar so videti bolj "suhe":

Nagib oči = -100 (levo); Nagib oči = 0 (sredina); Nagib oči = +100 (desno).
Očesna razdalja
Drsnik Eye Distance prilagodi količino prostora med očmi. Povlecite v desno, da se oči potisnejo bolj narazen ali na levo, da jih zbližate:

Razdalja za oči = -100 (levo); Razdalja oči = 0 (sredina); Očesna razdalja = +100 (desno).
Nos
Nato imamo kategorijo Nose s samo dvema drsnikoma, višino nosa in širino nosa :
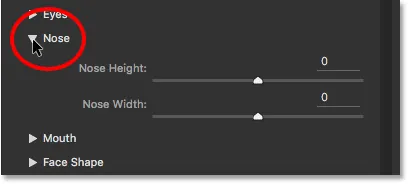
Dva drsnika za nastavitev nosu (Višina in Širina).
Nos Visina
Oba ta drsnika sta precej preprosta. Drsnik Nose Height prilagodi dolžino nosu. Drsnik povlecite v desno, da ga skrajšate, ali v levo, da ga podaljšate:
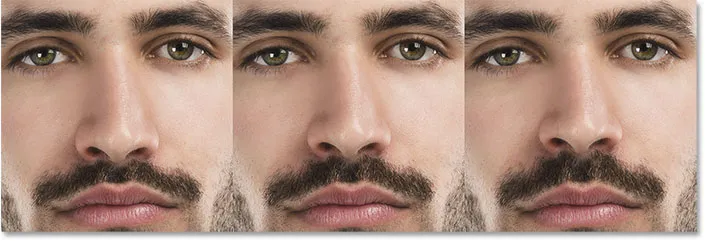
Nosna višina = -100 (levo); Nosna višina = 0 (sredina); Višina nosa = +100 (desno).
Širina nosa
Drsnik širine nosa se razširi ali zmanjša širino nosu. Če vlečete na desno, se nos tanjša, medtem ko vlečenje v levo naredi debelejši:
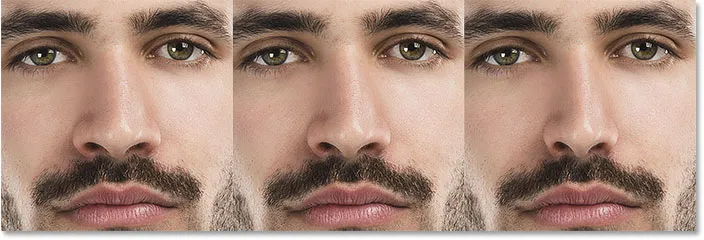
Širina nosa = -100 (levo); Širina nosa = 0 (sredina); Širina nosa = +100 (desno).
Usta
Nato bom odprl kategorijo ust, kjer najdemo drsnike za prilagajanje nasmeha (več o tem v trenutku), zgornjo ustnico, spodnjo ustnico, višino ust in širino ust :
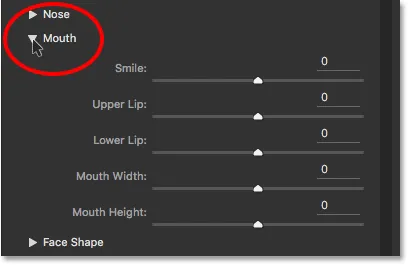
Pet drsnikov za usta (nasmeh, zgornja ustnica, spodnja ustnica, širina ust, višina ust).
Nasmehni se
Eden bolj zanimivih drsnikov v razdelku Face-Aware Liquify je Smile, ki poveča ali zmanjša krivuljo ust osebe. Če ga želite povečati in privabiti več nasmeha, povlecite drsnik v desno. Če želite zmanjšati krivuljo in dodati več namrščeno, povlecite v levo:
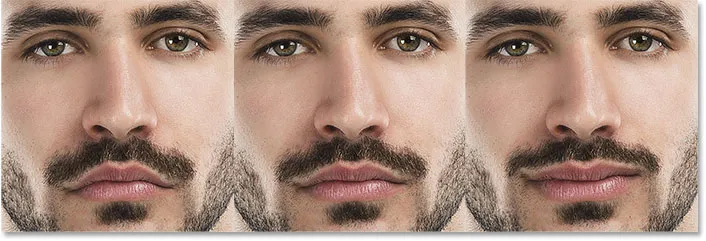
Nasmeh = -100 (levo); Nasmeh = 0 (sredina); Nasmeh = +100 (desno).
Zgornja ustnica
Z drsnikom Zgornja ustnica prilagodite debelino zgornje ustnice. Če vlečete na desno, je debelejši, medtem ko vlečete v levo, je tanjša:
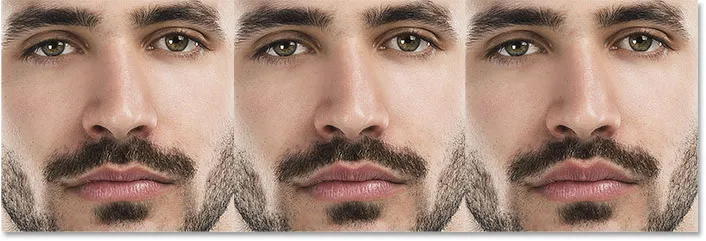
Zgornja ustnica = -100 (levo); Zgornja ustnica = 0 (sredina); Zgornja ustnica = +100 (desno).
Spodnja ustnica
Drsnik spodnje ustnice naredi enako, kot za spodnjo ustnico, in deluje v nasprotni smeri. Če vlečete v desno, bo spodnja ustnica tanjša. Če ga želite zgostiti, povlecite v levo:
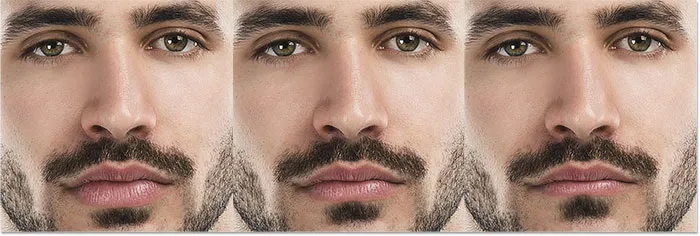
Spodnja ustnica = -100 (levo); Spodnja ustnica = 0 (sredina); Spodnja ustnica = +100 (desno).
Širina ust
Drsnik širine ust razširi ali stisne ustje vodoravno, zaradi česar je videti širši (vlečenje v desno) ali ožji (vlečenje v levo):
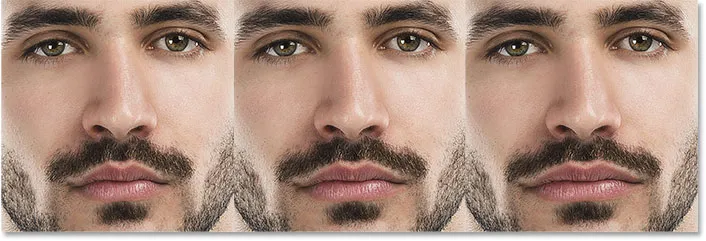
Širina ust = -100 (levo); Širina ust = 0 (sredina); Širina ust = +100 (desno).
Ustna višina
Drsnik Višina ust bo navpično razširil usta z vlečenjem v desno, navpično pa ga bo stekel z vlečenjem v levo. Pazite pa na to, saj lahko vlečenje predaleč v desno včasih preveč raztegne ustnice in povzroči čudne vzorce ali artefakte:
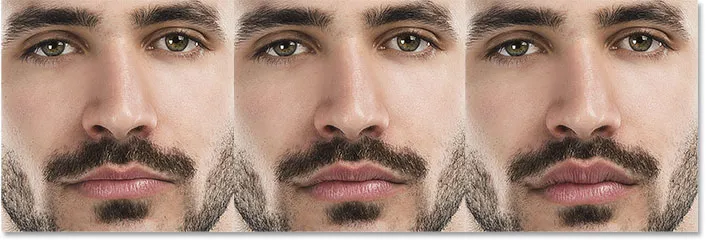
Višina ust = -100 (levo); Višina ust = 0 (sredina); Višina ust = +100 (desno).
Oblika obraza
Zadnja (vendar nikakor ne najmanj) od štirih kategorij Face-Aware Liquify je oblika obraza z drsniki za prilagajanje čela, višine brade, čeljusti in širine obraza . Med vsemi drsniki v razdelku Face-Aware Liquify nam drsniki Face Shape dajo nekaj najbolj dramatičnih rezultatov:

Štirje drsniki za obliko obraza (čelo, višina brade, čeljust in širina obraza).
Čelo
Drsnik Čelo dvigne ali spusti čelo. Povlecite v desno, če želite videti več čela (in dvigniti IQ osebe) ali povlecite v levo, da ga spustite, vendar jim dajte bolj impresivno črto las:
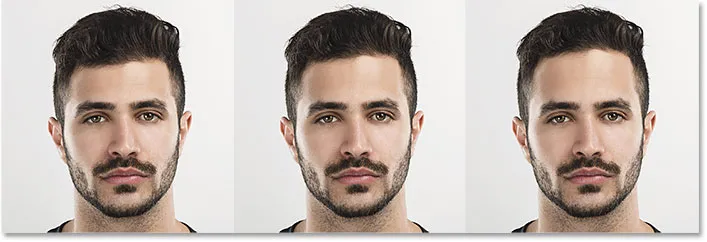
Čelo = -100 (levo); Čelo = 0 (sredina); Čelo = +100 (desno).
Višina brade
Drsnik Višina brade dvigne (povlecite v desno) ali spusti brado:

Višina brade = -100 (levo); Višina brade = 0 (sredina); Višina brade = +100 (desno).
Jawline
Z drsnikom Jawline razširite ali skrčite čeljustno linijo. Če se povlečete na desno, ga širite; Če se vleče v levo, je ožji:

Čeljust = -100 (levo); Čeljust = 0 (sredina); Čeljust = +100 (desno).
Širina obraza
In končno se drsnik širine obraza razširi ali zmanjša celotno širino obraza. Povlecite v desno, da razširite obraz, ali v levo, da zavihate navznoter:
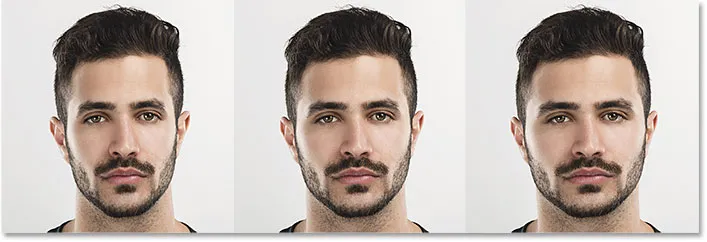
Širina obraza = -100 (levo); Širina obraza = 0 (sredina); Širina obraza = +100 (desno).
Pred in po
Glavni namen drsnikov Face-Aware Liquify je popraviti neželena izkrivljanja slike, zaradi katerih je nekdo videti drugačen kot na videz v resničnem življenju. Drsnike je mogoče preprosto uporabiti tako, da je človek v celoti videti kot nekdo drug!
Tu je spet moja originalna slika na levi strani. Na desni strani je ista oseba (ali vsaj ista oseba) po zabavi z drsniki:
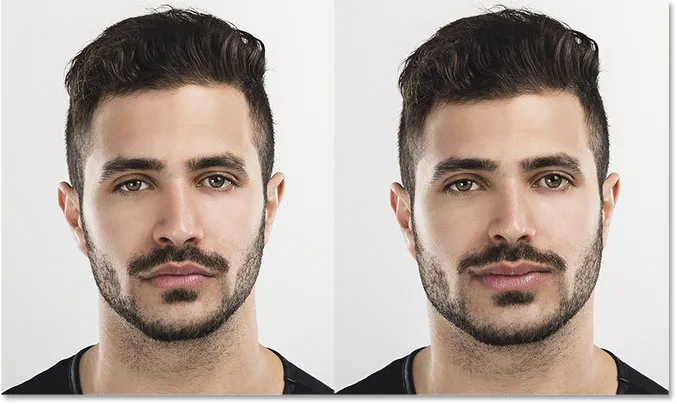
Primerjava pred (levo) in po (desno).
Ponastavitev drsnikov
Za hitro ponastavitev vseh drsnikov nazaj na 0, kliknite gumb Ponastavi . To bo takoj povrnilo obraz v prvotno stanje:
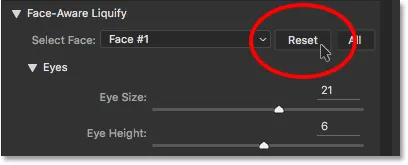
S klikom na gumb Ponastavi.
Orodje za obraz
Druga nova funkcija Face-Aware Liquify je orodje Face, ki ga najdete v orodni vrstici na levi strani pogovornega okna. Orodje za obraz lahko izberete tudi tako, da na tipkovnici pritisnete črko A :
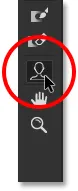
Izbira orodja za obraz.
Ko izberemo orodje za obraz, Photoshop nariše tanek obris na vsaki strani obraza, ki ga je zaznal. Obris se pojavi tudi, ko je na fotografiji samo ena oseba, a kot bomo videli kasneje, je res bolj koristno pri delu s fotografijami več ljudi, saj nam orisi povedo, katere obraze je Photoshop spoznal (in katere zgrešila):
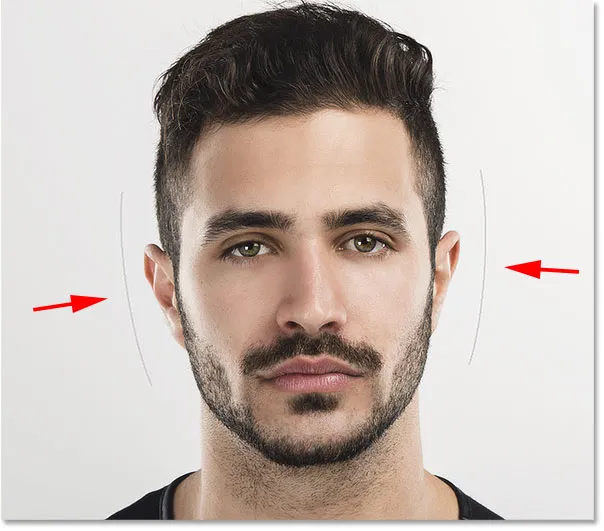
Photoshop začrta ciljni obraz, tudi če je edini obraz.
Razlog, ko smo se pred drsanjem na Orodje za obraz naučili o drsnikih, je, da nam Face Tool resnično ponuja le še en način prilagajanja drsnikov. Razlika je v tem, da namesto da sami drsimo drsnike, nam Face Tool omogoča, da kliknemo in povlečemo neposredno na sliko.
Če povlecim orodje za obraz nad eno od oči, se na primer pojavijo različni ročaji . Zgoraj in pod očesom je okrogla, druga na okrogli strani, v zgornjem kotu je rombasta oblika, v zgornjem kotu pa pikasta ukrivljena črta. Podobni ročaji bi se pojavili, če bi ležal nad drugim očesom:
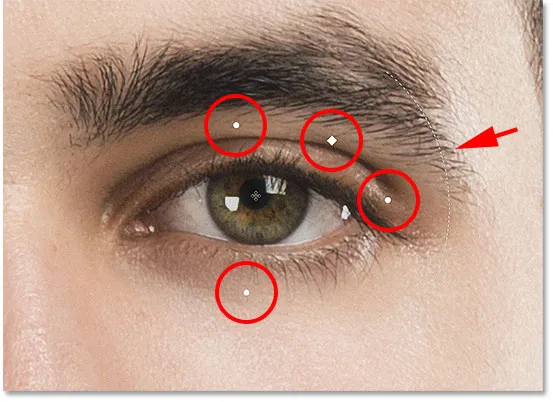
Ročaji se pojavijo okoli očesa, ko lebdimo nad njim z orodjem za obraz.
Vsak ročaj je povezan z enim od drsnikov in vlečenje ročaja ima enak učinek kot vlečenje drsnika. Okrogli ročaji nad očesom in pod njim so povezani z drsnikom Eye Height . Če povlečete bodisi eno, prilagodite višino oči (oči bodo prilagojene skupaj, ne glede na to, katero oko izberete), na zaslonu Properties pa se bo premikal drsnik Višina oči na plošči Properties. Če želite lažje videti, kaj počnete, ročaji zbledijo takoj, ko začnete vleči, zato na posnetku zaslona niso vidni:
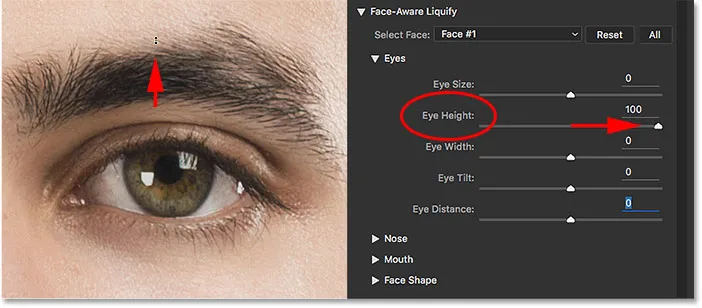
Če povlečete ročaj Eye Height, premaknete drsnik Eye Height.
Okrogli ročaj ob strani je povezan z drsnikom Eye Width . Diamantni ročaj v zgornjem kotu nadzoruje drsnik Eye Size . Če kliknemo in potegnemo ukrivljeno črtkano črto vzdolž zunanjega roba, premaknemo drsnik Eye Tilt . Če imate v Photoshopovih nastavitvah omogočene nasvete za orodje, lahko s kazalcem miške držite miško nad vsakim ročajem in prikaže se ime njegovega ujemajočega drsnika. Edini drsnik, ki nima ročaja, je Eye Distance.
Tukaj kliknem in povlečem navzdol na ročaj Eye Tilt (ukrivljena črtkana črta) in ne samo, da spreminjam kot očesa, ampak lahko vidimo, da se je drsnik Eye Tilt premaknil skupaj z mano. Če pomotoma kliknete in povlečete napačen ročaj, na tipkovnici preprosto pritisnite Ctrl + Z (Win) / Command + Z (Mac):
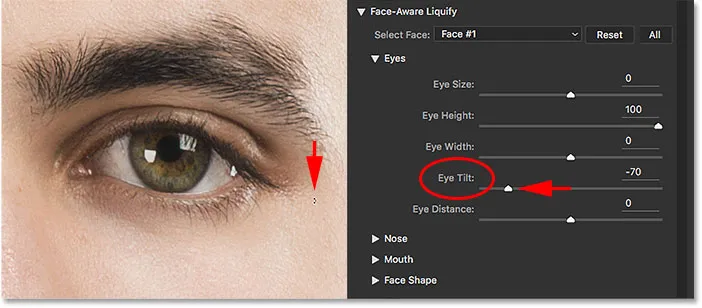
Če povlečete ročaj Eye Tilt, premaknete drsnik Eye Tilt.
Podobni ročaji se bodo pojavili, ko orodje za obraz položimo čez nos. Ročaj na dnu je povezan z drsnikom Nose Height, medtem ko ročaji na obeh straneh upravljajo drsnik Noss Width :

Ročaji širine nosa (levo in desno) in višine nosa (spodaj).
Če miško potegnete nad ustjem, se prikažejo ročaji za prilagajanje različnih lastnosti ust. Povlecite katerega od okroglih ročajev ob straneh, da prilagodite širino ust . Zakrivljene pikčaste črte vzdolž levega in desnega roba nadzirajo kot nasmeha . Zgornjo ustnico dvignite ali spustite tako, da upognjeno črto povlečete neposredno nad njo, ali spodnjo ustnico tako, da povlečete črto pod njo. Drsnik na višini ust nima ustreznega ročaja, zato boste morali drsnik sam povleciti:

Različne lastnosti premoženja ust.
Ko končno približamo orodje za obraz bližje robu obraza, vidimo različne ročaje za prilagoditev lastnosti oblike obraza . Ročaj na vrhu dvigne ali spusti čelo, medtem ko ročaj na dnu dvigne ali zniža brado višino . Oba ročaja na obeh straneh razširita ali zmanjšata širino obraza, ročaji v spodnjih kotih pa prilagodijo čeljustno linijo :
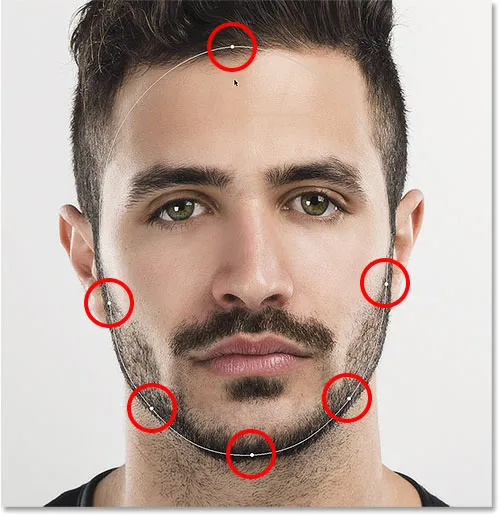
Oblika obraza.
Tukaj vlečem ročaj širine obraza na desni, da razširim obraz, na dnu Properties pa se premika tudi drsnik širine obraza:
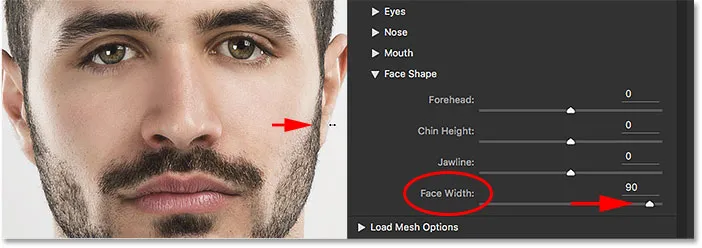
Še en primer, kako so ročaji in drsniki povezani.
Več prilagoditev orodja za obraz
Resnična prednost Face Tool je, da poleg nastavitve drsnikov z vlečenjem neposredno na sliko odpira tudi dodatna področja, ki jih lahko prilagodimo; območja, ki niso dostopna z drsniki. Toda tu lahko stvari postanejo precej čudne.
Če na primer pokažemo orodje za obraz neposredno nad očesom, opazimo, da se kazalec spremeni v štiritočkovno smerno puščico :
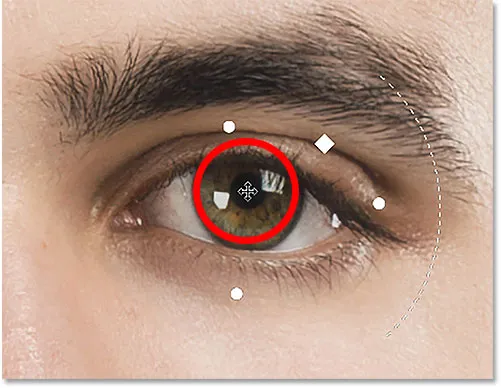
Če s kazalcem miške nad določenimi območji pretvorite kurzor Face Tool v smerno puščico.
Kadar koli vidimo to smerno puščico, to pomeni, da lahko kliknemo na območje in ga prosto povlečemo v katero koli smer. V tem primeru to pomeni, da lahko premikamo oko. Toda za razliko od drsnikov, ki nastavita obe očesi hkrati, nam orodje Face dejansko omogoča, da obe očesi povlečemo ločeno drug od drugega v katero koli smer:
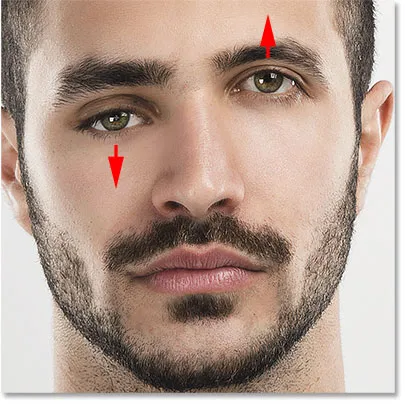
Vlečemo eno oko navzgor in drugo oko navzdol, samo zato, ker lahko.
Isti smerni kazalec se pojavi, ko z orodjem za obraz povlečemo nad nos, kar pomeni, da lahko kliknemo in povlečemo nos v katero koli smer. Tu sem ga povlekel navzdol in v desno:
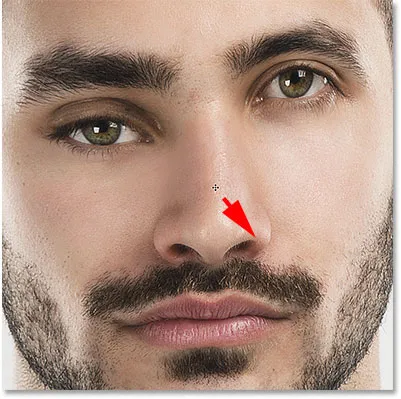
Vlečenje nosu z orodjem za obraz. Izgleda dobro.
Ko boste kazalec usmerili na levi in desni obraz, usta in brado, boste lahko videli smerni kazalec, katerega vsaka je lahko prosto spremenjena:
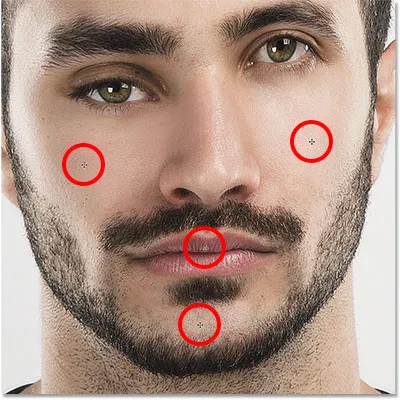
Obrazi, usta in brada se lahko premikajo tako kot oči in nos.
Če uporablja za subtilne prilagoditve, lahko Face Tool dela čudeže. A lahko tudi hitro izstopi iz rok, kot vidimo v tej primerjavi (levo) in po (desno):
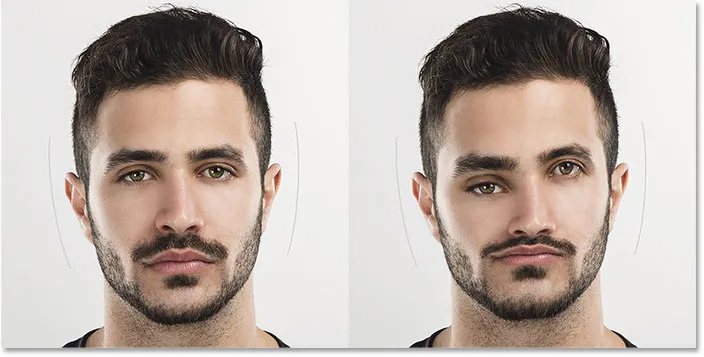
Kako popolnoma navdušiti nobenega s Face-Aware Liquify.
Če stvari začnete iti narobe, lahko storite nekaj stvari. Če želite razveljaviti zadnji korak, na tipkovnici pritisnite Ctrl + Z (Win) / Command + Z (Mac). Če želite odklopiti več korakov hkrati, večkrat pritisnite Ctrl + Alt + Z (Win) / Command + Alt + Z (Mac). Kot smo izvedeli že prej, lahko takoj vrnete obraz v prvotno stanje s klikom na gumb Ponastavi nad drsniki na plošči Lastnosti:
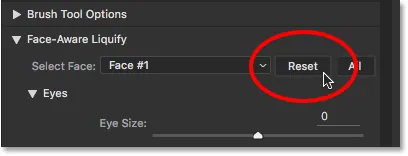
S klikom na gumb Ponastavi.
Uporaba nastavitev
Ko ste zadovoljni z rezultati, kliknite V redu, da potrdite svoje nastavitve in zaprete filter Liquify:
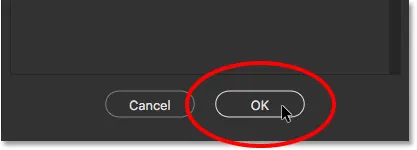
S klikom na gumb V redu.
Urejanje nastavitev
Na začetku vadnice, preden smo sploh uporabili filter Liquify, smo prvo sliko pretvorili v pametni objekt. To smo storili, da smo lahko Liquify uporabili kot urejen pametni filter. Zdaj, ko smo uporabili svoje nastavitve in zaprli iz pogovornega okna Liquify, če pogledamo na ploščo Sloji, pod sliko vidimo Liquify kot pametni filter.
Če bomo morali narediti dodatne spremembe, moramo samo dvakrat klikniti ime filtra:
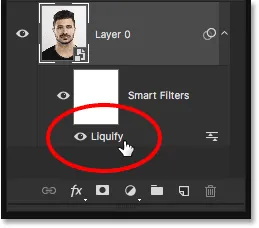
Dvokliknite Liquify Smart Filter na plošči Sloji.
To znova odpre filter Liquify z vsemi trenutnimi nastavitvami, kar vam omogoča enostavno spreminjanje potrebnih sprememb:
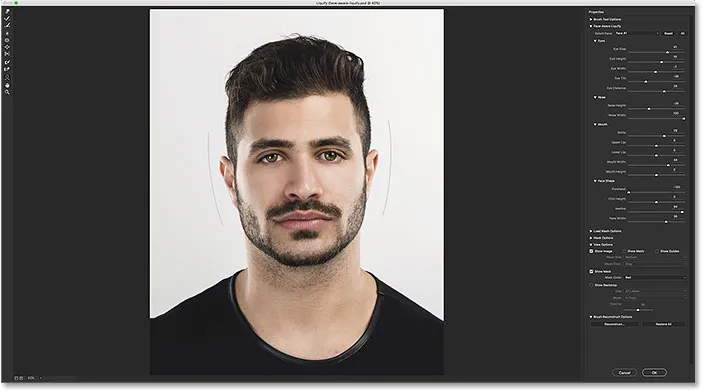
Urejanje nastavitev Face-Aware Liquify zahvaljujoč moči pametnih filtrov.
Delo s skupinskimi posnetki
Na tej točki smo obravnavali vse, kar moramo vedeti o uporabi nove funkcije Face-Aware Liquify v Photoshopu. Naučili smo se, kako prilagoditi oči, nos, usta in celotno obliko obraza s pomočjo različnih drsnikov na plošči Properties. Izvedeli smo tudi, kako prilagoditi iste drsnike s klikom in povlečenjem neposredno na sliko z orodjem za obraz ter kako lahko z orodjem za obraz tudi prosto premikamo in preoblikujemo druga področja.
Do zdaj smo uporabljali sliko samo ene osebe, vendar Face-Aware Liquify deluje tudi s fotografijami dveh ali več ljudi. Tukaj je skupinska fotografija, ki sem jo naložil iz Adobe Stock:

Face-Aware Liquify deluje enako dobro kot pri skupinskih posnetkih.
Takoj, ko odpremo takšno fotografijo v filtru Liquify, jo Photoshop analizira in išče obraze. Nato nariše tiste tanke obrise, ki smo jih prej videli okoli vsakega obraza, ki ga zazna (za prikaz obrisov boste morali izbrati orodje za obraz). Upoštevajte, da če je nekdo preveč obrnjen na stran ali je na nekem čudnem kotu, Photoshop morda ne bo mogel zaznati njihovega obraza; v tem primeru ne boste videli obrisov okoli njega. S to sliko pa z nikomer ni imel težav:

Photoshop narisuje obrise okoli vsakega obraza, ki ga zazna na fotografiji.
Če želite preklopiti med obrazi, uporabite spustni meni Izberi obraz nad drsniki (neposredno na levi strani gumba Ponastavi). Izberi Face je na voljo samo, če je zaznanih več obrazov:

Možnost Izberi obraz.
Photoshop navaja obraze od leve proti desni, zato bi bila oseba na skrajni levi strani Face # 1. Oseba, ki je neposredno na njihovi desni, bi bila Face # 2 in tako naprej. V mojem primeru je na fotografiji pet ljudi, zato na seznamu vidim pet obrazov:
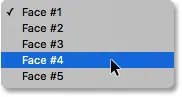
Pet ljudi na fotografiji, pet obrazov na seznamu.
Ali še hitrejši način izbire obraza, ki ga potrebujete, je, da preprosto kliknete nanj z orodjem za obraz. Če želite na primer izbrati žensko v spodnjem središču fotografije, se prepričajte, da imam izbrano orodje za obraz in kliknite njen obraz:
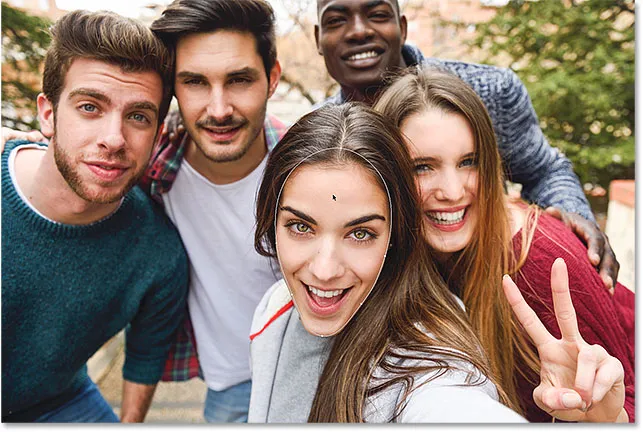
Klikni na žensko v središču z orodjem za obraz.
Ker je tretja oseba z leve strani, možnost Izberi obraz se samodejno preklopi na Face # 3. Zdaj bi lahko spremenil vse potrebne spremembe, ne da bi prizadel obraz druge osebe na sliki:
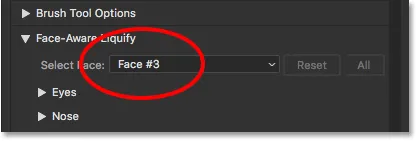
Izbira ženske v središču s klikom nanjo z orodjem za obraz.
Končno že vemo, da lahko trenutek vrnemo obraz v prvotno stanje s klikom na gumb Ponastavi nad drsniki. Če pa ste spremenili več obrazov in jih morate vse naenkrat hitro razveljaviti, namesto tega kliknite gumb Vse :

Kliknite Ponastavi, če želite razveljaviti spremembe na enem obrazu, ali Vsi, da ponastavite vse obraze hkrati.
In tam ga imamo! To je naš popoln pogled na to, kako uporabiti povsem novo funkcijo Face-Aware Liquify, ki je del posodobitev Creative Cloud za junij 2016 za Photoshop CC! Oglejte si naš razdelek za retuširanje fotografij za več vaj za urejanje slik!