V prejšnji vadnici smo se naučili osnov obrezovanja slik v Camera Raw z orodjem Crop Tool. V teh sorodnih vajah bomo izvedeli nekaj načinov, kako lahko Camera Raw uporabimo za poravnavo slike brez uničevanja.
Začeli bomo v tej vadnici z učenjem vrtenja in ravnanja slike s pomočjo orodja za obrezovanje (skupaj s priročno funkcijo v meniju orodja za obrezovanje). Nato se bomo v naslednjem tutorialu naučili, kako kombinirati orodje za obrezovanje z Camera Raw's Straighten Tool za hitro in enostavno ravnanje fotografij.
Tako kot prejšnje vaje v tej seriji Adobe Camera Raw bom tudi jaz pogledal Camera Raw 8, del Photoshop CC (Creative Cloud) in na voljo kot brezplačna nadgradnja (s Camera Raw 7) za uporabnike Photoshopa CS6 .
Tukaj je slika, ki sem jo odprla v Camera Raw. To je le zabavna fotografija, ki sem jo posnel en večer, medtem ko sta moja dva psa uživala v sproščujočem trenutku v parku. Zdaj ti psi niso takšni, da bi še dolgo sedeli mirno, in bil sem tako zaskrbljen, ko sem se ustrelil, preden je eden (ali oba) vzletel s polja, da nisem vedel, da držim kamero pod kotom, zaradi česar se slika zdi kriva. Poleg tega sem se moral prebiti do konca, da sem se ustrelil in, vseeno, to je moj izgovor:
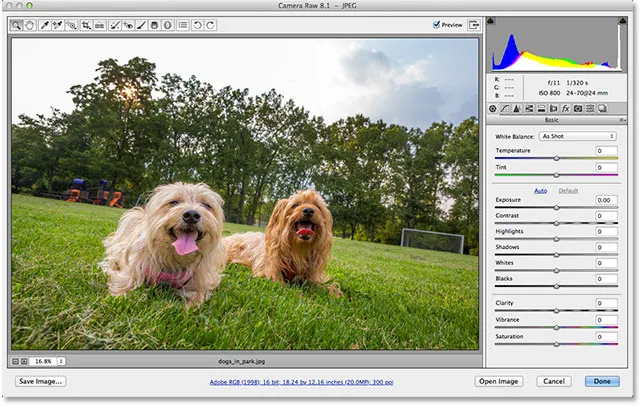
Izvirna (kriva) fotografija.
Na srečo je naknadno ravnanje slike v Camera Raw enostavno, in kot sem že omenil, obstaja nekaj načinov. Na to bomo pogledali z orodjem za obrezovanje . Orodje za obrezovanje sem podrobno opisal v prejšnji vadnici. Orodje za obrezovanje se nahaja v orodni vrstici zgoraj levo v pogovornem oknu Camera Raw:
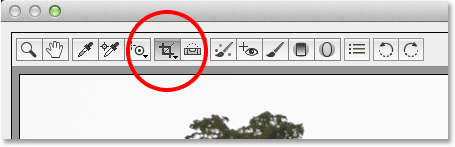
Orodje za obrezovanje v orodni vrstici Camera Raw.
Lahko preprosto kliknete ikono obrezovalnega orodja, da jo izberete, vendar bom kliknil nanjo in zadržal gumb miške za sekundo ali tako, da se prikaže meni orodja za obrezovanje, da bom lahko izbral prednastavljeno razmerje stranic za svoj pridelek . Če na vrhu seznama izberem Navadno, bom lahko prosto obrezal sliko v poljubno razmerje, vendar želim, da se moja končna slika prikaže kot standardna 4x6, zato bom izbrala 2 do 3 razmerje. Seveda lahko za svojo sliko izberete poljubno razmerje:
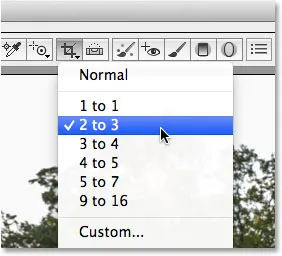
Izberite prednastavljeno razmerje stranic v meniju Orodje za obrezovanje.
Z izbranim orodjem Obrezovanje in mojim razmerjem bo kliknil svojo sliko in izvlekel začetno polje za obrezovanje. Kot smo izvedeli v vadnici orodja za obrezovanje, bom obdržal območje znotraj polja za obrezovanje, medtem ko je vse, kar obdaja škatlo (na območju, ki je v odtenku), tisto, kar bomo obrezali:
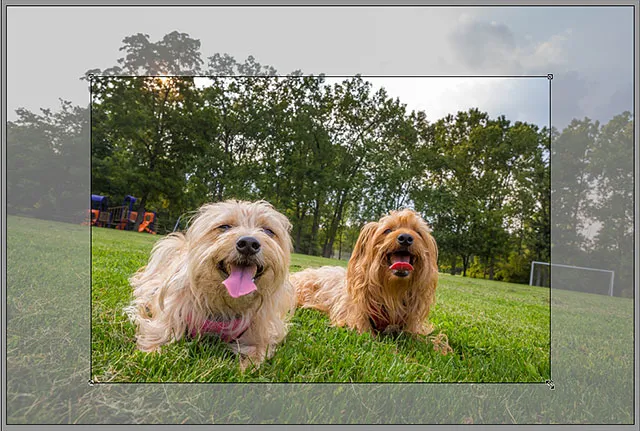
Vlečenje začetne meje obrezovanja.
Zaenkrat tako dobro. Zdaj, ko imamo začetno polje za obrezovanje, za poravnavo slike lahko polje preprosto zavrtimo. Če ga želite zasukati, premaknite kazalec miške kamor koli zunaj polja za obrezovanje (v območje s sivo barvo). Videli boste, da se bo vaš kazalec spremenil v ukrivljeno, dvostransko puščico. Kliknite in s pritisnjeno tipko miške povlecite miško, da zavrtite polje. Za razliko od tega, kako orodje za obrezovanje deluje v Photoshopu CS6 in CC, vrtenje polja za obrezovanje v Camera Raw sam zavira škatlo, slika pa ostane na svojem mestu. V Photoshopu se dogaja ravno obratno. Slika se vrti na zaslonu, medtem ko polje za obrezovanje ostane na mestu:
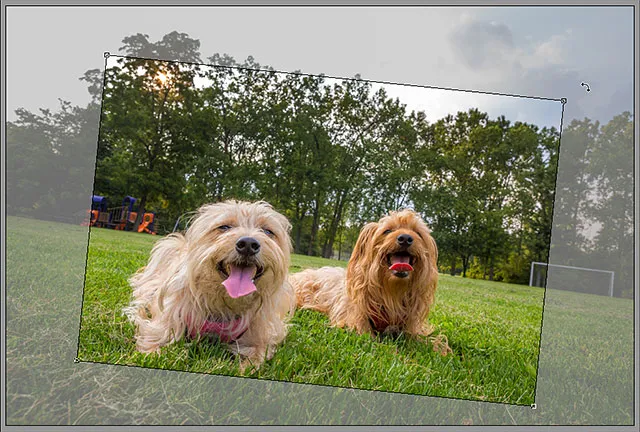
S klikom in vlečenjem zunaj polja za obrezovanje, da ga zasukate.
Seveda, brez kakršnih koli vizualnih vodnikov ali namigov, ki bi nam pomagali, je težko presoditi pravilen kot, ki ga potrebujemo za poravnavo slike. Na srečo orodje za obrezovanje Camera Raw vključuje funkcijo, ki stvari precej olajša. Kliknite in zadržite ikono Crop Tool v orodni vrstici, da prikažete njen meni, nato pa na seznamu izberite Show Overlay :

Iz menija orodja za obrezovanje izberite "Prikaži prekrivanje".
Prav tako lahko z desno miškino tipko (Win) / Control / kliknete (Mac) neposredno v sami sliki, da odprete isti meni Crop Tool in nato izberite Show Overlay :
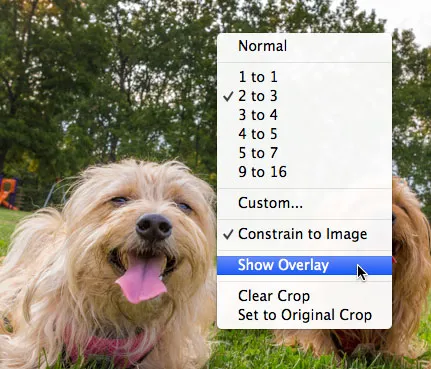
Z desno miškino tipko (Win) / Control-klik (Mac) in izbiro "Show Overlay" prav tako deluje.
Kakor koli že, v polju za obrezovanje se prikaže mreža s prekrivanjem. Sprva se prekrivanje kaže kot mreža 3x3, zasnovana tako, da nam pomaga sestaviti svojo sliko s klasičnim pravilom tretjin, ki navaja, da lahko naši sliki dodamo več zanimanja, če predmet postavimo na ali blizu enega od mest, kjer je vodoravna in navpične mreže sekajo:

Možnost Prikaži prekrivanje prvotno prikaže mrežo 3x3.
Za svojo sestavo se zaenkrat ne bom ukvarjal, ker tisto, kar me resnično zanima, je ravnanje slike. Če je vidno prekrivanje vidno, takoj ko začnemo znova vrteti polje za obrezovanje, se mreža 3x3 spremeni v veliko bolj podrobno mrežo, ki je zasnovana tako, da nam pomaga izravnati sliko. Enostavno zavrtite polje za obrezovanje, da se črte mrežice poravnajo z nečim na fotografiji, ki naj bo ravno, navpično ali vodoravno. Pri fotografijah na prostem je črta obzorja pogosto odlična izbira za poravnavo stvari, toda s svojo podobo tukaj obzorje ni tako ravno, kot bi si želel (bolj je travnat hrib kot horizont) zato bom tudi s pomočjo ciljnih objav na skrajni desni strani slike pomagal:
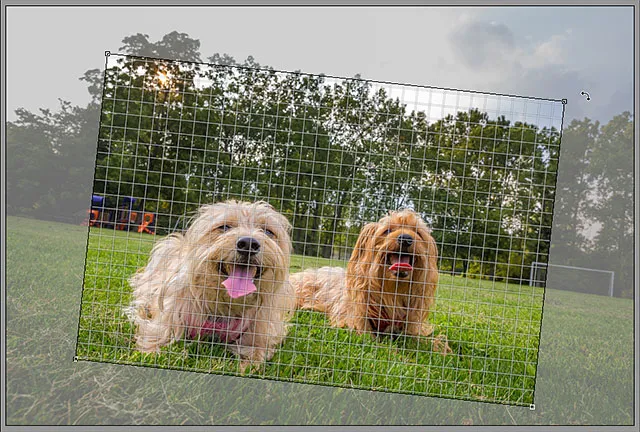
Vrtenje škatle za obrezovanje, da se črte omrežij usmerijo z nečim, kar bi moralo biti ravno.
Ko imate vse podloženo, lahko nato spremenite velikost polja za obrezovanje, tako da kliknete in povlečete katerega koli ročaja . Ker uporabljam prednastavljeno razmerje stranic, lahko povlečem katerega koli od štirih vogalov, da spremenim velikost polja. Če uporabljate običajni način za prosto obrezovanje slike v poljubno razmerje, boste na zgornjem, spodnjem, levem in desni strani polja za obrezovanje našli dodatne ročaje. Opazili boste, da lahko spremenite velikost polja le v mejah same slike, kar se lahko zdi nekoliko zmedeno pri delu pod kotom. Morda boste ugotovili, da pomaga premakniti in premestiti polje za obrezovanje, kar lahko storite s klikom kjer koli v polju in z zadržanim gumbom miške, tako da ga povlečete z miško:
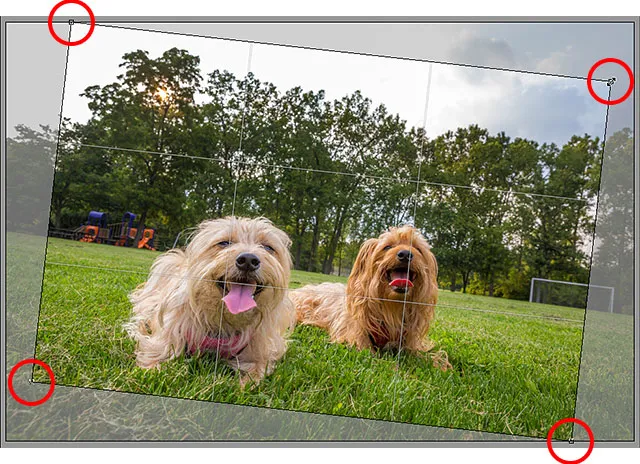
Spreminjanje velikosti polja za obrezovanje po ravnanju slike.
Ko zaslon za obrezovanje zavrtite in spremenite velikost, pritisnite tipko Enter (Win) / Return (Mac) na tipkovnici, da obrežete in poravnate sliko v enem posnetku:
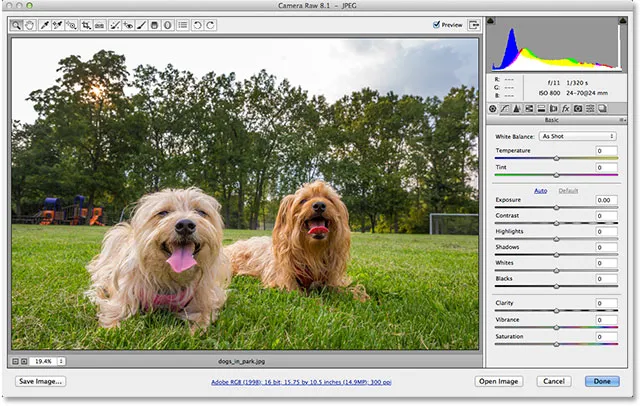
Pritisnite Enter (Win) / Return (Mac), da potrdite pridelek.
Tako kot pri vsem, kar počnemo v Camera Raw, je tudi naše obrezovanje in ravnanje povsem nerazorno, kar pomeni, če se odločimo, da nam ni všeč posevek ali če ni dovolj natančen kot vrtenja in slika še vedno ni ravna, se lahko enostavno vrnemo in poskusimo znova. Preprosto pritisnite črko C na tipkovnici, da hitro izberete orodje za obrezovanje, in polje za obrezovanje se bo znova pojavilo tako, kot ste ga zapustili. Nato ga lahko po potrebi znova zasukate ali spremenite. V mojem primeru je slika zdaj videti naravnost, vendar mislim, da bom poskušala poostriti obrezovanje okoli mojih dveh predmetov, da sliko zmanjšam in poenostavim:

Ponovno izberite orodje za obrezovanje in spremenite velikost meje obrezovanja.
Ko zaključite sliko, pritisnite tipko Enter (Win) / Return (Mac) na tipkovnici:
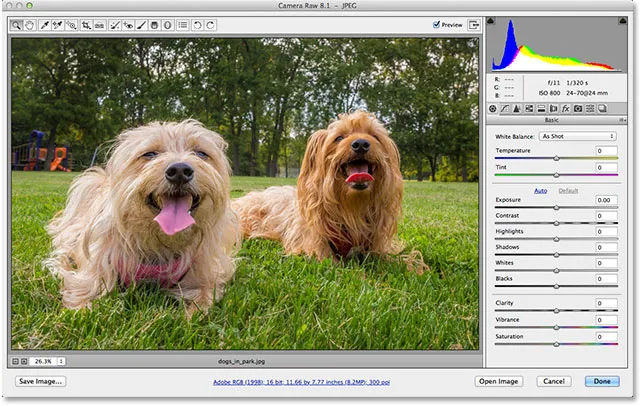
Končni rezultat.
In tam ga imamo! Tako zavrtite in poravnajte sliko z orodjem za obrezovanje in možnostjo Prikaži prekrivanje v Adobe Camera Raw 8! Oglejte si naš razdelek za retuširanje fotografij za več vodnikov za urejanje slik Photoshopa!