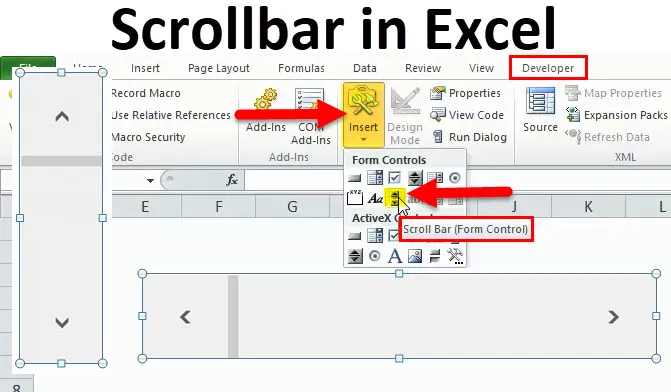
Excel drsna vrstica (vsebina)
- Drsna vrstica v Excelu
- Kako vstaviti drsno vrstico v excel?
- Nastavitev drsne vrstice
- Kako uporabljati drsno vrstico?
Drsna vrstica v Excelu
Drsna vrstica v Excelu je podobna tisti, ki ste jo videli na več mestih med uporabo računalniškega sistema. To je tanka vrstica, ki je prikazana predvsem v večini računalniških aplikacij za premikanje območja gledanja računalniških aplikacij, levo in desno ali navzgor in navzdol. Drsni trak je glede na smer gibanja dve vrsti:
- Vodoravna drsna vrstica (premika se levo in desno)

- Navpična drsna vrstica (premika se navzgor in navzdol)

Kako vstaviti drsno vrstico v program Excel?
Če želite ustvariti SCROLLBAR v Excelu, sledite tem korakom:
To drsno predlogo Excel lahko prenesete tukaj - Drsna deska Excel predlogaNajprej morate omogočiti zavihek Developer, viden na traku, da lahko pridete do kontrolnih ukazov VBA in ActiveX. Če želite odpreti zavihek Developer, sledite spodnjim korakom
- Če želite odpreti pogovorno okno Možnosti Excela, kliknite možnost Excel
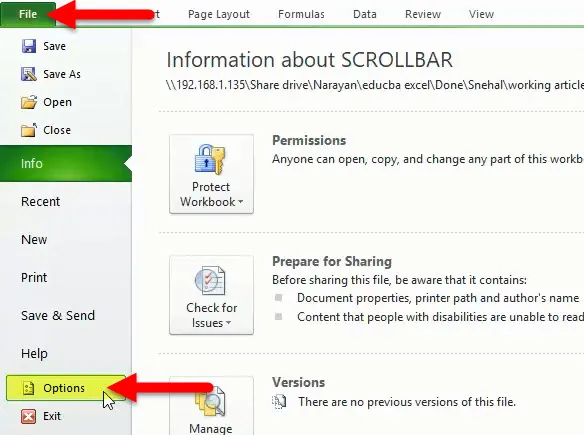
- Kliknite Prilagodi trak.
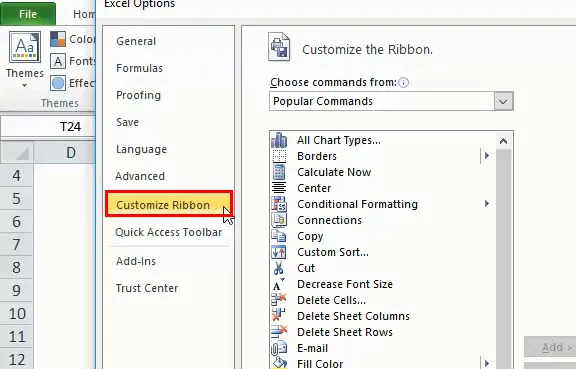
- Izberite potrditveno polje Developer.
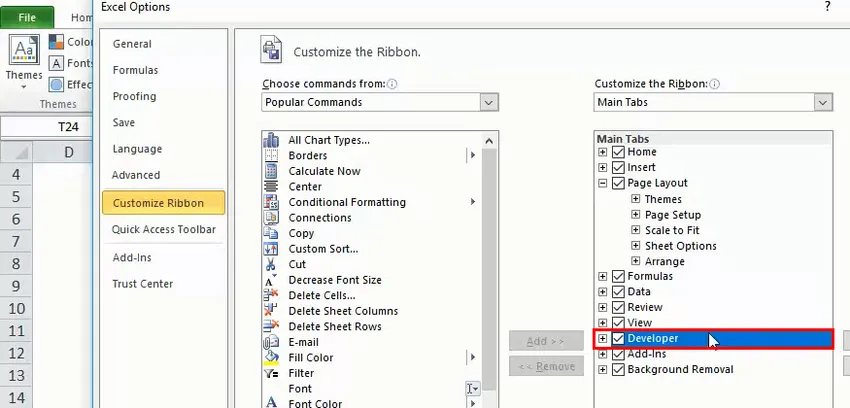
- Kliknite na Excel Trak in nato izberite zavihek Developer.
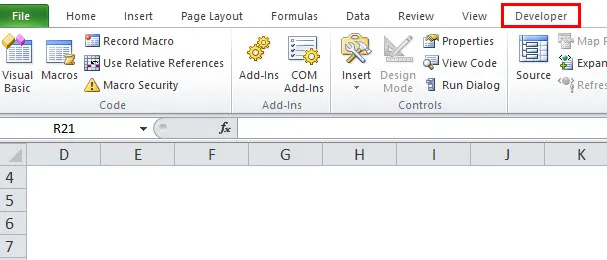
- Kliknite Vstavi in nato kliknite gumb SCROLLBAR, da vnesete novo okensko polje v delovni list Excela.
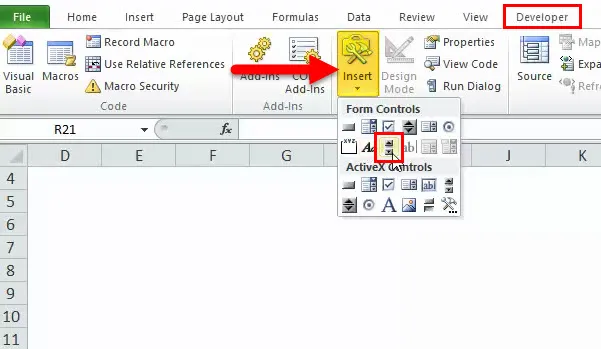
- Po tem na delovnem listu Excela narišite pravokotnik, da vstavite ScrollBar.
Če boste pravokotnik premaknili bolj vodoravno, boste v Excel vstavili gumb horizontalne drsne vrstice

Če se pravokotnik razprostira bolj navpično, bo v Excel vstavljena navpična drsna vrstica.

Nastavitev drsne vrstice za nabor podatkov
V tem razdelku bomo razumeli nekaj lastnosti programa ScrollBar.
Ko vstavite drsno vrstico na podlagi navodil, opisanih v prejšnjem razdelku, le desno kliknite na drsno vrstico in izberite možnost FORMAT CONTROL:
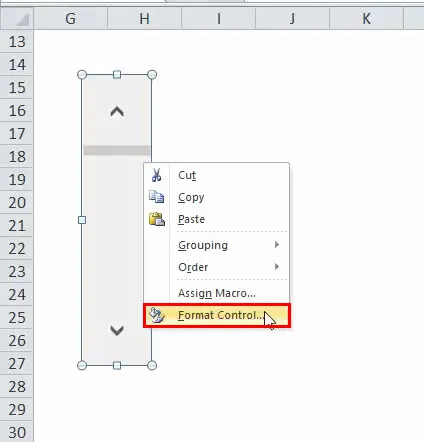
Odprlo se bo pogovorno okno, kot je prikazano spodaj:
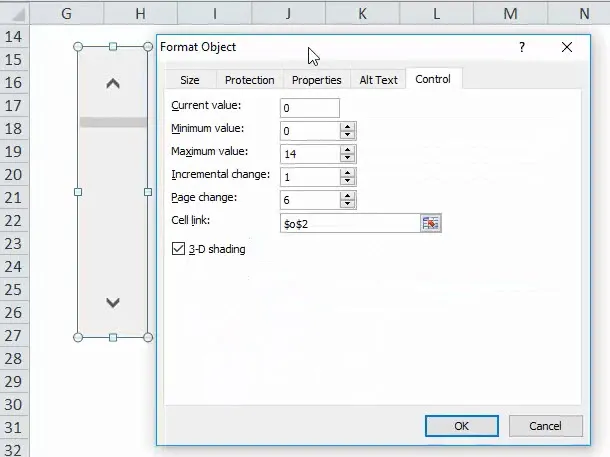
V zgornjem polju so naslednje možnosti:
- Trenutna vrednost: Drsni traki je vedno pridružena številčna vrednost. Polje Trenutna vrednost določa trenutno vrednost drsne vrstice. V bistvu bo določil trenutni položaj drsne vrstice.
- Minimalna vrednost: Ta definira najmanjšo vrednost položaja drsne vrstice
- Najvišja vrednost: Ta definira največjo možno vrednost drsne vrstice. Trenutna vrednost bo vedno med minimalno in največjo vrednostjo.
- Incremental Change: S tem določite število vrednosti, ki jih je treba spremeniti v enem premiku drsne vrstice. Če je to nastavljeno na 1, to pomeni, če boste kliknili puščico navzdol v drsni vrstici, se bo njegova trenutna vrednost povečala za 1.
- Sprememba strani: Navedite znesek pri spremembi strani, da se vrednost poveča ali zmanjša in stopnja premika drsne vrstice, če kliknete med drsnim poljem in katero koli končno puščico drsne vrstice. Vzemimo primer za drsno vrstico, ki ima najmanjšo vrednost 0 in največjo vrednost 10, če uporabnik v lastnost spremembe strani spremeni 2, se bo vrednost drsnika povečala ali zmanjšala za 2 (v istem primeru 20% vrednosti obseg drsne vrstice), če kliknete območje med drsno vrstico in katero koli od puščic.
- Povezava do celice: Ta vrednost bo vsebovala ime celice, ki bo imelo trenutno vrednost drsne vrstice. To vrednost boste uporabili v drugih formulah za odgovor na pozicioniranje drsne vrstice. Zaradi vrednosti v tej celici se zdaj samodejno posodablja, kadar koli premaknete drsno vrstico.
Kako uporabljati drsno vrstico?
V zgornjem razdelku smo videli, kako vstaviti drsno vrstico in nastaviti njene parametre, zdaj bomo iz večjega nabora podatkov ustvarili preprosto območje, ki ga je mogoče premikati
Vzemimo primer preprostega nabora podatkov za vseh 26 abecede:
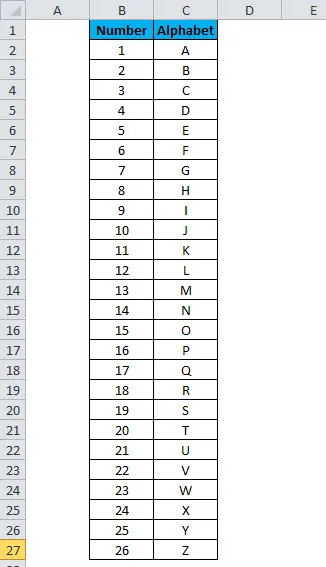
Če ustvarite zgornji nabor podatkov v Excelovem listu, bo porabil 27 vrstic (1 za naslov in 26 za vsako abecedo).
Zdaj pa bomo s pomočjo drsne vrstice poskušali zgornji nabor podatkov prilagoditi v manj vrstic. To storite tako:
- Ustvarite prostor, kjer želite prikazati nabor podatkov s drsno vrstico:
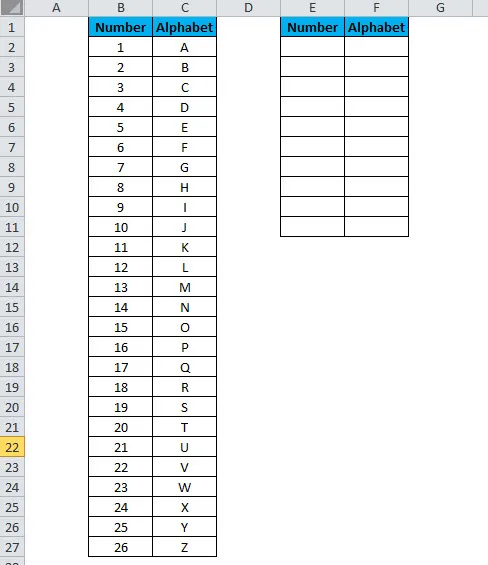
- Kliknite na Excel Trak in nato izberite zavihek Developer
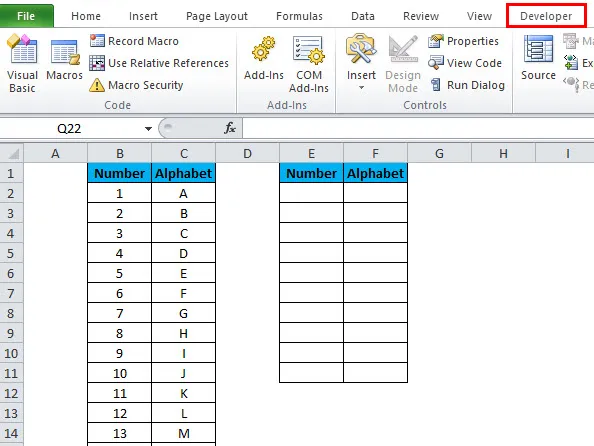
- Kliknite Vstavi in nato kliknite gumb SCROLLBAR, da vstavite novo polje s seznami v delovni list excel blizu novo formatiranega prostora, kjer želite prikazati podatke, ki jih je mogoče premikati, kot je prikazano spodaj.
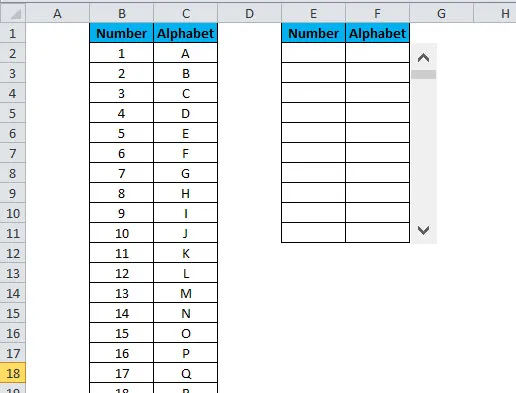
- Zdaj z desno miškino tipko kliknite na drsno vrstico in izberite možnost Upravljanje formata
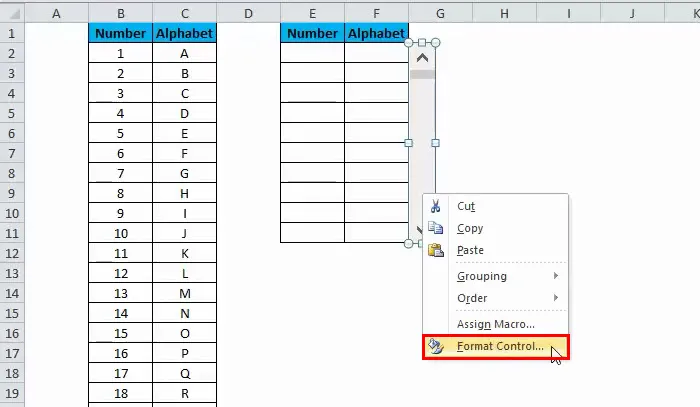
izpolnite naslednje podatke za parametre drsne vrstice:
- Trenutna vrednost: 0
- Najmanj: 0
- Največ: 16
- Postopna sprememba: 1
- Sprememba strani: 2
- Povezava do celice: Vsaka prazna celica (vzamemo H1)

- Zdaj v vrsti celic E2 v naslednji formuli:
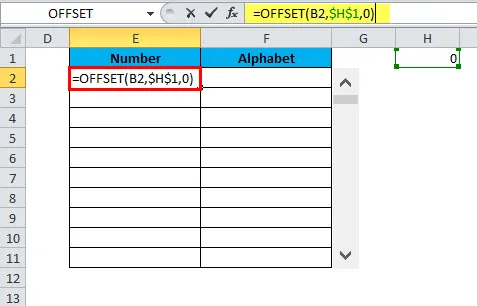
- Več o formuli OFFSET lahko preberete pozneje, vendar v funkciji Excel OFFSET lahko uporabite, če želite dobiti referenco, ki izravna izbrano število vrstic in stolpcev od začetne točke.
- Zdaj kopirajte zgornjo formulo v vse celice želenega območja.
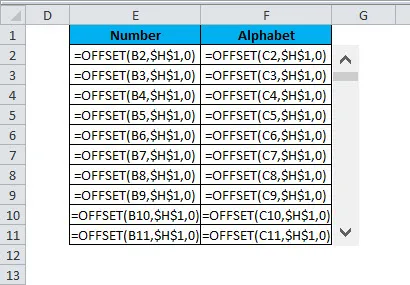
- Tako se vrednost v celicah posodobi vsakič, ko premaknete drsno vrstico.
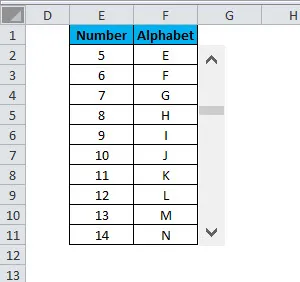
Priporočeni članki
To je vodnik za drsno vrstico v Excelu. Tukaj razpravljamo o osnovnih pojmih, kot so vstavite drsno vrstico v Excel, kako uporabljati drsno vrstico in nastavite drsno vrstico skupaj s praktičnimi primeri in naloženo predlogo Excela. Ogledate si lahko tudi druge naše predlagane članke -
- Kako uporabljati funkcijo TRUE?
- Vodnik po funkciji Excel RATE
- Vodnik po funkciji Excel SUMIF
- Primeri funkcije POWER v Excelu