V tej vadnici boste izvedeli, kako uporabljati zdravilno krtačo v Photoshopu za retuširanje kože in zmanjšanje videza temnih in motečih gub na vaših portretih. Opazite, da sem rekel, da zmanjšate, ne odstranite, gub. To je zato, ker je ena najpogostejših napak pri retuširanju kože popolna odstranitev gub z obraza osebe, zaradi česar je nekdo v 40., 50., 60. letu ali pozneje videti, kot da so komaj starali na dan, odkar so bili najstniki.
To se morda sliši laskavo, in če delate za modno revijo, boste morda želeli rezultat. Toda za tiste, ki živimo v resnici, so gube naravni znak staranja, življenjske izkušnje in modrost, ki je priložena temu, ne pa nekaj, kar bi se morali izogibati in odstraniti z uporabo Photoshopa z močno roko. Kot pravi, samo zato, ker lahko nekaj narediš, še ne pomeni, da bi moral .
Kljub temu gube, ki se zdijo preveč temne in opazne, bodisi zaradi slabe osvetlitve ali zgolj pomanjkanja spanja, lahko pokvarijo sicer odličen portret. V tej vadnici se bomo torej naučili, kako zmanjšati njihov vpliv s kombinacijo zdravilne ščetke, neprozornosti plasti in enega od načinov mešanja slojev Photoshopa. Uporabljal bom Photoshop CS6, vendar je ta vadnica tudi popolnoma združljiva s Photoshop CC. Če uporabljate Photoshop CS5 ali starejšo različico, lahko še vedno spremljate tukaj ali pa si želite ogledati originalno različico tega vadnice.
Tu je slika, s katero bom sodeloval. Na splošno mislim, da gre za odlično fotografijo, vendar so nekatere gube na moškem obrazu, še posebej okoli njegovih oči, preveč intenzivne in moteče:
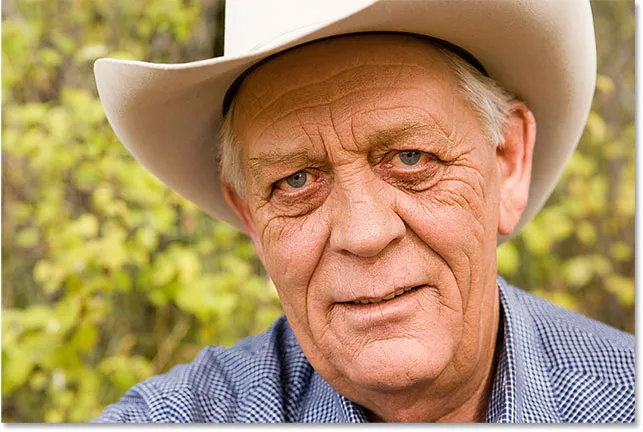
Popolno odstranjevanje gub na obrazu bi bilo narobe, vendar bi njihovo zmanjšanje izboljšalo podobo.
Tukaj bo videti enaka fotografija, ko bomo končali:
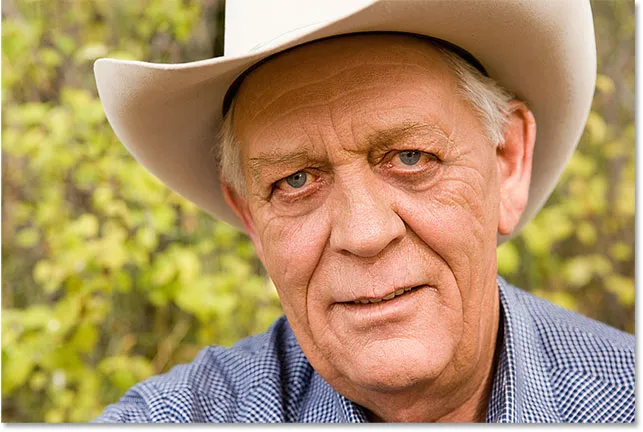
Končni rezultat.
Kako odstraniti gube s programom Photoshop
1. korak: Dodajte nov prazen sloj
Če je slika na novo odprta v programu Photoshop, če pogledamo ploščo Sloji, vidimo sliko, ki leži na plasti ozadja, ki je trenutno edina plast v dokumentu:
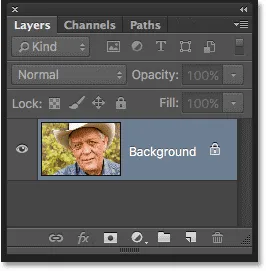
Plošča Sloji, ki prikazuje sliko na plasti ozadja.
Začnimo z dodajanjem novega praznega sloja nad plastjo Ozadje. Tako lahko opravimo retuširanje tega novega sloja in ga ohranimo ločeno od prvotne slike. Če želite dodati novo plast, pridržite tipko Alt (Win) / Option (Mac) na tipkovnici in kliknite ikono New Layer na dnu plošče Sloji:
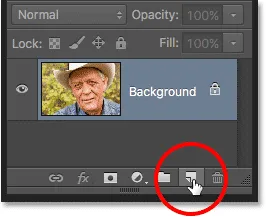
S klikom na ikono novega sloja držite Alt (Win) / Option (Mac).
Običajno bi Photoshop samo nadaljeval in dodal novo prazno plast. Toda s pritiskanjem tipke Alt / Option med klikom na ikono New Layer povemo Photoshopu, da najprej odpre pogovorno okno New Layer, kjer lahko poimenujemo novo plast, preden jo dodamo. Poimenujte plast »Zmanjšaj gub« in kliknite V redu, da zaprete pogovorno okno:
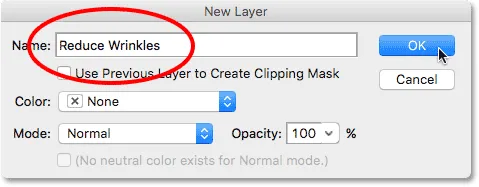
Poimenovanje novega sloja.
Če znova pogledamo v našo ploščo Sloji, vidimo, da imamo nad sliko nov prazen sloj z imenom "Zmanjšaj gub". Plast je označena z modro barvo, kar pomeni, da je zdaj trenutno aktivna plast, kar pomeni, da bomo naredili vse, kar naredimo naslednji, na tej plasti, ne na plastju Ozadje pod njo:
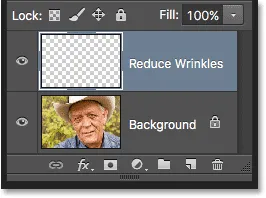
Imenovanje slojev pomaga pri boljši organiziranosti našega retuširanja.
2. korak: Izberite zdravilno krtačo
Na plošči orodja Photoshop izberite orodje za zdravilno krtačo . Zdravilna krtačka se privzeto skriva za orodjem Spot Healing Brush . Če želite priti do nje, z desno miškino tipko kliknite (Win) / Control kliknite (Mac) na Spot Healing Brush, nato pa izberite lečilno krtačo v meniju, ki se prikaže:
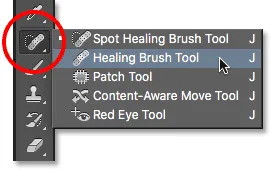
Izbira zdravilne ščetke.
3. korak: Spremenite vzorčno možnost za zdravilno krtačo v "Vse plasti"
Orodja, kot je Spot Healing Brush, ki smo si jih ogledali v posebni vadnici, in navadna zdravilna krtačka, o kateri se tukaj učimo, se lahko vprašate, kaj natančno pomeni Adobe z izrazom "zdravljenje". Kako "zdravimo" sliko? No, res pametna kombinacija dveh stvari. Najprej Photoshop poškoduje ali nezaželeno teksturo vzame s problematičnega območja in jo nadomesti z dobro teksturo, ki jo vzorči z drugega območja. Nato zlije dobro teksturo z izvirnim tonom in barvo problematičnega območja, da (upam) ustvari neopazen rezultat.
Ščetka za čiščenje točk si sama izbere območje dobre teksture, zaradi česar je tako hitra in popolna za stvari, kot so odstranjevanje mozoljev ali drugih majhnih madežev. Navadna zdravilna ščetka je po drugi strani odlična za večje ali bolj zapletene težave (kot so gube), vendar dobre teksture ne izbere sama. Namesto tega moramo povedati zdravilni ščetki, iz katerega področja slike je treba vzorčiti dobro teksturo. Kot bomo videli v trenutku, to storimo s klikom na območje, da nastavimo vzorčno točko .
Privzeto bo Healing Brush vzorčila teksturo samo iz trenutno izbranega sloja . To je težava, ker je naša trenutno izbrana plast (sloj Reduce Wrinkles) prazna, kar pomeni, da ne bomo dosegli veliko. Photoshopu moramo povedati, da vzorči teksturo ne le iz našega izbranega sloja, ampak tudi iz plasti pod njim (plast ozadja, ki vsebuje našo sliko).
To storimo z uporabo možnosti Sample v vrstici z možnostmi na vrhu zaslona. Privzeto je nastavljena na Trenutni sloj . Kliknite besede "Trenutni sloj" in na seznamu izberite Vsi sloji . Obstaja tudi tretja izbira, Current & Spodaj, ki pove Healing Krtači, da vzorči iz trenutne plasti in plasti neposredno pod njo. Ker imamo v svojem dokumentu samo dve plasti, bi Current & Spodaj dalo enak rezultat kot izbira Vse plasti. Toda v večini primerov pri delu z večjimi večplastnimi dokumenti je možnost Vsi sloji:

Spreminjanje možnosti Sample iz 'Current Layer' v 'All Layers'.
4. korak: "Poravnano" pustite brez potrditve
Prepričajte se tudi, da možnost Poravnana neposredno na levi strani Vzorec ni označena, kar bi moralo biti privzeto. Če je Poravnana izklopljena (nepreverjena), bo Photoshop vsakič, ko z zdravilno krtačo narišete novo potezo čopiča, dobil lepo teksturo z iste vzorčne točke . Dobra tekstura bo vztrajala z iste vzorčne točke, razen če kliknete na drugo območje in nastavite kot novo vzorčno točko. To je običajno vedenje z zdravilno krtačo, saj vam omogoča večji nadzor nad tem, od kod prihaja dobra tekstura.
Če vklopite Poravnano, bo Photoshop povezal oz. Poravnalno krtačo in vzorčno točko, tako da bo, če premaknete zdravilno krtačo na drugo področje slike, Photoshop samodejno premaknil vzorčno točko skupaj z njo. Če niste previdni, lahko to enostavno privede do vzorčenja napačne vrste teksture. Torej boste v večini primerov morali Poravnati ostati brez nadzora:

Običajno je lažje delati z zdravilno krtačo z možnostjo Poravnana brez preverjanja.
5. korak: Kliknite na območje dobre teksture, da ga vzorčite
Uporaba zdravilne ščetke v Photoshopu je preprost postopek v dveh korakih. Najprej kliknemo na območje dobre teksture, da ga vzorčimo, nato pa pobarvamo po problematičnem območju, da slabo teksturo nadomestimo z dobro teksturo. Toda pri zmanjševanju gub morate biti pozorni, da se tekstura kože na različnih področjih obraza pojavi drugače. Koža okoli oči ima na primer drugačno teksturo kot koža na licih ali na čelu. Če želite, da je vaše delo na retuširanju videti čim bolj realistično, poskusite vzorčiti dobro teksturo z območja blizu gub, da bo koža ostala skladna.
Tudi s starostjo gube postajajo daljše, zato lahko pogosto naredimo, da je nekdo videti mlajši samo s skrajšanjem dolžine gub. Vedno začnite na tankem ozkem koncu gub, ki je najmlajši del, in nato pot usmerite k njegovemu izvoru.
Povečal bom eno od moških oči, da bom natančneje pogledal, kaj počnem. To bom storil s pritiskom in držanjem tipke Ctrl + preslednica (Win) / Command + preslednica (Mac) na moji tipkovnici, ki me začasno preklopi na Photoshopovo orodje za povečavo. Nato bom nekajkrat kliknil njegovo oko, da povečavo. Začel bom z odstranitvijo nekaterih manjših gub, preden odstranim večjo pod očesom.
Zaenkrat bomo gube popolnoma odstranili. Seveda pa to v resnici ne želimo početi. Gube želimo zmanjšati, ne pa jih odstraniti. Ko bomo končali, se bomo naučili, kako zmanjšati videz našega dela za retuširanje, da bo rezultat izgledal bolj naravno.
Za vzorčenje območja dobre teksture pridržite tipko Alt (Win) / Option (Mac) na tipkovnici. To začasno spremeni vaš kazalec krtače v majhen ciljni simbol . Namestite ciljni simbol nad dobro teksturo, nato z miško kliknite, da ga vzorčite. Ne pozabite, da boste morali, kadar je le mogoče, izbrati območje blizu gub, tako da boste vzorčili teksturo z istega dela obraza:

Pridržite Alt (Win) / Option (Mac) in kliknite na območje dobre teksture, da ga vzorčite.
6. korak: Pobarvajte gubo, da jo zdravite
Ko ste vzorčili svojo dobro teksturo, spustite tipko Alt (Win) / Option (Mac). Kazalec bo s ciljnega simbola prešel nazaj na običajni kazalec krtače. Če premaknete kazalec krtače stran od mesta, na katerega ste kliknili, in si nato ogledate območje znotraj kazalca, boste videli predogled teksture, ki ste jo vzorčili.
Zdravilno krtačo premaknite čez najmlajši konec gube. Za najboljše rezultate uporabite velikost ščetke, ki je nekoliko širša od same gube. S tipkovnice lahko hitro prilagodite velikost čopiča. Večkrat pritisnite levo tipko na konzoli ( ( ), da se čopič zmanjša ali desno tipko ( ) ), da se poveča. Nato kliknite na gubo in s pritisnjeno tipko miške povlecite zdravilno krtačo po poti gub proti njenemu izvoru, kot da slikate po njej.
Ko slikate vzdolž gub, boste opazili dve stvari. Najprej se na začetni vzorčni točki prikaže majhen znak plus ( + ) in se začne premikati skupaj z vami, zrcaljenje poti kazalca čopiča, ko se poti premikate po gubici. Območje, ki je neposredno pod znakom plus, je dobra tekstura, ki se vzorči, zato je mogoče natančno videti, od kod prihaja tekstura. Bodite pozorni na znak plus, ko povlečete, da se prepričate, da ostane nad dobro teksturo in ne bo šel na drugo problematično območje.
Photoshop prav tako teksture dejansko ne meša z izvirnimi vrednostmi barv in svetlosti problematičnega področja, dokler ne sprostite gumba miške. Torej, ko slikate, stvari morda ne bodo videti tako dobro, kot ste pričakovali. Tu je videti, kot da preprosto kloniram slikovne pike nad gubo z orodjem Clone Stamp:

Barvne in svetlobne vrednosti območja bodo med slikanjem videti narobe. Kot majhen znak plus je prikazano območje dobre teksture, ki se vzorči.
Ko sprostim gumb miške, Photoshop novo teksturo zlije z originalno barvo in svetlostjo območja, guba pa izgine:

Po mešanju prvotnega tona in barve je območje "ozdravilo".
Dobro je, da med dobro gubami vzorčite svojo dobro teksturo z različnih področij, saj se boste tako izognili ponavljanju vzorcev na koži osebe. Preprosto pritisnite in pridržite tipko Alt (Win) / Option (Mac), da kurzor spremenite nazaj v ciljni simbol, nato pa kliknite drugo območje, da ga nastavite kot svojo novo vzorčno točko.
Glede na dolžino gub in količino dobre teksture, ki je na voljo, morda ne boste mogli prekriti celotne gube z enim neprekinjenim potezom barve. V teh primerih uporabite vrsto krajših potez, ki se začnejo vedno od najmlajšega konca gube in delujejo proti njenemu izvoru. Če se zmotite, na tipkovnici pritisnite Ctrl + Z (Win) / Command + Z (Mac), da razveljavite hod čopiča, nato poskusite znova.
Še naprej bom odstranjeval več manjših gub pod očesom, tako da jih bom prebarval z dobro teksturo, spreminjal velikost čopiča po potrebi z levim in desnim gumbom na nosilcu, tako da bom vedno kazal le malo širše kot sama guba. Tu je rezultat do zdaj:

Zaenkrat popolnoma odstranimo gube, vendar jih bomo vrnili kasneje.
Zdaj, ko sem očistil območje okoli tiste velike gube, ki mu teče pod očesom, jo bom lažje odstranil (gubo, ne oko). Ukvarjal se ga bom v odsekih, namesto da bi vse poskušal doseči z enim neprekinjenim potezom ščetke. Najprej pritisnem in pridržim Alt (Win) / Option (Mac) in kliknem območje dobre teksture v bližini, da ga nastavim kot svojo vzorčno točko:
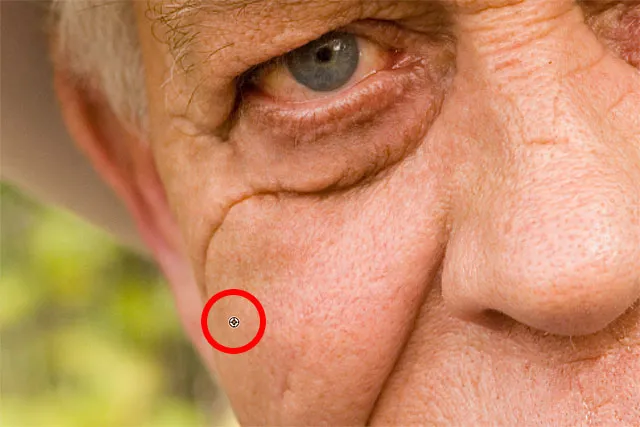
Nastavitev nove vzorčne točke za dobro teksturo.
Nato bom kliknil najmlajši konec gube in začel slikati po njeni poti, sprostivši gumb miške, ko pridem do mesta neposredno pod njegovim očesom:

Slikanje vzdolž prvega dela gub, začenši z najmlajšim koncem.
Sprostim gumb miške, na katerem Photoshop dobro meša dobro teksturo z izvirnim tonom in barvo, prvi del gube pa zdaj ni več:

Zaenkrat tako dobro.
Nadaljeval bom po poti gub, vzorčenje teksture z različnih področij in čiščenje vseh majhnih problematičnih mest, ko grem:

Nadaljevanje s kratkimi potezami po gubi.
Končno, ko doseže kotiček očesa in se dotakne še nekaj manjših težav, gube ni več:

Velika guba je bila, vsaj za zdaj, popolnoma odstranjena.
Ogled pred in po primerjavi
Nadaljevala bom s slikanjem s čopičem, da odstranim več gub. Če si želite ogledati predhodno primerjavo vašega dela za retuširanje, da se prepričate, da ste na pravi poti, vklopite in izklopite sloj Zmanjšaj gub tako, da na plošči Sloji kliknete ikono vidnosti (ikono zrkla):
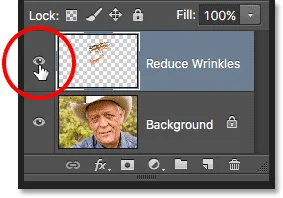
S klikom na ikono vidnosti plasti.
Ko je sloj izklopljen, boste videli prvotno, nedotaknjeno sliko. Tukaj si ogledam čebelji del njegovega čela, kot se je pojavil pred odstranitvijo gub:

Slika pred odstranjevanjem gub.
Znova kliknite ikono vidnosti (prazen kvadrat, kjer je bila včasih zrkla), da spet vklopite plast Reduce Wrinkles in si oglejte, kako slika izgleda z odstranjenimi gubami:

Isti predel po odstranitvi gub.
Uporaba tabličnega peresnika namesto miške lahko drastično pospeši to vrsto retuširanja, saj nam omogoča, da velikost krtače dinamično nadzorujemo s pritiskom peresa. Če pa nimate dostopa do tabličnega računalnika, je to v redu. Še vedno lahko z levo in desno tipko na konzoli na tipkovnici spremenite velikost čopiča, če je potrebno.
Tu je primerjava ob strani, kako je prvotno izgledala moja slika (levo) in kako izgleda zdaj, ko odstranim preostale gube (desno):
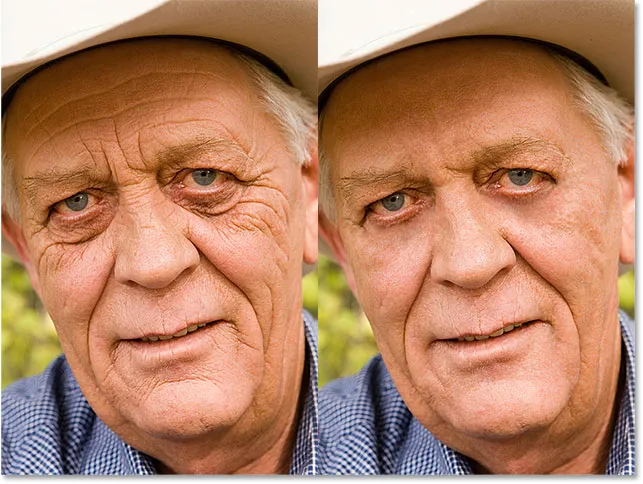
Izvirna slika (levo) in z odstranjenimi gubami (desno).
7. korak: Spremenite način mešanja plasti, da se osvetlite
Photoshop-ova zdravilna ščetka je skupaj z malo časa, truda in potrpljenja naredila odlično delo pri odstranjevanju moških gub. A če bi mu na tem mestu pokazal sliko, nisem tako prepričan, da bi bil navdušen. On in vsi, ki ga poznajo, vedo, da ima na obrazu zelo izrazite gube in te gube so del njegovega značaja in osebnosti. Verjetno bi bil razburjen in morda celo užaljen, če jih nenadoma ne bi več. Da bi stvari izgledale bolj naravno, moramo zmanjšati vpliv našega dela za retuširanje, tako da pustimo, da se nekatere originalne slike prikažejo skozi.
Na srečo obstaja nekaj preprostih načinov za to. Prvič, lahko vrnemo več originalne teksture kože okoli gub, tako da spremenimo način mešanja sloja Reduce Wrinkres iz običajnega (privzeti način) v osvetli . V zgornjem levem kotu plošče Sloji boste našli možnost Blend Mode:
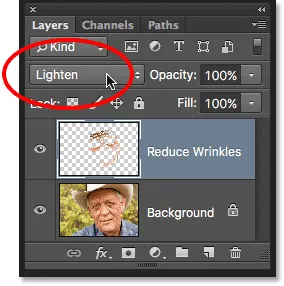
Spreminjanje načina mešanja sloja Reduce Wrinkles v posvetlitev.
Z načinom mešanja, ki je nastavljen na Lighten, so edini piksli na sloju Reduce Wrinkles, ki ostanejo vidni, tisti, ki so svetlejši od slikovnih pik na prvotni sliki pod njim. Ker so gube običajno temnejše zaradi sence, ki jo oddajajo na kožo, bodo ostale skrite. Toda vsi drugi slikovni piki, ki so na prvotni sliki svetlejši, kot so na sloju Zmanjšaj gub, se bodo prikazali.
Na levi strani je učinek z nastavljenim načinom mešanja nastavljen na normalno. Na desni strani je rezultat z uporabo načina lahke mešanice. Razlika je lahko tanka, odvisno od vaše slike, vendar je tu še posebej opazno na njegovem čelu in okoli očesa na desni strani, kamor so se vrnili nekateri poudarki ob gubah:
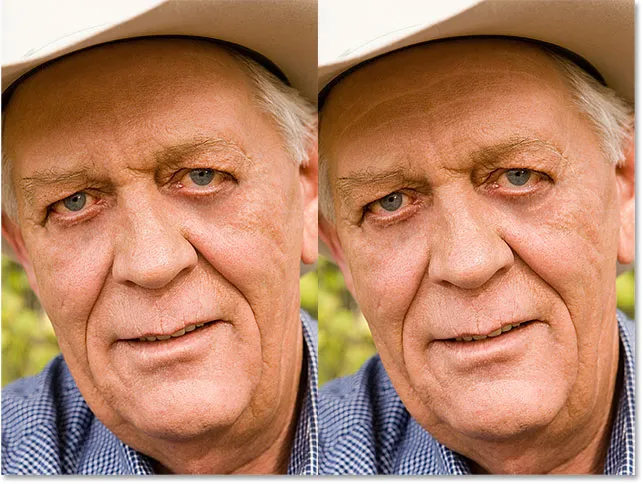
Primerjava načinov mešanja Normal (levo) in Lighten (desno).
Preberite več: Pet bistvenih načinov mešanja Photoshopa za urejanje fotografij
8. korak: Spustite nepreglednost plasti
Nazadnje, da se same gube povrnejo, preprosto zmanjšajte neprozornost sloja Zmanjšaj gub. Možnost Opacity boste našli neposredno čez možnost Blend Mode na plošči Sloji. Bolj ko jo znižate od privzete vrednosti 100%, bolj boste razkrili gube. Očitno jih ne želimo v celoti vrniti, vendar vrednost motnosti nekje med 40% in 60% ponavadi deluje dobro. Za to sliko bom prejel 60%:
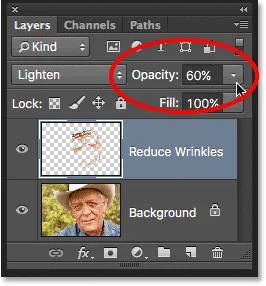
Zmanjšanje neprozornosti sloja Zmanjšaj gub.
In tu vidimo, da se po zmanjšanju motnosti ponovno vidijo gube. Toda zahvaljujoč našemu retuširanju z zdravilno krtačo so veliko lažji in manj moteči kot prej:
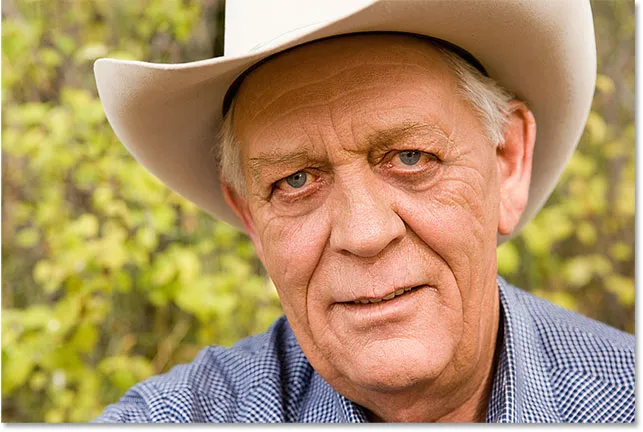
Končni rezultat.