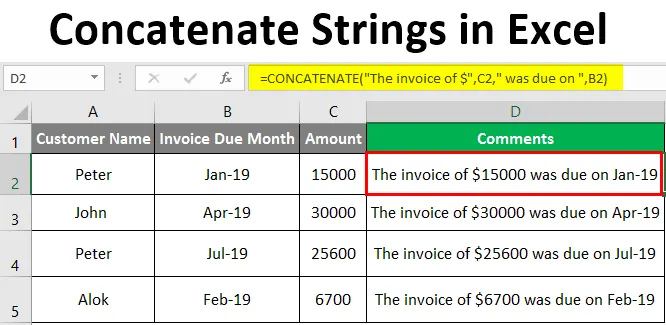
Excel Concatenate Strings (Kazalo)
- Uvod v povezovanje strun v Excelu
- Kako uporabljati združene strune v Excelu?
Uvod v povezovanje strun v Excelu
Concatenate v Excelu se uporablja za združevanje vrednosti iz več celic v eni celici ali združevanje različnih delov besedila v eni celici. Ta funkcija se večinoma uporablja, kadar podatki niso strukturirani v excelu in če želimo podatke dveh ali več stolpcev združiti v enem stolpcu ali vrstici. Concatenate je zelo koristen pri strukturiranju podatkov glede na naše zahteve. Združuje strune in besedilo skupaj in je vgrajena funkcija v excelu. Concatenate je v programu Excel 2016 in novejših različicah zamenjan kot CONCAT. Znan je tudi kot Text / String funkcija.
Concatenate se lahko pridruži do 30 besedilnih elementov in jih združi tako, da ustvari eno besedilo.
Sintaksa
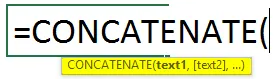
Kako uporabljati združene strune v Excelu?
Funkcijo združevanja lahko uporabimo na več načinov. Ogledali si jih bomo s pomočjo nekaterih formul. Spodaj si oglejmo primer, kjer se moramo pridružiti priimkom in priimkom zaposlenih s pomočjo funkcije združevanja.
Predlogo Excel predloge za združevanje strun lahko prenesete tukaj - Združite nizov predlogo ExcelPrimer # 1 - CONCATENATE z uporabo kartice Formula v Excelu
Na spodnji sliki imamo dva stolpca z imenom in priimkom.
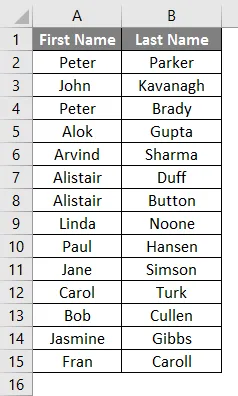
Zdaj bi se pridružili njihovemu imenu in priimku, da bi dobili celotno ime s pomočjo funkcije združevanja. Poglejmo korake za vstavljanje funkcije združevanja, da se pridružite imenu in priimku.
Pojdite na stolpec C2.
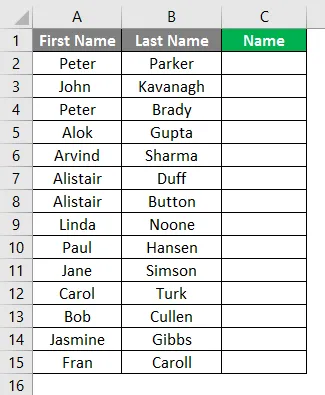
Izberite ikono formule in kliknite Vstavi funkcijo, kot je prikazano spodaj.

Nato izberite kategorijo kot "BESEDILO" in nato izberite funkcijsko kategorijo, v kateri lahko izberete funkcijo CONCAT in kliknite OK.
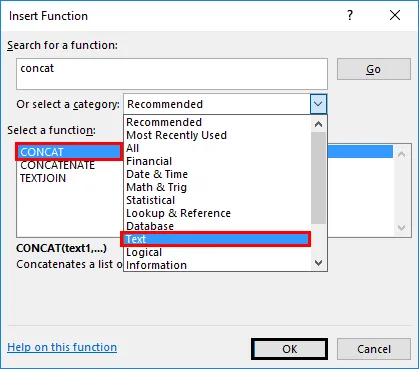
Ko kliknete V redu, se odpre okno, kot je prikazano spodaj, kjer lahko vnesete besedilo, ki ga želite združiti.
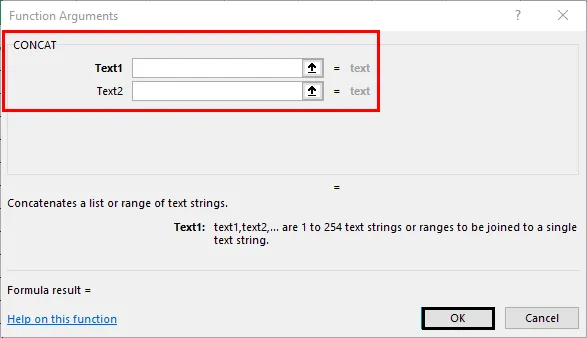
V stolpcu C2 se v besedilu 1 sklicuje na celico B2, ki je priimek, besedilo 2-Put vejice v podpičjih in v besedilu 3 sklic na celico B1, ki je prvo ime.

Kliknite na gumb V redu.
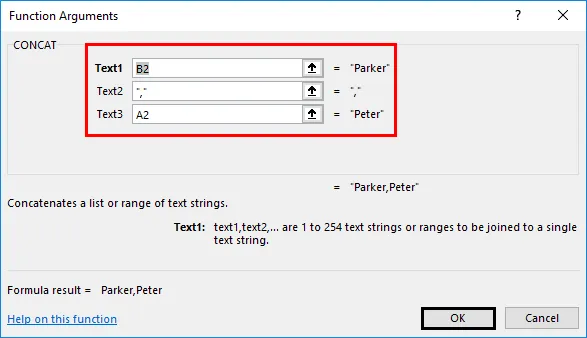
Priimek, ki mu sledi ime, bo v stolpcu C2 združen.
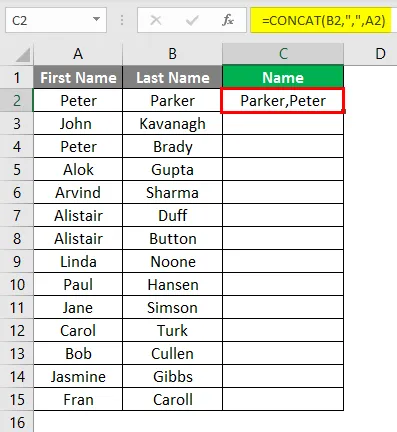
Formulo povlecite navzdol do konca podatkov, formula pa bo uporabljena za preostale podatke.
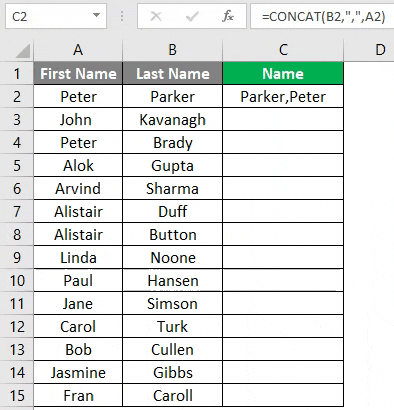
Primer # 2 - CONCATENATE z uporabo neposredne formule
Kot lahko vidite na spodnjem posnetku zaslona, moramo besedilo povezati v stolpcu A (ime), stolpcu B (priimek), stolpcu C (naslov), stolpcu D (mesto) in stolpcu E (poštna številka), da prispemo na poštni naslov v stolpcu F.

To lahko storimo tako, da preprosto vnesemo funkcijo v celico F6.
Koraki za vstop v funkcijo združevanja.
- V polje H6 vnesite "= CONCATENATE ("
- Zdaj podajte referenco celice B6 za Text1.
- Vpišite presledek med podpičji za Text2.
- Navedite sklic celice C6 za Text3.
- Vnesite vejico ", " med podpičji za Text4.
- Navedite sklic celice D6 za Text5.
- Vnesite vejico ", " med podpičji za Text6.
- Navedite sklic celice E6 za Text7.
- Med podpičja za Text8 vpišite črtico "-".
- Navedite sklic celice F6 za Text9.

Po vnosu formule pritisnite tipko Enter.
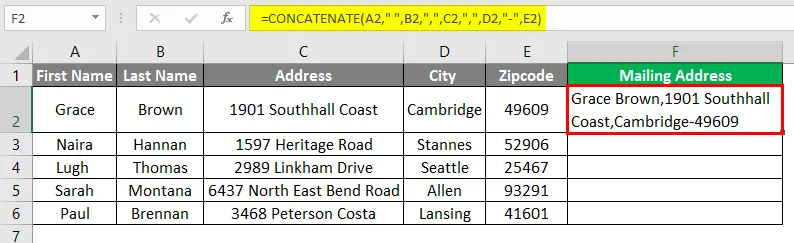
Povlecite formulo v spodnje celice, da dobite podrobnosti o poštnem naslovu drugih vrstic.
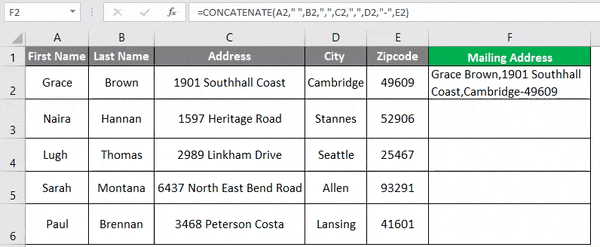
Kot lahko vidite na zgornjem posnetku zaslona, imamo v stolpcu H poštni naslov za vse osebe.
Primer # 3 - CONCATENATE z uporabo operaterja „&“
Način za združevanje je uporaba operaterja & in namesto povezave. Vzemimo isti primer, kot smo ga uporabili v primeru 1, kjer se želimo pridružiti imenu in priimku.

Če želite povezati besedilne nize v stolpcih A in B s pomočjo operaterja "&", moramo samo slediti spodnjim korakom. Pojdite na celico C2 in navedite sklic na celico B2, kot je prikazano na spodnjem posnetku zaslona.

Zdaj vstavite " & " operator in vejico ter presledke med podpičji ", " kot je prikazano na spodnjem zaslonu.
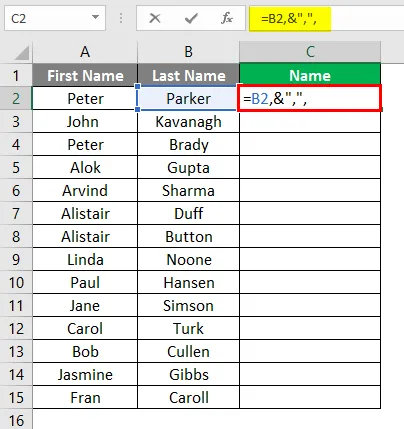
Zdaj spet vstavite operator & in navedite sklic na celico A2 in zaprite nosilec.
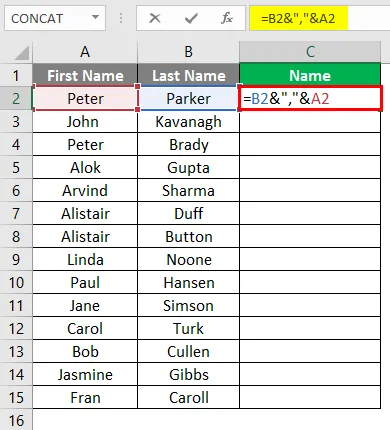
Pritisnite tipko Enter in dobili boste želeni rezultat.
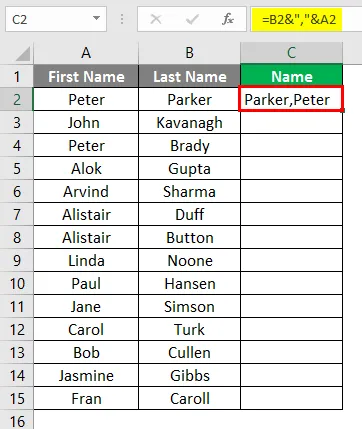
Povlecite formulo do konca podatkov.
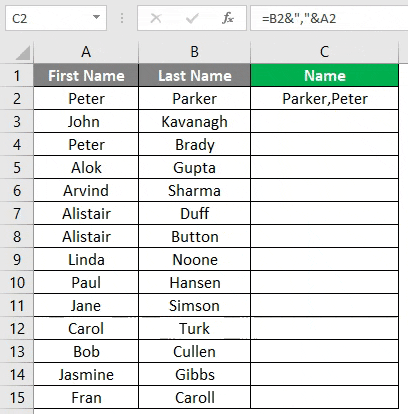
Primer # 4 - CONCATENATE z uporabo izračunanega polja
Besedilo lahko povežemo tudi z izračunom določenega polja. Recimo, da imate podatke nekaj strank in morate za te stranke vnesti določene komentarje, kot so navedeni na spodnjih posnetkih zaslona.
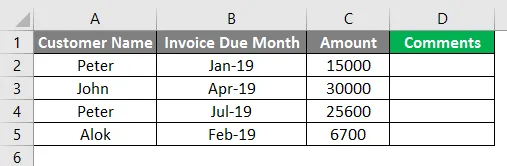
Komentar, ki ga potrebujemo v stolpcu D, je takšen, kot je "Ta mesec je zapadel račun za določeno vrednost $". Da bi dobili takšne komentarje v stolpcu D, moramo slediti spodnjim korakom. Pojdite v celico D2 in vnesite funkcijo CONCATENATE, kot je spodaj.
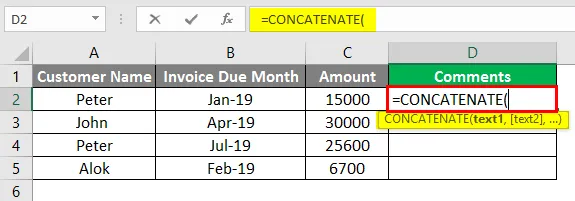
Zdaj med podpičjem kot Text1 vstavite komentar »Račun v vrednosti $«.
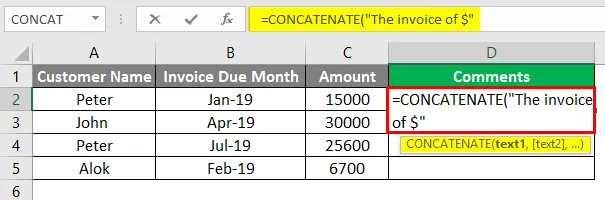
Zdaj podajte sklic na celico C2, ki je vrednost zneska računa za Text2.
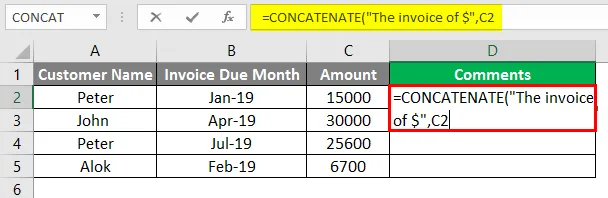
Komentar "je zapadlo" z enim presledkom med podpičjem kot Text3.
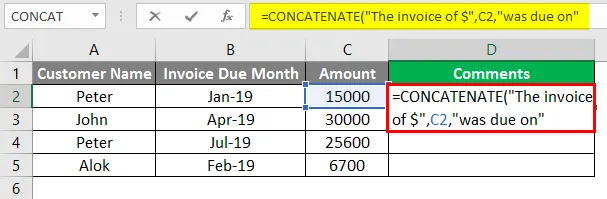
Navedite sklic na celico B2, ki je mesec, ki je dolžan za račun kot Text4. Zaprite nosilec.
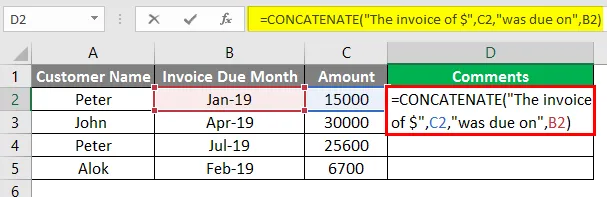
Pritisnite tipko Enter in končni komentar lahko vidite v celici D2 spodaj.
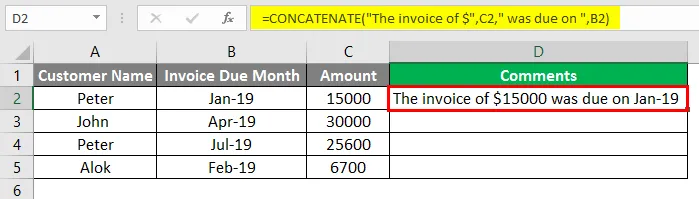
Povlecite navzdol po formuli za preostale podatke.

Spomniti se na povezavo strun v Excelu
- Funkcija povezovanja zahteva vsaj en argument, da deluje.
- V Excelu 2016 ali novejši različici je CONCATENATE zamenjan s funkcijo CONCAT Funkcija Concatenate bo še vedno delovala, saj je še vedno ohranjena za združljivo nazaj. Vendar ga ne bomo hranili v prihodnjih različicah, zato je zelo priporočljivo, da uporabite CONCAT namesto CONCATENATE.
- Rezultat pridružene funkcije je vedno besedilni niz. Tudi če za povezavo uporabite številke, bo rezultat vedno v obliki besedilnega niza.
- Pri Concatenate je treba vsako referenco celice navesti ločeno, matrike ne prepozna.
- V CONCATENATE funkciji lahko uporabite 8192 znakov, kar pomeni, da lahko združite do 255 strun.
- Formula bo dala #Value! Napaka, če je kdo argument neveljaven.
- Razlika med povezavo funkcije in uporabo operaterja & & za povezavo besedilnega niza je, da med uporabo operaterja „&“ ni omejitev 255 nizov. Razen tega ni nobene razlike.
Priporočeni članki
To je vodnik za povezovanje strun v Excelu. Tukaj razpravljamo o uporabi združevanja strun v Excelu skupaj s praktičnimi primeri in prenosljivo predlogo Excela. Ogledate si lahko tudi druge naše predlagane članke -
- Štetje imen v Excelu
- Povezovanje v Excelu
- ČE VLOOKUP Formula v Excelu
- Vodnik za nasproti konkanatom v Excelu