Ko gre za popravljanje barv v Photoshopu, je odstranjevanje barvnih odtenkov z območij osvetlitve in senc običajno precej preprosto, saj je na sliki precej enostavno najti najsvetlejša in najbolj temna področja . Kaj pa midtoni? Kako najdete tisto območje na sliki, ki naj bi bilo nevtralno sivo? Običajno ugibate in upate na najboljše, saj se zdi, da Photoshop nikakor ne olajša poudarjanja tistih poltonskih sivih področij. Ali pač?
Seveda se! Edina težava je, da ni zelo očitno, kako to storiti, a kot bomo videli v tej vadnici, samo zato, ker ni očitno, ne pomeni, da tega ni enostavno storiti.
Tu je slika, ki jo bom uporabil za to vadbo:

Izvirna slika.
Pomembno: Pri tem je treba najprej opozoriti, da na vseh slikah dejansko ni nobenih območij, ki naj bi bile nevtralno sive, očitno pa tam ne najdete, česar tam ni, zato če je tako pri vaši fotografiji, ne tehnika za iskanje srednje tone sive bo delovala. V primerih, ko je malo verjetno, da bi bilo kaj na fotografiji sive, je najbolje, da obarvate poudarke in sence in pustite poltone pri miru. Če obstaja območje, ki naj bi bilo nevtralno sivo, pa bo ta tehnika to našla.
In zdaj s to malo odpovedi, začnimo! V tej vadnici bom uporabljal Photoshop CS5, vendar bo vsaka novejša različica delovala.
Kratke kode, dejanja in vtičniki za filtre: Napaka v kratkem kodu (oglasi-fotoretouch-sredina_2)
1. korak: Dodajte nov sloj
Ko je naša fotografija odprta v Photoshopu, moramo najprej ustvariti novo prazno plast, zato kliknite ikono New Layer na dnu plošče Sloji, da ustvarite nov prazen sloj nad plastjo Ozadje:
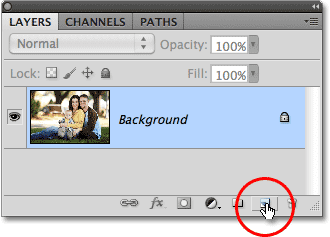
Kliknite ikono New Layer.
V oknu dokumenta se ne bo zgodilo nič, na plošči Sloji pa lahko vidimo, da je Photoshop dodal nov prazen sloj z imenom "Layer 1":

Photoshop doda novo plast in jo poimenuje "Layer 1".
2. korak: Nov sloj napolnite s 50% sivo
Nato moramo novo plast napolniti s 50% sivo, enako sivo, kot jo iščemo na sliki. Če želite to narediti, pojdite na meni Urejanje na vrhu zaslona in izberite Izpolni :
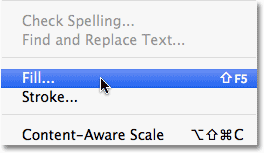
Pojdite na Uredi> Izpolni.
Odpre se pogovorno okno Izpolni Photoshop. Na spustnem seznamu na vrhu pogovornega okna izberite 50% sivo :
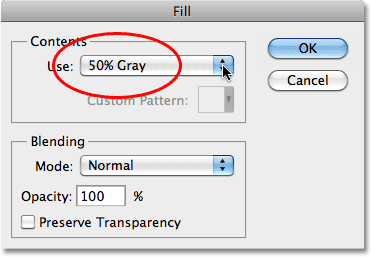
Nastavite možnost Uporaba na 50% sivo.
Ko končate, zapustite pogovorno okno in kliknite V redu. Photoshop napolni novo plast s sivo in začasno skrije fotografijo pod njo pred pogledom v oknu dokumenta:
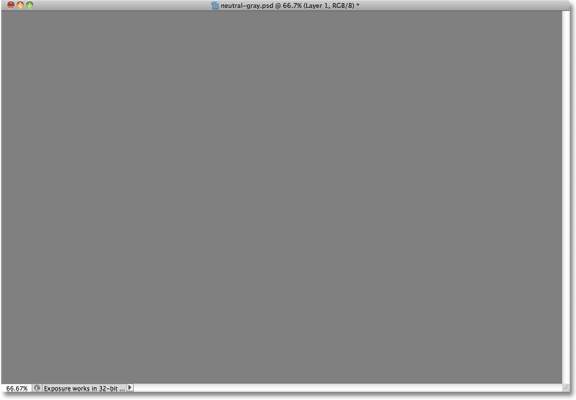
Nova plast je zdaj napolnjena s 50% sivo barvo.
3. korak: Način mešanja novega sloja spremenite v 'Difference'
Pojdite do možnosti Blend Mode v zgornjem levem delu plošče Sloji in spremenite način mešanja za Layer 1 iz Normal v Difference :
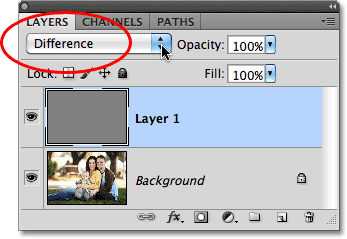
Spremenite način mešanja za Layer 1 v Difference.
Način mešanja razlike ni tisti, ki se uporablja prepogosto, saj ponavadi slike izgledajo dobro, drugače (nekateri lahko rečejo celo zastrašujoče), kot vidimo pri moji sliki po spremembi načina mešanja v razliko:
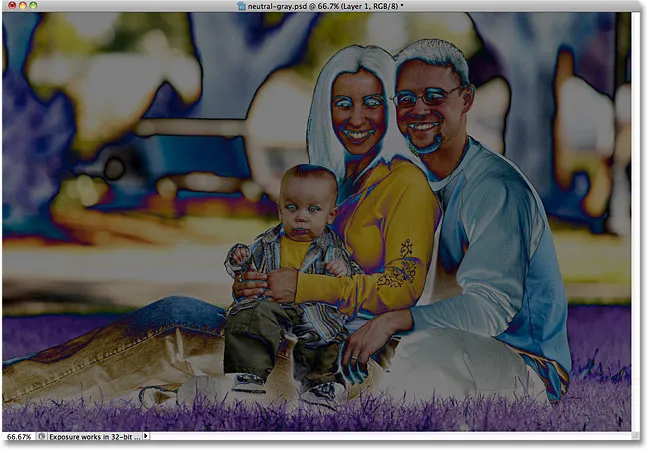
Način mešanja Difference zagotovo naredi fotografije videti drugače.
Verjeli ali ne, obstaja metoda do norosti. Način delovanja zmesi razlike je, da plast primerja s slojem (i) pod njim in poišče razlike med njimi (od tod tudi ime). Vsa področja v sloju, ki se razlikujejo od plasti (-ov) pod njim, se na sliki pokažejo kot čudne barve, od koder prihajajo vijolične, modre in rumene barve, toda vsa področja, ki so med plastmi enaka črna ali vsaj skoraj črna, če niso 100% enaki, a še vedno precej blizu. Z drugimi besedami, z načinom mešanja razlike so vsa območja med enakimi sloji postala najtemnejši deli slike in to lahko zdaj uporabimo za iskanje vseh območij, ki naj bi bila nevtralno siva!
Kako? Preprosto! Zdaj primerjamo svojo sliko na plasti ozadja s plastjo nad njo, ki je napolnjena s 50% nevtralno sivo, kar pomeni, da se bodo vsa področja na naši sliki, ki so najbližje tej barvi srednje tone, zdaj videla kot najtemnejši deli naše slike . Zdaj je iskanje srednje tone sivega območja tako enostavno kot iskanje najtemnejšega dela slike!
4. korak: Dodajte nastavitveni sloj Theshold
Kliknite ikono New Adjustment Layer na dnu plošče Sloji:
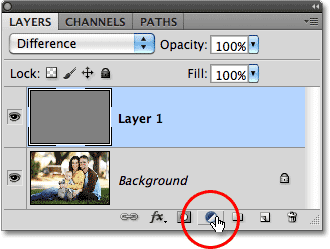
Kliknite ikono New Adjustment Layer.
Na dnu seznama nastavitvenih plasti izberite prag navzdol:
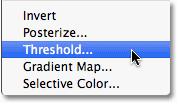
Izberite "Prag".
Če uporabljate Photoshop CS5, kakršen sem, se bodo kontrolne meje pojavile na plošči za prilagoditve, ki je nova za CS5. V programu Photoshop CS4 ali starejši se prikaže pogovorno okno Prag. Kliknite na majhen beli trikotnik na dnu in ga povlecite do konca levo:
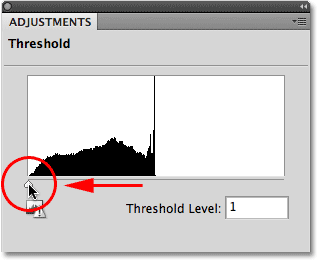
Povlecite beli drsnik vse do leve strani.
S tem bo slika v oknu dokumenta popolnoma bela:

Zdaj se zdi, da je okno dokumenta napolnjeno z belo barvo.
Zdaj počasi povlecite trikotnik v desno, dokler na vaši sliki ne začnete videti črnih območij. Prva črna območja, ki se pojavijo, so nevtralno siva območja, ki jih iščete (ob predpostavki, kot sem omenil na začetku vadnice, da na fotografiji dejansko obstajajo območja sive barve). Nadaljujte z vlečenjem trikotnika, dokler črno območje ne postane ravno dovolj veliko, da ga boste lahko izbrali, kar bomo v trenutku storili. To je popolnoma enak način, kot bi običajno našli najtemnejše dele slike, ko odstranjujete kakršne koli barvne odtenke s senčnih področij, zdaj pa, zahvaljujoč načinu mešanja razlike, ta območja najtemnejša predstavljajo siva območja srednje tone. Ko končate, da izstopite iz pogovornega okna Prag (OK Photoshop CS5 uporabniki lahko preprosto pustijo ploščo za prilagoditve odprto):

Povlecite beli drsnik proti desni, dokler se ne prikaže majhno črno območje.
5. korak: Z orodjem Color Sampler kliknite na črno območje
Na plošči Orodja izberite Photoshop's Color Sampler Tool . Privzeto se ugnezdi za orodjem Eyedropper Tool, zato kliknite in zadržite orodje Eyedropper za sekundo ali dve, dokler se ne prikaže meni za odstranjevanje, nato na seznamu izberite orodje Color Sampler:
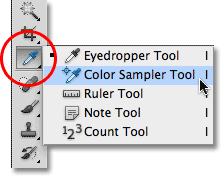
Izberite Orodje za vzorčenje barv.
Z izbranim orodjem Color Sampler Tool kliknite na črno območje na sliki, da dodate marker. Najprej povečajte območje, če olajšate izbiro črnega območja, kot sem to storil tukaj:
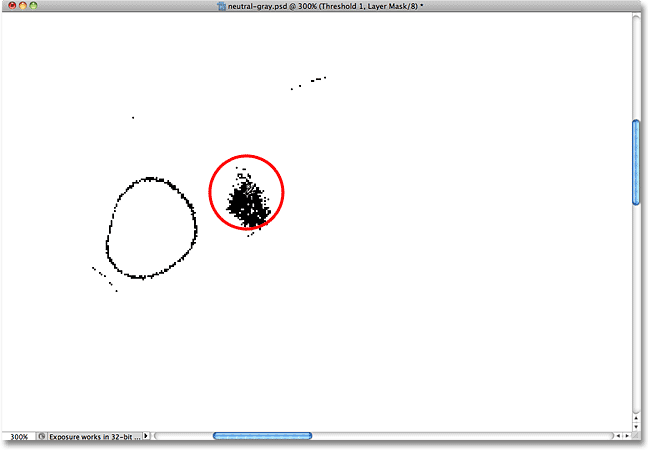
Na mestu, ki ga kliknete z orodjem Color Sampler Tool, se bo prikazal majhen ciljni simbol.
6. korak: Izbrišite 50% sive in spodnje plasti
Naša plast, napolnjena s 50% sivo, in naša nastavitvena plast Theshold sta služila svojemu namenu in nista več potrebna, zato s prilagoditveno plastjo praga, ki je trenutno izbrana na plošči Sloji, pridržite tipko Shift in pod njo kliknite sloj 1, da izberete oboje plasti naenkrat. Nato jih povlecite navzdol do ikone koša za smeti na dnu plošče Sloji, da jih izbrišete:
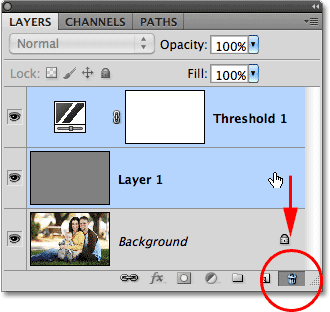
Povlecite zgornji dve plasti na koš za smeti.
7. korak: Dodajte nivo ali ravni nastavitve krivulj
Še enkrat kliknite ikono New Adjustment Layer na dnu plošče Sloji in tokrat izberite Levels ali Curves, ki ste jo sami izbrali. Vsakdo bo naredil. Uporabil bom ravni:
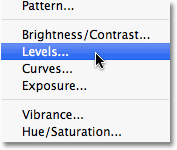
Na seznamu nastavitvenih slojev izberite Levels ali Curves.
8. korak: Izberite vrvico 'Set Grey Point'
Tako kot pri plastnem nastavitvenem pragu bodo tudi uporabniki Photoshopa CS5 v nadzorni plošči našli kontrole za ravni ali krivulje, CS4 in starejši uporabniki pa bodo prikazali pogovorno okno ravni ali krivulje. Kliknite na Set Gray eyedropper, da ga izberete (je sredina treh ikon eyedropper):
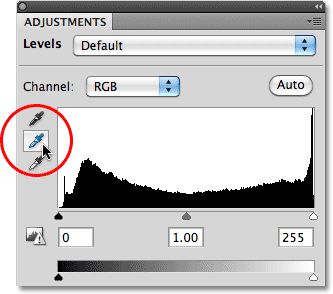
Sredstvo med tremi očesnimi ščitniki Set Grey Point.
9. korak: S puščico na ploščici kliknite na marker na sliki
Z izbranim očesnim ogrlico Set Gray Point preprosto kliknite neposredno na majhen marker na sliki (tistega, ki smo ga pred časom dodali z orodjem Color Sampler), Photoshop pa bo nevtraliziral barve na tem mestu, tako da bo učinkovito odstranil vse barve z srednjih tonov .
Osebno se mi zdi, da ikona očesnega lovilca ne bi bila zelo koristna pri poskusu klika na marker, zato boste morda želeli pritisniti tipko Caps Lock na tipkovnici, ki bo ikono iz kapalice spremenila v ciljni simbol, enako ikono označevalca, kar jih olajša, da jih poravnate drug na drugega in nato kliknite. Tu bom pustil svoj set za ikono za oko, samo da bom lažje videl na posnetku zaslona:
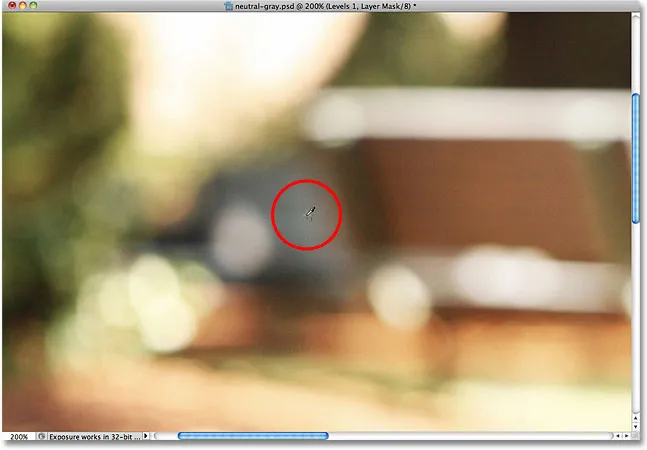
Kliknite neposredno na marker, da nevtralizirate srednje tone na sliki.
Z enim klikom je bila nevtralizirana vsaka barva v srednjih tonih slike:

Vsaka barva srednje tone je bila odstranjena.
10. korak: Odstranite marker
Če želite odstraniti označevalnik barvnih vzorcev s slike, ko končate, z izbranim orodjem Color Sampler preprosto kliknite gumb Počisti v vrstici z možnostmi na vrhu zaslona (ne skrbite, če ste pozabili odstraniti marker ker se tako ali tako ne bo tiskalo):

Kliknite gumb Počisti, da odstranite označevalnik barvnih vzorcev.
In tam ga imamo! Naši poltoni so zdaj popravljeni v barvi brez kakršnih koli ugibanj, zahvaljujoč načinu Photoshopovega pogosto spregledanega načina mešanja razlike . Oglejte si naš razdelek za retuširanje fotografij za več vodnikov za urejanje slik Photoshopa!