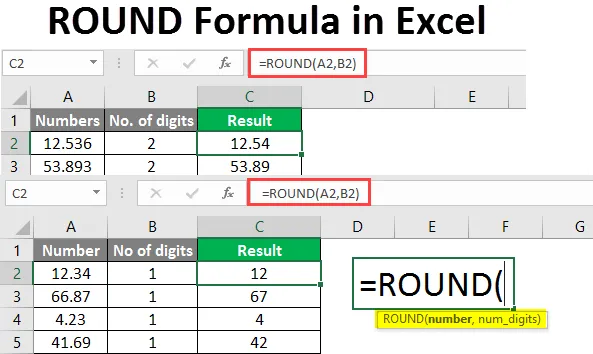
ROUND Formula v Excelu (kazalo)
- Uvod v formulo ROUND v Excelu
- Kako uporabljati formulo ROUND v Excelu?
Uvod v formulo ROUND v Excelu
Okrogla funkcija v Excelu vrne zaokroženo vrednost priložene številke na določeno število decimalnih mest. Preprosto povedano, ta funkcija zaokroži številko na določeno število števk. Ta funkcija je prisotna v vseh različicah MS Excel. Funkcija Round v Excelu spada pod formule »Math & Trigonometry«. Ta funkcija se lahko uporablja kot funkcija delovnega lista.
Sintaksa:
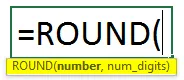
Argumenti:
- Število: Število, ki ga želimo zaokrožiti.
- Število številk: Je vrednost številke. Zaokrožimo število številk decimalnega mesta, ki jih želimo zaokrožiti.
Kako uporabljati formulo ROUND v Excelu?
Naučili se bomo uporabljati funkcijo in kako bo to olajšalo izračun števila ali valute. Tu je nekaj primerov.
Predlogo programa ROUND Formula Excel lahko prenesete tukaj - Predloga ROUND Formula ExcelPrimer # 1 - Zaokrožite številko
Tu želimo zaokrožiti številko na eno mestno številko. Zato v celici C2 uporabljamo formulo ROUND.
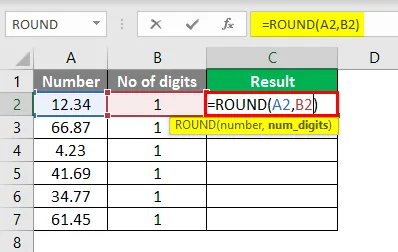
Po uporabi te formule je odgovor prikazan spodaj.
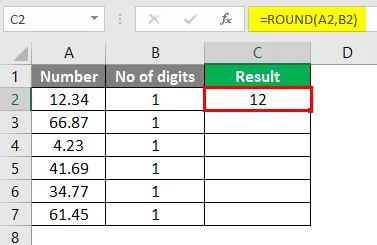
Enako formulo povlecite v celico C2 v celico C7.
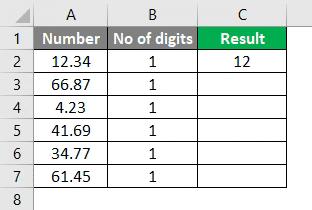
Tu bo funkcija zaokrožila številko na eno številko desno od decimalke. Številke nad 5 bodo zaokrožene, število pod 5 pa nespremenjeno.
Primer # 2 - Iskanje zaokrožene številke
Če želite izvedeti zaokroženo številko, ko je število števk 0. Uporabili bomo formulo ROUND v celici C2.
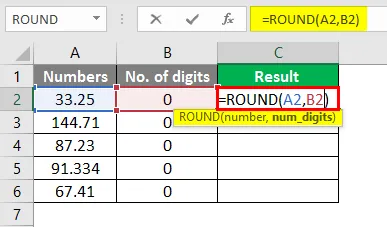
Po uporabi te formule je odgovor prikazan spodaj.
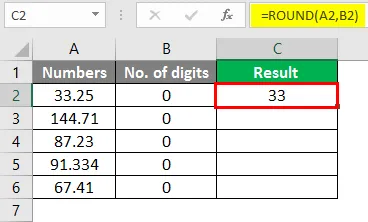
Iz celice C2 povlecite isto formulo v celico C7.

Spodaj imamo nekaj številk in videli bomo, kako se številka zaokroži, če imamo 0 kot nobeno število. Številke se zaokrožijo na najbližje celo število, če je število števk 0.
Kot je prikazano zgoraj, je število 33, 25 zaokroženo na 33, 144, 71 zaokroženo na 145 kot prva številka po decimalki 7. In tako bodo ostala preostala števila zaokrožena na najbližje celo število.
Primer # 3 - Uporaba formule ROUND
Če je število števk 2, se številke zaokrožijo, kot je prikazano spodaj. Uporabljamo formulo ROUND v celici C2.
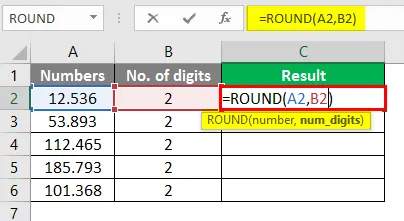
Po uporabi te formule je odgovor tak, kot je prikazano spodaj.
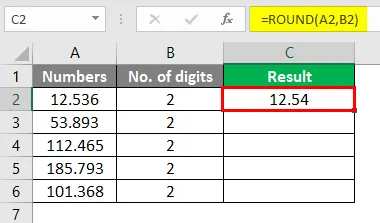
Imamo tabelo številk, s katerimi želimo zaokrožiti do 2 decimalnih mest. V celico C2 povlecite isto formulo v celico C6.
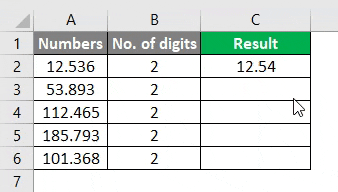
Tu je število zaokroženo na dve decimalni mesti. Tako kot 12.539 je zaokroženo na 12.54 in številka 112.465 je zaokrožena na 112.47, ko je zadnja številka po decimalki 5 ali večja od 5, tako se zaokroži prejšnja številka.
Primer # 4 - Zaokroževanje na najbližjo vrednost
Ko imamo kot število števk -1, bo število zaokroženo kot spodaj. V celici C2 uporabljamo formulo ROUND.

Po uporabi te formule je odgovor tak, kot je prikazano spodaj.
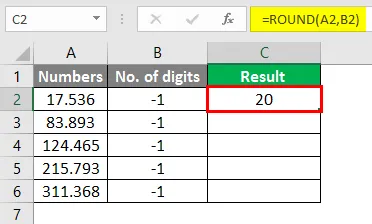
Iz celice C2 povlecite isto formulo v celico C6.
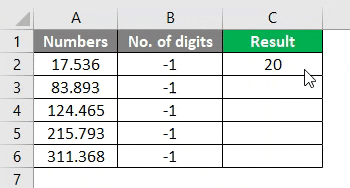
Številke bodo zaokrožene na najbližjo 10. vrednost, ko je -1 mesto decimalne vrednosti. 17.536 je zaokroženo na 20, 83.893 je zaokroženo na 80 in tako 124. 465, 215.793 in 311.368
Zaokrožijo se na najbližjo deseto.
Primer # 5 - Zaokroževanje negativne številke
Kako je zaokroženo negativno število, ko je število števk 1? To bomo videli v spodnji tabeli. V celici C2 uporabljamo formulo ROUND.
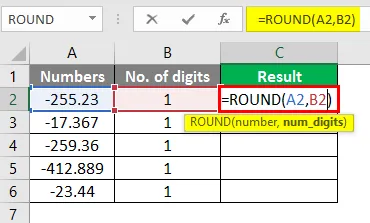
Po uporabi te formule je odgovor prikazan spodaj.
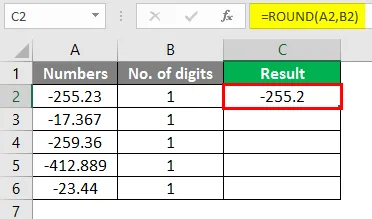
Enako formulo povlecite v celico C2 do C6.

Tu so številke zaokrožene na eno mesto decimalke, kot bi bilo v pozitivnem številu. To je bilo nekaj primerov funkcije ROUND v Excelu, ki prikazuje, kako se številka zaokroži, odvisno od števila števk. Zaokrožene številke so enostavne za izračun.
Tu je primer, ki prikazuje, kako zaokrožitev števila deluje v izračunu.
Primer # 6 - Izračunajte prodajo provizije
Tu imamo vzorčno podatkovno tabelo, ki prikazuje prodajo, ki so jo opravili nekateri vodje prodaje, in izračunati moramo provizijo za to prodajo.

Po uporabi te formule je odgovor prikazan spodaj.
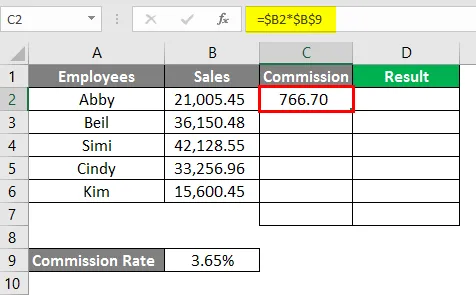
V celici C7 uporabljamo formulo SUM.

Po uporabi te formule je odgovor prikazan spodaj.
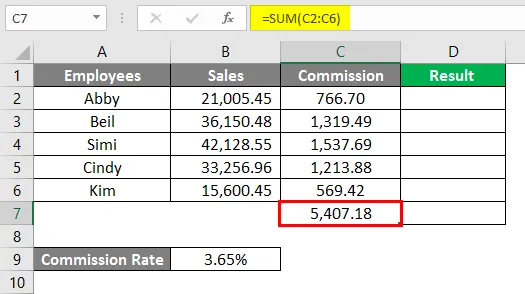
V celici C2 uporabljamo ROUND Formulo.
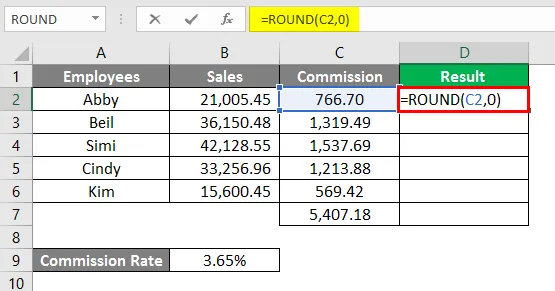
Po uporabi te formule je odgovor prikazan spodaj.

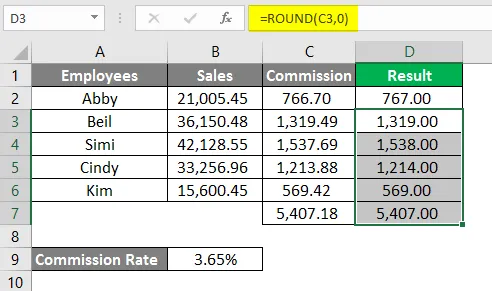
V zgornjem primeru se provizija izračuna na 2 decimalna mesta natančno. Ko smo vrednosti zaokrožili na 0, so vrednosti postale zaokrožene in jih je enostavno razumeti ter jih je mogoče tudi enostavno sporočiti.
Primer # 7 - Zaokrožitev števil s formatiranjem celic
Številko lahko zaokrožimo tudi tako, da spremenimo obliko celice. To lahko storite v spodnjih korakih:
- Izberite celico s številko, ki jo želite zaokrožiti.
- Pritisnite CTRL + 1, da odprete pogovorno okno celice oblike, nato pa pojdite na zavihek s številko ali valuto in nato v decimalno polje vnesite število decimalnih številk.
- Kliknite V redu in zaprite pogovorno okno.

Potem je dr.

Izberite decimalna mesta.

Pritisnite tipko OK. Številko boste zaokrožili kot spodaj.
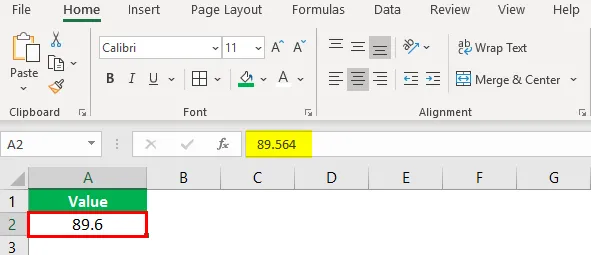
To je tudi alternativna metoda za zaokroževanje števil.
Obstajata še dve obliki funkcij ROUND:
- ROUNDUP - Ta funkcija zaokroži številko navzgor glede na določeno število števk.
- ROUNDDOWN - Ta funkcija zaokroži številko navzdol po določenem številu številk.
Skozi zgornje primere boste lahko razumeli funkcijo ROUND in njene uporabe v Excelu. To je pogosto uporabljena funkcija pri izračunih in predstavitvi številskih podatkov.
Spomniti se je treba o formuli ROUND v Excelu
- Funkcija ROUND spada pod funkcijo Math in Trigonometry.
- Funkcija zaokroži številko glede na določeno število števk.
- V nekaterih primerih funkcije ROUNDUP in ROUNDDOWN ustrezajo funkciji ROUND.
- Če je število decimalnih številk od 1 do 4, bo funkcija ROUND zaokrožila številko navzdol. In ko je številka od 5-9, bo funkcija zaokrožila številko.
- Če je število števk večje od 0, se število zaokroži na določeno število števk desno od decimalne točke.
- Če je število števk manjše od 0, se število zaokroži na določeno število števk na levi strani decimalne točke.
- Če je število števk enako 0, se število zaokroži na najbližje celo število.
Priporočeni članki
To je vodnik za ROUND Formulo v Excelu. Tukaj smo razpravljali o uporabi ROUND Formule v Excelu skupaj s praktičnimi primeri in naložljivo predlogo Excela. Ogledate si lahko tudi druge naše predlagane članke -
- ČE VLOOKUP Formula v Excelu
- Formula MIRR v Excelu
- Srednja formula Excel
- NPER v Excelu | Formula, primer