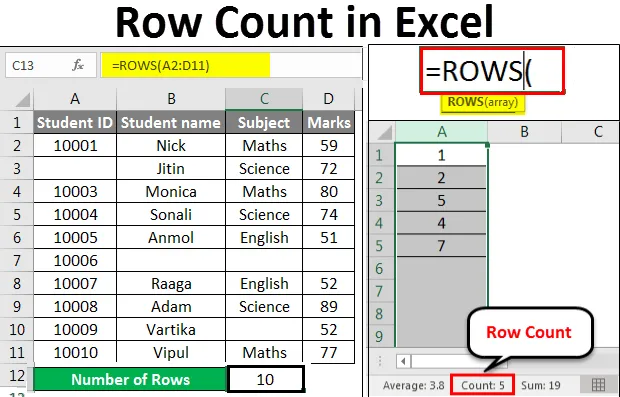
Število vrstic v Excelu (vsebina)
- Število vrstic v Excelu
- Kako prešteti vrstice v Excelu?
Število vrstic v Excelu
Excel ponuja veliko vgrajenih funkcij, s pomočjo katerih lahko naredimo več izračunov. V excelu lahko štejemo tudi vrstice in stolpce. Tu v tem članku bomo v Excelu razpravljali o številu vrstic. Če želimo prešteti vrstice, ki vsebujejo podatke, s klikom na glavo stolpca izberite vse celice prvega stolpca. V spodnjem desnem kotu bo prikazano število vrstic v vrstici stanja.
Vzemimo nekaj vrednosti na listu excel.

Izberite celoten stolpec, ki vsebuje podatke. Zdaj kliknite na nalepko stolpca za štetje vrstic, prikaže se vam število vrst. Glejte spodnji posnetek zaslona:
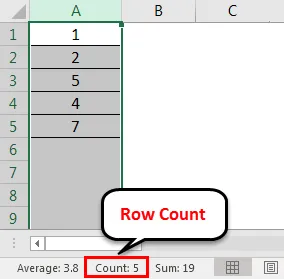
Na voljo sta dve funkciji za štetje vrstic.
- ROW ()
- ROWS ()
Funkcija ROW () vam daje številko vrstice določene celice.

Funkcija ROWS () vam daje število vrstic v območju.
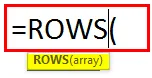
Kako prešteti vrstice v Excelu?
Vzemimo nekaj primerov za razumevanje uporabe funkcij ROWS.
Predlogo za števec vrstic v Excelu lahko prenesete tukaj - Predloga za štetje vrstic v ExceluŠtevilo vrstic v Excelu - primer 1
Podali smo nekaj podatkov o zaposlenih.
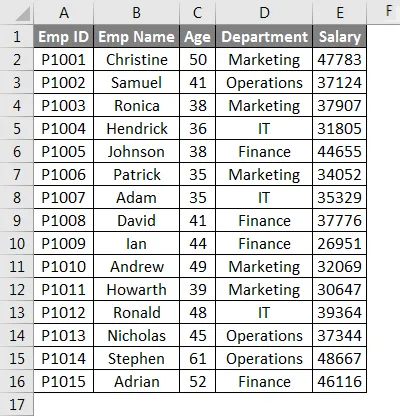
Za štetje vrstic tukaj bomo tukaj uporabili spodnjo funkcijo:
= ROWS (obseg)
Kjer je obseg = obseg celic, ki vsebujejo podatke.
Zdaj bomo uporabili zgornjo funkcijo, kot je posnetek zaslona:
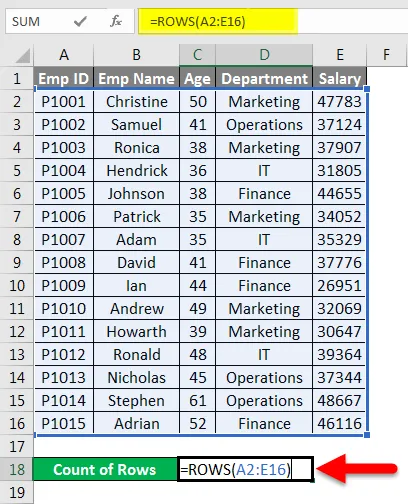
Katera vam vrne število vrstic, ki vsebujejo podatke v priloženem obsegu.
Končni rezultat je naveden spodaj:
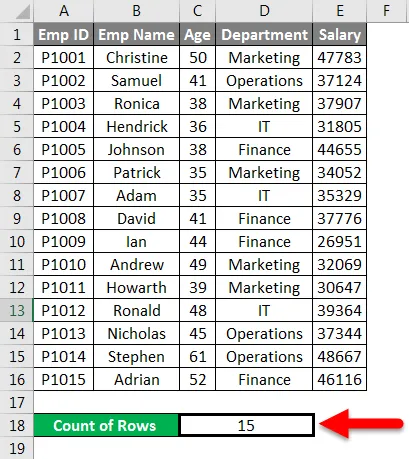
Število vrstic v Excelu - primer # 2
Spodaj smo dali nekaj učnih ocen.
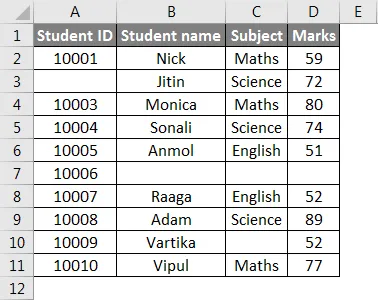
Kot lahko vidimo v zgornjem naboru podatkov, nekatere podrobnosti manjkajo.
Zdaj za štetje vrstic, ki vsebujejo podatke, bomo tukaj uporabili funkcijo ROWS, kot je prikazano spodaj.
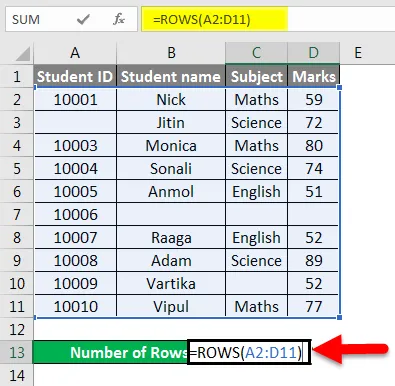
Končni rezultat je naveden spodaj:
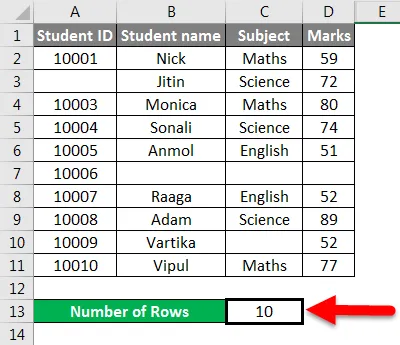
Število vrstic v Excelu - primer # 3
Spodaj smo podali vrednosti podatkov.
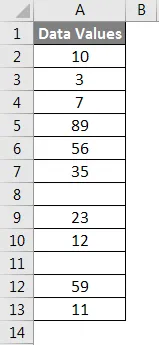
Zdaj za štetje vrstic bomo podali obseg podatkovnih vrednosti znotraj funkcije.
Uporabite funkcijo, kot je posnetek zaslona:
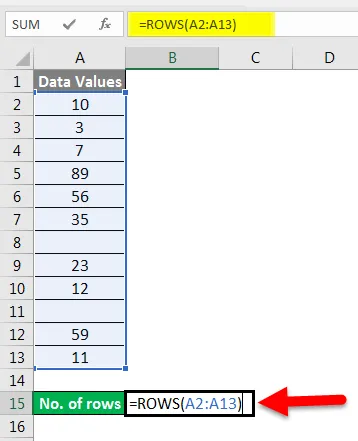
Tukaj pritisnite tipko ENTER in vrnilo bo število vrstic.
Končni rezultat je prikazan spodaj:
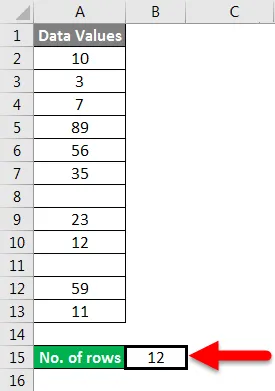
Pojasnilo:
Ko preidemo obseg celic, vam prikaže število celic, ki ste jih izbrali.
Število vrstic v Excelu - primer # 4
Spodaj smo navedli podrobnosti o izdelku:
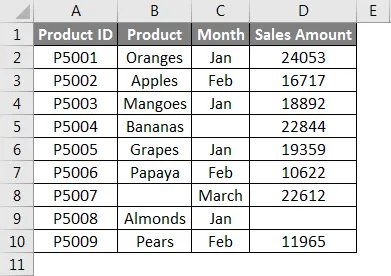
Zdaj bomo podali obseg danega nabora podatkov znotraj funkcije, kot je spodaj posnetek zaslona:
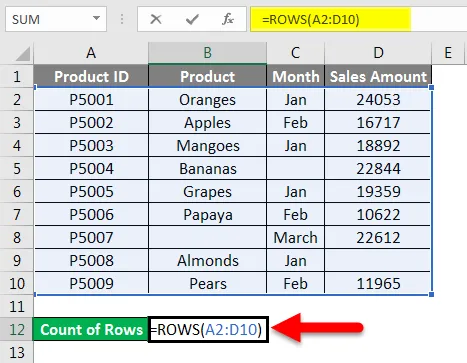
Pritisnite tipko ENTER in prikazala se vam bo število vrstic, ki vsebujejo podatke v prenesenem območju.
Končni rezultat je naveden spodaj:
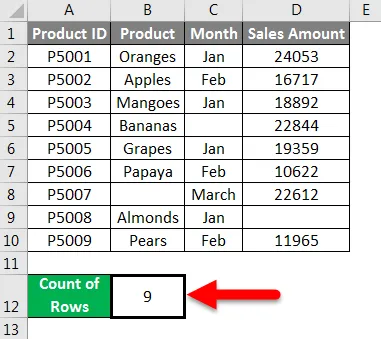
Število vrstic v Excelu - Primer 5
Podali smo nekaj surovih podatkov.
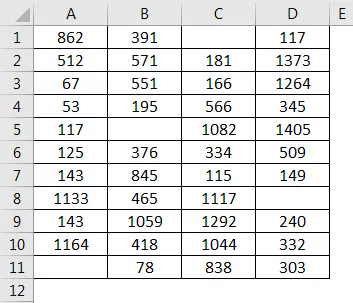
Tukaj manjkajo nekatere vrednosti celic, zato bomo zdaj za štetje vrstic uporabili funkcijo, kot je na spodnjem zaslonu:
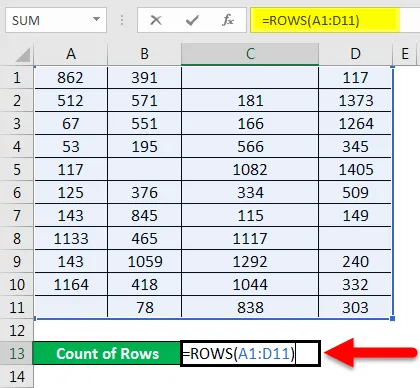
Pritisnite tipko Enter in vrnila bo število vrstic s podatki.
Končni rezultat je naveden spodaj:
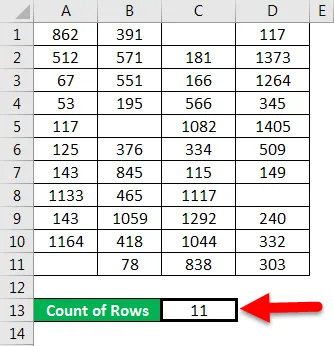
Število vrstic v Excelu - Primer 6
Podali smo podatke o zaposlenem v podjetju, kjer manjkajo nekatere podrobnosti:
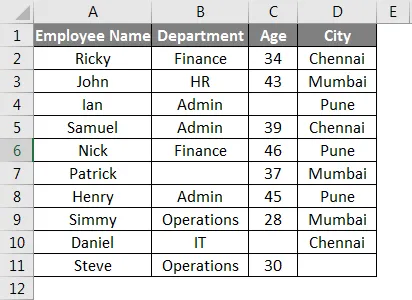
Zdaj uporabite funkcijo ROWS za štetje vrstice, ki vsebuje podatke zaposlenega:

Pritisnite tipko Enter in zadnje vrstice so:
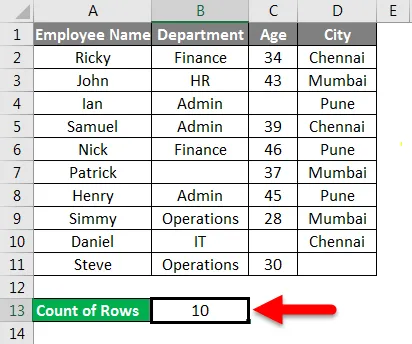
Spomniti se na število vrstic v Excelu
- Če kliknete naslov stolpca za štetje vrstic, vam bo prikazal število, ki vsebuje podatke.
- Če prenesete obseg celic, vam bo vrnil število izbranih celic.
- Če stolpec vsebuje samo podatke v eni celici, vrstica stanja ne bo pokazala ničesar. Se pravi, vrstica stanja ostane prazna.
- Če so podatki navedeni v obliki tabele, potem lahko za štetje vrstic prenesete obseg tabel znotraj funkcije ROWS.
- Nastavite lahko tudi nastavitev sporočila, ki se prikaže v vrstici stanja. Za to naredite z desno miškino tipko na vrstici stanja in kliknite element, ki ga želite videti ali odstraniti.
Priporočeni članki
To je vodnik za število vrstic v Excelu. Tu smo razpravljali o štetju vrstic skupaj s praktičnimi primeri in naložljivo predlogo excela. Ogledate si lahko tudi druge naše predlagane članke -
- COUNTIF Excel funkcija z več merili
- Funkcija štetja v Excelu
- Vodnik po funkciji Excel MAX IF
- MAX funkcija v Excelu