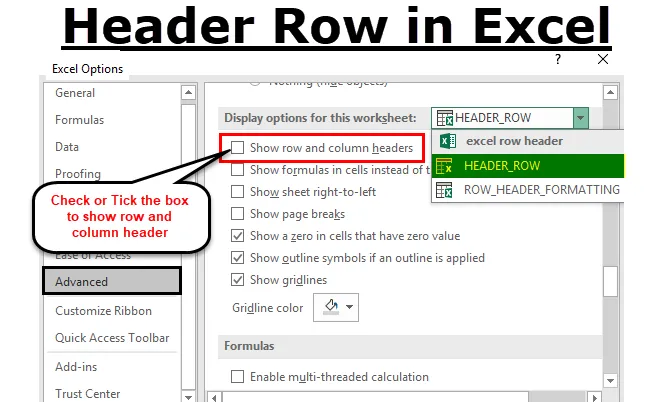
Vrstica glave Excel (vsebina)
- Vrstica glave v Excelu
- Kako v Excelu vklopiti ali izklopiti glavo vrstice?
- Možnosti oblikovanja glave vrstic v Excelu
Vrstica glave v Excelu
Microsoft Excel list lahko sprejme milijon vrstic s številskim ali besedilnim naborom podatkov.
Glava vrstice ali naslov vrstice je stolpec sive barve, ki se nahaja na levi strani stolpca 1 na delovnem listu, ki vsebuje številke ( 1, 2, 3 itd.), Kjer pomaga prepoznati vsako vrstico na delovnem listu. Medtem ko je glava stolpcev vrstica sive barve, so običajno črke (A, B, C itd.), Ki pomagajo prepoznati vsak stolpec na delovnem listu.
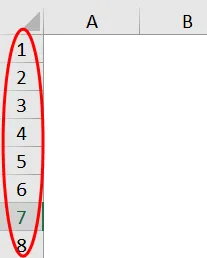
Nalepka glave vrstic vam bo pomagala prepoznati in primerjati informacije o vsebini, ko delate z ogromnim številom naborov podatkov, ko je težko umestiti podatke v eno okno ali na stran in primerjati podatke v delovnem listu excela.
Običajno kombinacija črk stolpcev in številk vrstic pomaga ustvariti sklice na celice Glava vrstice vam bo pomagala prepoznati posamezne celice, ki se nahajajo na presečišču med stolpcem in vrstico v delovnem listu v excelu.
Opredelitev
Vrstice glave so vrstice z nalepkami, ki vsebujejo informacije, ki vam pomagajo prepoznati vsebino določenega stolpca na delovnem listu.
Če se tabela podatkovnih zbirk razprostira na več straneh v postavitvi tiskanega lista Excela ali v desno, če se pomaknete in vklopite, bo vrstica vrstic ostala nespremenjena in stagnirala, kar se ponavadi ponovi na začetku vsake nove strani.
Kako v Excelu vklopiti ali izklopiti vrstico glave?
Glave vrstic v excelu bodo vedno vidne ves čas, tudi če se po delovnem listu pomikate po podatkovnih nizih stolpcev ali vrednostih v desno.
Včasih glava vrstice v excelu ne bo prikazana na določenem delovnem listu. V več primerih bo izklopljen, glavni razlog za izklop pa je -
- Boljši ali izboljšani videz delovnega lista v excelu ali
- Pridobitev ali pridobitev dodatnega prostora na zaslonu na delovnih listih, ki vsebujejo veliko tabelarnih nizov podatkov.
- Če želite posneti posnetek zaslona ali posneti.
- Ko vzamete izpis tabelarskega nabora podatkov, se v glavi vrstic ali naslovu stvari zapletejo ali zmedejo s natisnjenim naborom podatkov zaradi motenj glave vrstic in stolpcev, zato je treba vedno, ko vzamete tiskanje, glavo vrstic izključiti za vsako posamezen delovni list v excelu
Zdaj pa preverimo, kako v Excelu izklopiti glave vrstic ali naslove.
- Izberite ali kliknite možnost Datoteka v domači orodni vrstici menija, da odprete spustni seznam.
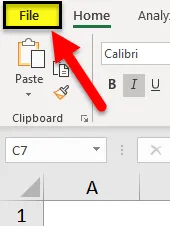
- Zdaj kliknite na možnosti na seznamu na levi strani, da odprete pogovorno okno Možnosti Excela.
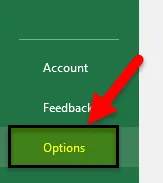
- Zdaj se prikaže pogovorno okno Možnosti Excela. Na levi plošči pogovornega okna možnosti excel izberite možnost Advanced .
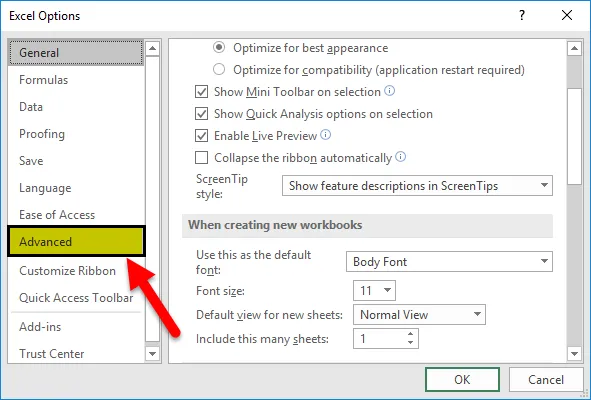
- Zdaj, če premaknete kazalec navzdol po napredni možnosti, lahko opazujete možnosti prikazovanja za ta odsek delovnega lista, ki se nahaja blizu dna desnega podokna pogovornega okna, privzeto prikaže možnost, da so glave vrstic in stolpcev vedno preverjene oz. odkljukan.
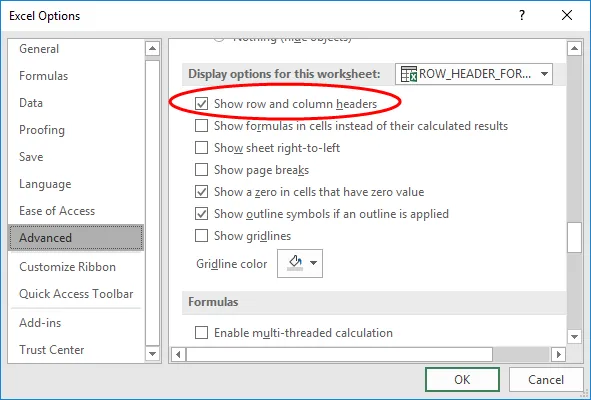
- Če želite v Excelu izklopiti glave vrstic ali naslove, kliknite ali počistite potrditveno polje v potrditvenem polju v možnosti Prikaži glave vrstic in stolpcev .
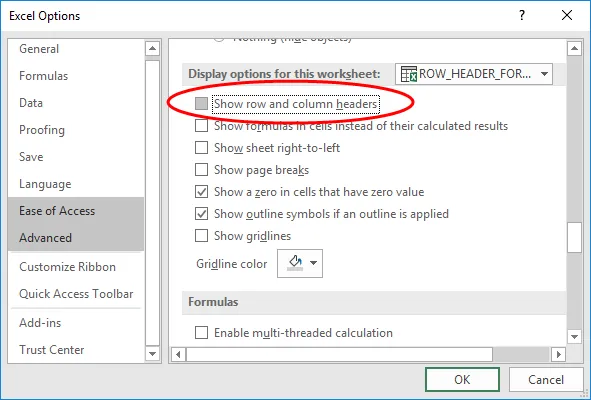
- Hkrati lahko izklopite naslove vrstic in stolpcev za dodatne delovne liste v odprtem delovnem zvezku ali trenutnem delovnem zvezku excela. To lahko storite z izbiro imena drugega delovnega lista pod spustnim oknom, ki je poleg možnosti zaslona.

- Ko potrdite polje, kliknite V redu, da zaprete pogovorno okno možnosti excel in se lahko vrnete na delovni list.

- Zdaj zgornji postopek onemogoči vidnost glave vrstic ali stolpcev.
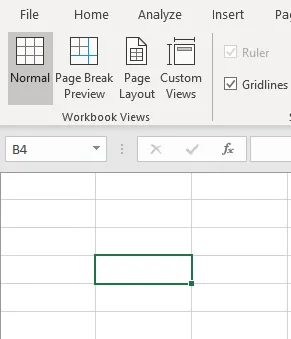
Možnosti formatiranja zaglavne vrstice v Excelu
Ko poskušate odpreti novo datoteko Excela, se glava vrstice ali naslov vrstic prikaže privzeto v običajnem slogu ali pisavi teme, podobno privzeti obliki delovnega zvezka. Ta ista pisava običajnega sloga velja tudi za vse delovne liste v delovnem zvezku
Privzeta pisava naslova je Calibr i & font size 11 . Lahko ga spremenite glede na vašo izbiro glede na vaše zahteve, ne glede na slog in velikost pisave, ki jo uporabljate, se bo odražalo na vseh delovnih listih v delovnem zvezku Excela.
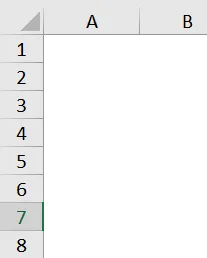
Imate možnost oblikovanja pisave in nastavitev velikosti z različnimi možnostmi v nastavitvah formatiranja.
- Na zavihku Domov v meniju Trak. V skupini Slogi izberite ali kliknite na Cell Styles, da odprete spustno paleto Cell Styles.

- V spustnem meniju pod Dober, slab in nevtralen z desno miškino tipko kliknite ali izberite polje v paleti z imenom Normal - imenujemo ga tudi običajni slog.
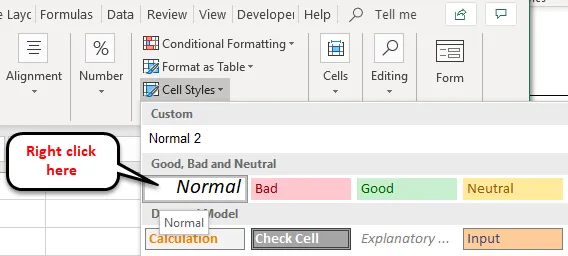
- Kliknite možnost Modify pod normalno.
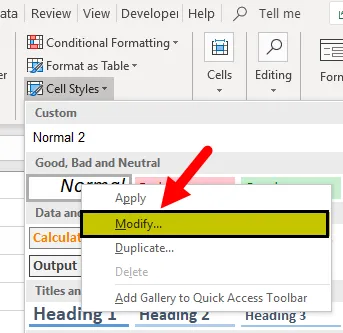
- Pojavi se pogovorno okno Slog in v tem oknu kliknite Oblika .
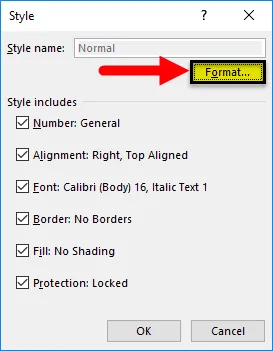
- Zdaj se prikaže pogovorno okno Oblikovanje celic . S tem lahko spremenite velikost pisave in njen videz, tj. Slog ali velikost pisave.

- Zdaj sem spremenil slog in velikost pisave, tj. Calibri & slog pisave, v Navadni in povečal velikost pisave na 16 z 11.
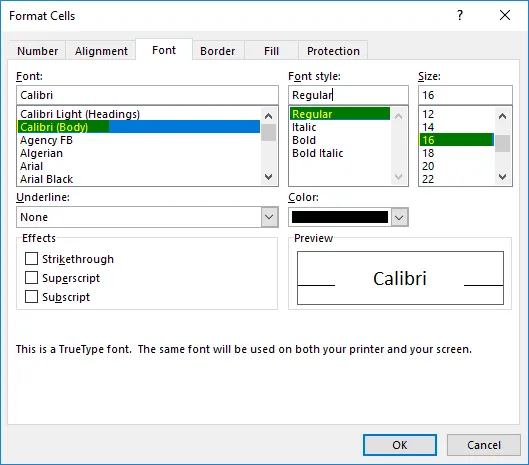
Ko so želene spremembe narejene na podlagi vaših želja, dvakrat kliknite OK, torej v pogovornem oknu celic oblikovanja in pogovornem oknu s slogom.
Opomba: Ko spremenite nastavitve pisave, morate v delovnem zvezku klikniti možnost shranjevanja, v nasprotnem primeru se bo ta vrnil nazaj na privzeti običajni slog ali pisavo teme (iedefault head font je Calibr i & font size is 11).
Stvari, ki jih je treba zapomniti
- Zaglavje vrstice (s številko vrstice) poenostavi ogled ali dostop do vsebine, ko poskušate hkrati iskati v drugem območju ali različnih delih delovnega lista v excelu.
- Prednost vrstice v zaglavju je, da lahko to vrstico z nalepkami nastavite tako, da bo tiskala na vse strani z besedami excel ali word, je zelo pomembna in bo koristna za preglednice, ki obsegajo več strani.
Priporočeni članki
To je vodnik za Header Row v Excelu. Tukaj razpravljamo o tem, kako vklopiti ali izklopiti vrstico vrstic in o možnostih oblikovanja glave vrstic v excelu. Ogledate si lahko tudi druge naše predlagane članke -
- Kako omejiti vrstico v Excelu
- Excel odstrani podvojene
- Dinamični razpon | Vadnice za Excel
- Uporaba samodejnega oblikovanja v Excelu