V tej vadbi o Photoshopu bomo izvedeli vse o novem začetnem zaslonu in plošči Zadnje datoteke, ki so bili prvič predstavljeni Photoshop CC v posodobitvah Creative Cloud novembra 2015.
Ne glede na to, kaj načrtujemo s Photoshopom, je prvi korak vedno enak; bodisi odpremo obstoječo sliko ali dokument, na katerem bomo delali, ali ustvarimo povsem nov dokument iz nič. V zadnji različici Photoshop CC je Adobe ta prvi korak olajšal in intuitivneje predstavil nov začetni zaslon in novo ploščo Nedavne datoteke.
Zaslon Start nam omogoča hiter dostop do zadnjih datotek, poleg tega pa tudi možnosti za odpiranje drugih datotek, ustvarjanje novih dokumentov in še več. Pojavi se vsakič, ko zaženemo Photoshop in kadar koli zapremo dokument (brez drugih dokumentov še vedno odprtih na zaslonu). Plošča Nedavne datoteke ponuja številne enake možnosti kot začetni zaslon, vendar vam ni treba zapreti dokumenta. Poglejmo, kako delujejo.
Nov začetni zaslon
Če že nekaj časa uporabljate program Photoshop, vključno s starejšimi različicami programa Photoshop CC, se lahko nov začetni zaslon na začetku zdi nekoliko zmeden, ne zaradi tega, kar vidite, temveč zaradi tega, kar ne vidite. Tradicionalno nas je ob odpiranju Photoshopa pozdravila poznana plošča Orodja na levi in večji stolpec plošč na desni strani:

Standardni delovni prostor Photoshopa.
Ko zaženemo Photoshop, manjkajo vsi ti paneli; ni plošče z orodji, ni plošče s sloji, nič. Na njihovem mestu je seznam nedavno odprtih datotek na sredini zaslona. To je novi začetni zaslon Photoshopa:

Nov začetni zaslon v Photoshopu CC 2015.
Ker začetni zaslon učinkovito spreminja postavitev vmesnika Photoshopa, ga je Adobe shranil kot nov delovni prostor . Našli ga boste že v možnosti Delovni prostor v zgornjem desnem kotu zaslona. Kot sem že omenil, Photoshop zdaj privzeto preklopi na ta nov delovni prostor Start ob vsakem zagonu Photoshopa in kadar koli zapremo dokument (dokler še ni odprtih drugih dokumentov). Izvedeli bomo, kako spremeniti to privzeto vedenje nekoliko kasneje:
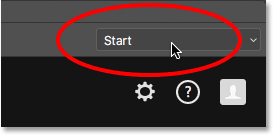
Nov delovni prostor Start.
Če potrebujete prepričanje, da vaša plošča Orodja, Plošče slojev in druge plošče res niso nikamor odšli, lahko kliknete besedo Start in preklopite na katero koli drugo Photoshopovo delovno površino, tako da v meniju izberete eno, vključno z delovnim prostorom Essentials (tisto večina ljudi jih pozna):
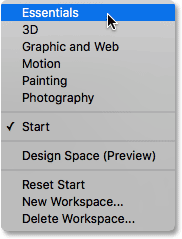
Izbira delovnega prostora Essentials.
To zapre začetni zaslon in vrne tradicionalno postavitev Photoshopa:

Delovni prostor Essentials.
Če se želite vrniti na delovni prostor Start, ga preprosto izberite v meniju Delovni prostor:
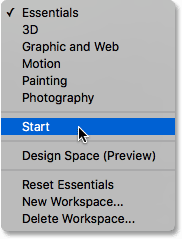
Izbira delovnega prostora Start.
To nas bo spet vrnilo na začetni zaslon:

Nazaj na delovni prostor Start.
Kratke kode, dejanja in vtičniki za filtre: Napaka v kratkem kodu (oglasi-osnove-sredina)
Seznam zadnjih datotek
Oglejmo si podrobneje, kaj lahko ponudi začetni zaslon. Na dnu začetnega zaslona je zbirka kartic, na katere lahko kliknete, če želite izvedeti več o novostih v programu Photoshop, si ogledati različne vadnice, dodati brezplačna sredstva v knjižnice Creative Cloud in še več. Na voljo je tudi priročno iskalno polje za iskanje slik brez slik in grafike od Adobe Stock (nova Adobejeva storitev za zaloge slik).
Glavna značilnost novega začetnega zaslona je njegov seznam nedavnih datotek, ki prikazuje seznam nedavno odprtih slik in dokumentov. Glede na število datotek na seznamu boste morda morali uporabljati drsno vrstico na desni strani seznama za pomikanje po njem:
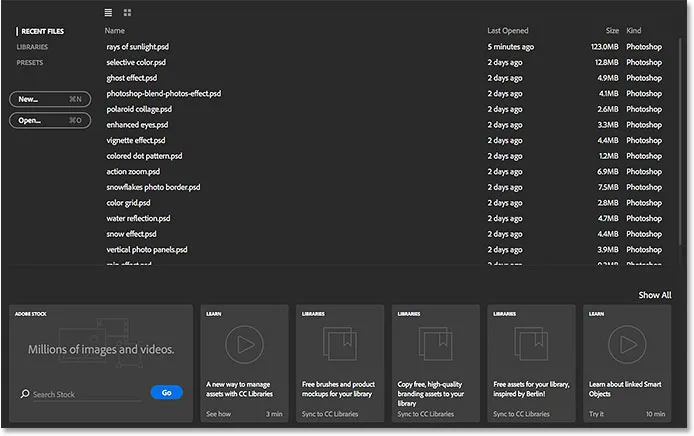
Seznam nedavnih datotek na sredini začetnega zaslona.
Datoteke so privzeto prikazane v besedilnem seznamu in prikazujejo samo imena datotek, lahko pa jih vidimo tudi kot sličice. Če pogledate neposredno nad stolpec imen datotek, boste videli dve ikoni. Če kliknete ikono na levi, izberete Pogled seznama (besedilni prikaz, ki ga že vidimo). Kliknite ikono na desni (kot bom storil), da preklopite na Pogled sličic :
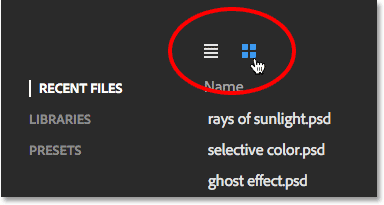
Ikone Ogled seznama in sličice.
In zdaj so moje nedavno odprte datoteke prikazane kot sličice. Če ne vidite nekaterih sličic (ali nobenih) svojih sličic, morate najprej odpreti datoteko v tej najnovejši različici Photoshopa, da se njena sličica prikaže:

Nedavne datoteke si ogledujete kot sličice.
Če iskane datoteke ne najdete nikjer na seznamu nedavnih datotek, kliknite gumb Odpri levo od seznama in se pomaknite do datoteke na trdem disku. To je enako kot izbiranje Odpri v meniju Datoteka na vrhu zaslona:

Kliknite gumb Odpri, da odprete datoteke, ki jih ni na seznamu Nedavne datoteke.
Če želite odpreti sliko ali dokument s seznama nedavnih datotek, preprosto kliknite njegovo sličico (ali njeno ime v pogledu seznama). Odprem prvo sliko na svojem seznamu:
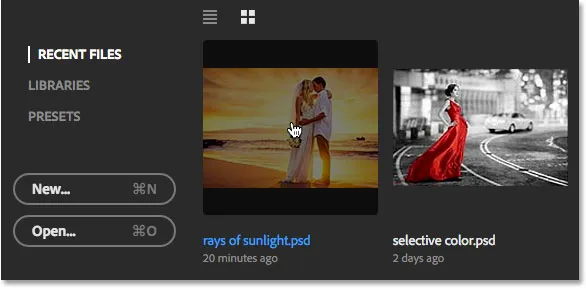
Kliknite datoteko na seznamu Nedavne datoteke, da jo odprete.
Photoshop zapre začetni zaslon in odpre sliko v znani postavitvi vmesnika s ploščo Orodja na levi in drugimi ploščami na desni strani:

Če odprete sliko, se zažene začetni zaslon.
Naučite se, kako dodati svoje fotografije sončnim žarkom
Ko končate z delom in zaprete dokument, vas Photoshop vrne na začetni zaslon. Svoj dokument bom zaprl tako, da odprem meni Datoteka na vrhu zaslona in izberem Zapri :
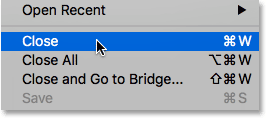
Odprite Datoteka> Zapri.
Zdaj se spet vračam na začetni zaslon:
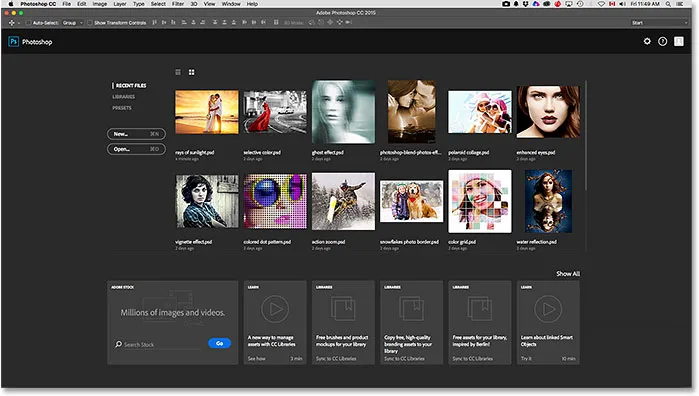
Če zaprete dokument, se vrnete na začetni zaslon.
Ustvarjanje novega dokumenta
Poleg odpiranja nedavnih datotek lahko na začetnem zaslonu ustvarimo tudi nove dokumente. Eden od načinov za to je tako, da v zgornjem levem kliku na besedo PRESETI :
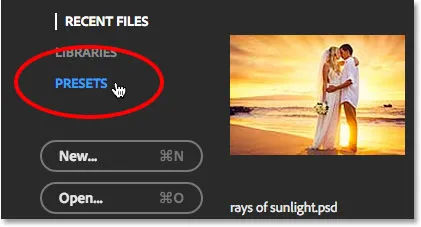
Prehod iz nedavnih datotek v prednastavitve.
Odpre se seznam prednastavljenih velikosti dokumentov, ki jih lahko izbiramo, vključno s skupnimi velikostmi za tiskanje, splet, mobilne naprave in drugo. Če ga želite izbrati, ga izberite s seznama. Če nobena od teh prednastavljenih velikosti ne bo delovala, na dnu seznama izberite Dokument po meri (kot bom storil):
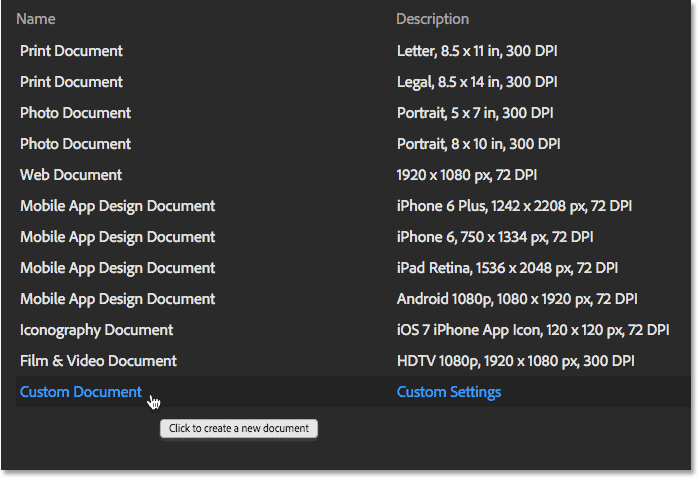
Klikni dokument po meri na dnu seznama prednastavitev.
Odprlo se bo pogovorno okno Novega Photoshopa, kjer lahko vnesete natančne dimenzije, ki jih potrebujete. Ko kliknete V redu, Photoshop zapre začetni zaslon in odpre vaš nov dokument. Ko končate z delom novega dokumenta in ga zaprete, ga boste še enkrat vrnili na začetni zaslon. V mojem primeru res ne želim odpreti novega dokumenta, zato bom iz pogovornega okna kliknil gumb Prekliči :
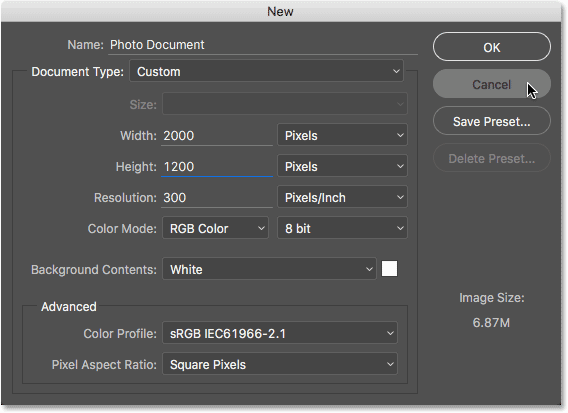
Pogovorno okno Novo.
Če morate ustvariti nov dokument Photoshop in že veste, da nobena od prednastavljenih velikosti ne bo delovala, lahko v celoti preskočite seznam prednastavitev in skočite naravnost v pogovorno okno Novo s klikom na gumb New . To je enako kot izbiranje novega v meniju Datoteka na vrhu zaslona:
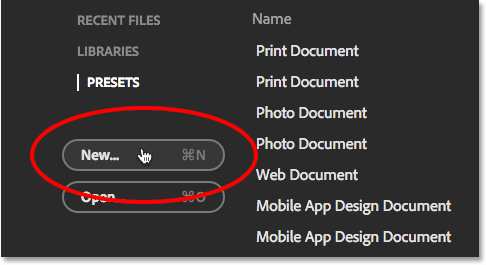
Kliknite gumb Novo, da odprete pogovorno okno Novo.
Če se želite vrniti na seznam nedavno odprtih datotek, kliknite besede NAPREJ DATOTEKE :
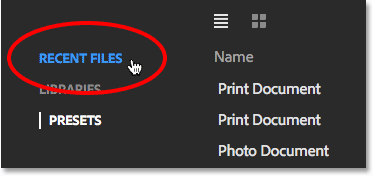
S klikom na "NAJBOLJŠE Datoteke".
To vas vrne na seznam nedavnih datotek. Morda ste opazili, da poleg možnosti NAJEMI Datoteke in PRESETE obstaja tudi možnost KNJIŽNICE. Ta možnost omogoča upravljanje knjižnic Creative Cloud s začetnim zaslonom. Knjižnice so nekoliko zunaj obsega te vadnice, zato jih bomo obravnavali v posebni vadnici:
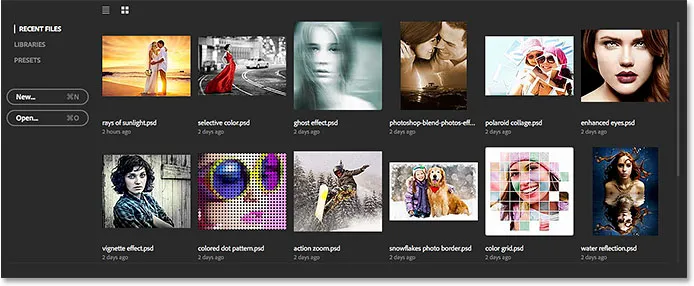
Nazaj na seznam nedavnih datotek.
Vklop in izklop začetnega zaslona
Nov začetni zaslon Photoshopa je priročna funkcija, če pa ga ne želite videti, lahko Photoshopu poveste, naj ne prikaže začetnega zaslona z novo možnostjo, ki jo najdete v nastavitvah. V računalniku z operacijskim sistemom Windows pojdite na meni Urejanje na vrhu zaslona, na dnu seznama izberite Nastavitve in nato Splošno . V računalniku Mac pojdite na meni Photoshop, izberite Preferences in nato Splošno :
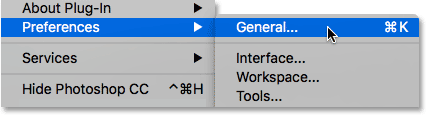
Pojdite na Uredi> Nastavitve> Splošno (Win) / Photoshop> Nastavitve> Splošno (Mac).
Tu boste našli novo možnost, ki pravi, da pokaže "Start" delovni prostor, ko ni nobenih dokumentov . Ta možnost je privzeto izbrana (označena). Če ne želite, da se prikaže začetni zaslon, počistite to možnost. Če se pozneje odločite, da ga želite vklopiti, se lahko vrnete na nastavitve in ga ponovno izberete. Upoštevajte, da boste morali prenehati in znova zagnati Photoshop, da sprememba začne veljati:
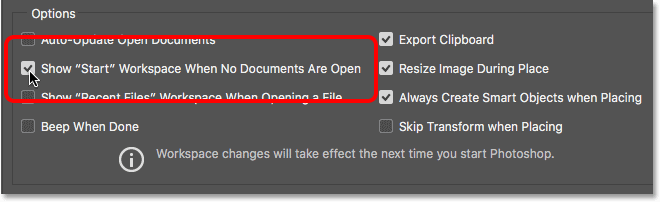
S to možnostjo omogočite ali onemogočite nov začetni zaslon.
Kratke kode, dejanja in vtičniki za filtre: Napaka v kratkem kodu (oglasi-osnove-sredina-2)
Nova plošča nedavnih datotek
Poleg novega začetnega zaslona Photoshop CC 2015 predstavlja tudi novo ploščo Nedavne datoteke, ki nam omogoča dostop do večine funkcij začetnega zaslona, vendar nam ni treba zapreti našega dokumenta. Plošča nedavnih datotek je privzeto izklopljena, zato jo za trenutek obdržimo in poglejmo, kako so stvari že tradicionalno delovale brez nje. Dokument bom znova odprl s ponovnim klikom na njegovo sličico na začetnem zaslonu:
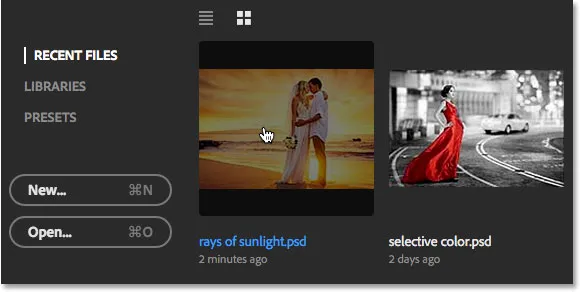
Ponovno odpiranje dokumenta.
Kot smo izvedeli že prej, s tem zaprete začetni zaslon in odpre datoteko:

Ponovno odprta datoteka.
Ob odprtem prvem dokumentu recimo, da moram odpreti tudi drugega. To storim tako, da se pomaknem do menija Datoteka na vrhu zaslona in izberem Odpri :

Odprite Datoteka> Odpri.
Tradicionalno bi se s tem odprl File Explorer v računalniku z operacijskim sistemom Windows ali Finder na Macu, kjer sem lahko na trdem disku računalnika izbral ali želeno datoteko, ki jo potrebujem. To je še vedno privzeto vedenje v programu Photoshop CC 2015, a kot bomo videli v trenutku, je zdaj na voljo nova možnost:
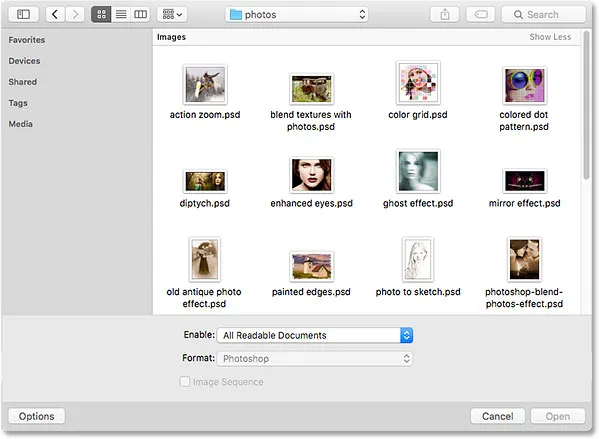
Če izberete File> Open, se običajno odpre File Explorer (Win) ali Finder (Mac).
Preprosto prekličem to okno, da bomo videli, kako deluje nova plošča Nedavne datoteke. Kot sem že omenil, je plošča nedavnih datotek privzeto izklopljena. Če ga želite vklopiti, ga moramo omogočiti v nastavitvah Photoshopa. Če želite priti do Nastavitve, še enkrat pojdite na Uredi > Nastavitve > Splošno (Win) / Photoshop > Nastavitve > Splošno (Mac). Nato poiščite novo možnost, ki pravi, da je pri odpiranju datoteke prikazano delovno okolje "Zadnje datoteke" . Našli ga boste neposredno pod novo možnostjo "Pokaži" Začni delovni prostor ", ki smo jo pogledali pred nekaj trenutki. Izberite možnost s klikom na njeno potrditveno polje:
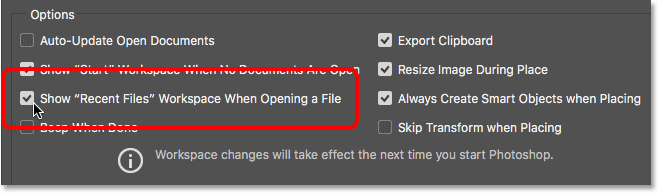
S to možnostjo omogočite ali onemogočite novo ploščo Nedavne datoteke.
Upoštevajte, da boste morali prenehati in znova zagnati Photoshop, da sprememba začne veljati. Šel bom naprej in znova zaženim kopijo Photoshopa, nato pa se bom znova odprl tudi svoj dokument, še enkrat se pomaknem do menija Datoteka in izberem Odpri :

Vrnite se nazaj na File> Open.
Tokrat, namesto da bi odprli okno File Explorer (Win) ali Finder (Mac), se na desni strani zaslona odpre nova plošča Nedavne datoteke (preostali del vmesnika sem zatemnil tako, da naredim nedavne datoteke plošča bolj očitna):
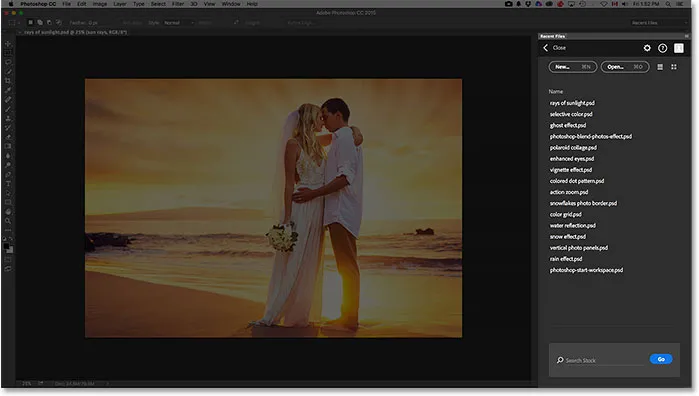
Na desni strani se prikaže nova plošča Zadnje datoteke.
Če si natančneje ogledamo ploščo, vidimo isti seznam nedavnih datotek, ki smo ga videli na začetnem zaslonu in nam omogoča hiter dostop do katere koli slike ali dokumenta, ki smo ga nedavno odprli:
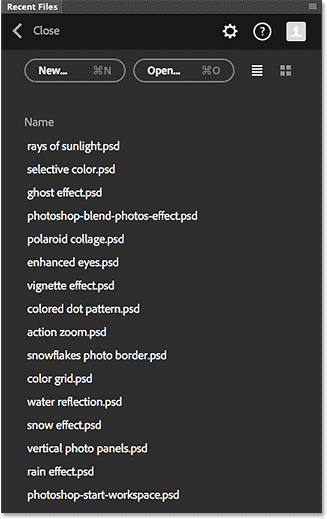
Na začetnem zaslonu in na plošči Zadnje datoteke se prikaže isti seznam nedavnih datotek.
Tako kot na začetnem zaslonu lahko s pomočjo ikone View List in Thumbnails View na vrhu preklapljate med preprostim seznamom imen ali sličic:
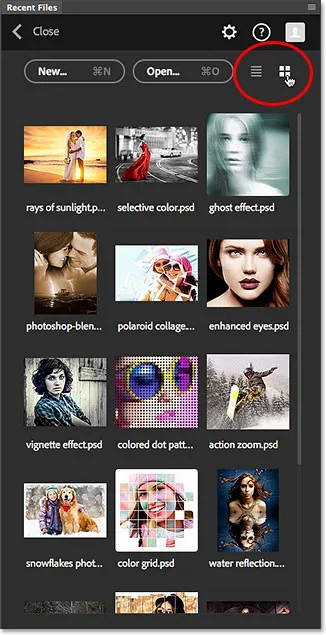
Preklop na pogled sličic na plošči Nedavne datoteke.
Do datotek, ki jih ne najdete na seznamu nedavnih datotek, lahko dostopamo s klikom na gumb Odpri ali pa ustvarimo nove dokumente Photoshopa s klikom gumba Novo, obe najdemo na vrhu plošče:
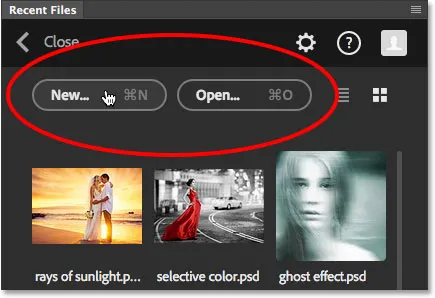
Gumbi Novo in Odpri.
Če odprete datoteko (ali ustvarite nov dokument) na plošči Zadnje datoteke, se bo plošča samodejno zaprla, če pa želite zapreti ploščo, ne da bi odprli ali ustvarili datoteko, kliknite besedo Zapri :
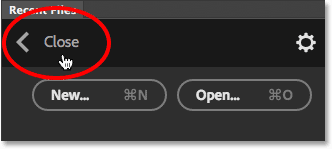
S klikom na gumb Zapri.
Tako kot na zaslonu Start je tudi Adobe Photoshop shranil ploščo Nedavne datoteke kot nov delovni prostor v Photoshopu, kar pomeni, da ga lahko, poleg tega, da odprete meni File (Datoteka) in izberemo Open (Odpri), odpremo tudi s klikom na možnost Workspace v zgornjem delu. desni kotiček vmesnika (tukaj je nastavljen na privzeti delovni prostor Essentials ):
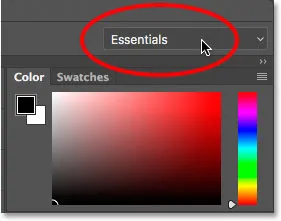
S klikom na možnost Delovni prostor.
Nato na seznamu delovnih prostorov v meniju izberite Nedavne datoteke . Upoštevajte, da bodo nedavne datoteke na voljo kot delovni prostor samo, če je v nastavitvah izbrana možnost 'Prikaži' Zadnje datoteke 'Delovni prostor pri odpiranju datoteke':
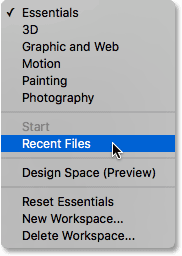
Izbira novega delovnega prostora Nedavne datoteke.
Ko končate z delom in zaprete vse odprte dokumente, vas bo Photoshop ponovno vrnil na začetni zaslon:
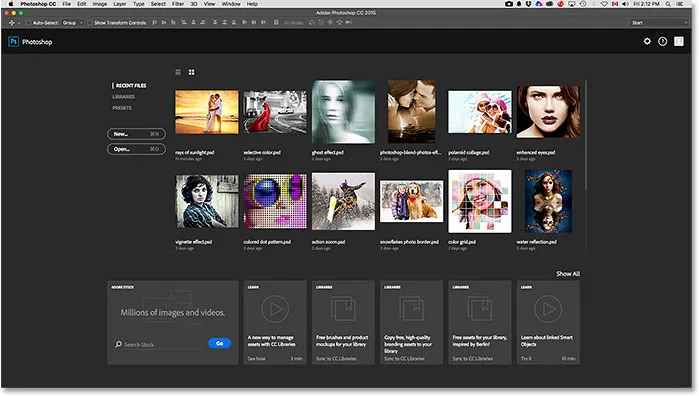
Nazaj na začetni zaslon.