V tej vadnici za Photoshop CS6 se bomo naučili, kako upravljati in organizirati vse plošče, ki sestavljajo tako velik del vmesnika Photoshopa.
Večina dela, ki ga opravljamo v Photoshopu, vključuje uporabo plošč. Plošča Sloji na primer dodajamo, brišemo, izbiramo in urejamo plasti v našem dokumentu. Prav tako smo dodali plasti maske in učinke plasti. Dodajamo in delamo s plastmi za prilagajanje s pomočjo plošč Prilagoditve in Lastnosti. Izberemo lahko barve s ploščami Color in Swatches, delamo s posameznimi barvnimi kanali s pomočjo plošče Channels, se vrnemo na prejšnje korake v našem delovnem toku s ploščo History in še veliko več.
Glede na toliko plošč, s katerimi lahko izbirate in z njimi delate, se lahko zdi nekoliko presenetljivo, še posebej, če ste v Photoshopu povsem novi, zato je znanje upravljanja in urejanja plošč na našem zaslonu tako pomembno.
Ponastavitev delovnega prostora Essentials
Preden začnemo gledati plošče, se najprej prepričamo, da na zaslonu vidimo enake plošče in na istih lokacijah. Da bi to naredili, se moramo samo prepričati, da oba uporabljamo privzeti delovni prostor Photoshopa. Delovne prostore bomo zajeli v drugem vadnici, toda v bistvu je delovni prostor način, da Photoshop zapomni, katere plošče naj bodo prikazane na zaslonu in kje naj bodo. Photoshop je opremljen z več vgrajenimi delovnimi prostori, med katerimi lahko izbiramo in si jih lahko naredimo celo sami. Za zdaj, če pogledate v zgornjem desnem kotu Photoshopovega vmesnika, boste našli polje za izbiro delovnega prostora . Dejansko v ničemer ne piše Workspace, a privzeto bi moral biti nastavljen na Essentials . Če ni nastavljeno na Essentials, kliknite na polje in na vrhu seznama, ki se prikaže, izberite delovni prostor Essentials:
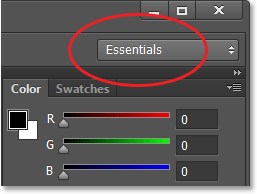
Možnost delovnega prostora mora biti nastavljena na Essentials.
Nato ponastavimo sam delovni prostor Essentials, tako da so vse plošče postavljene nazaj na privzete lokacije. Obstaja velika možnost, da že obstajajo, če ne premikate stvari sami, ampak samo, da se prepričate, kliknite besedo Essentials v izbirnem polju in nato izberite Reset Essentials na dnu menija:
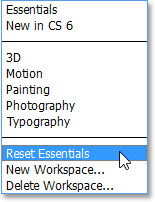
Ponastavitev delovnega prostora Essentials.
Stolpci plošče
Zdaj, ko smo se prepričali, da obe vidimo enake plošče, se naučimo, kako jih upravljati in organizirati. Plošče Photoshopa so nameščene v stolpcih na desni strani zaslona. Privzeto sta dva stolpca plošče - glavni stolpec na desni in sekundarni, ozek stolpec poleg nje (na sliki spodaj sta oba poudarjena):
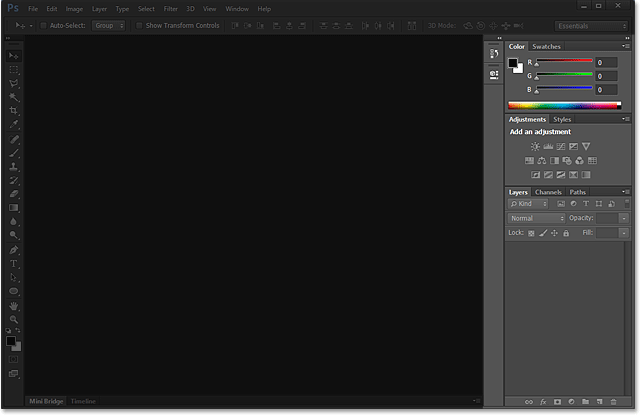
Plošče najdemo v dveh stolpcih na desni strani Photoshopovega vmesnika.
Oglejmo si za trenutek pobliže glavni stolpec plošč. Photoshop nam privzeto odpira tri plošče - barvno ploščo na vrhu stolpca, ploščo Prilagoditve na sredini in ploščo Sloji na dnu. Kako vemo, da si natančno ogledamo plošče Barva, Prilagoditve in Sloji? Vemo, ker je ime vsake plošče prikazano na zavihku na vrhu plošče:
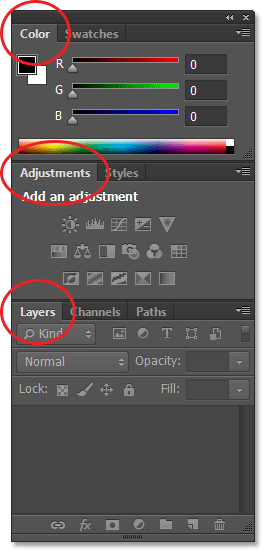
V stolpcu glavne plošče se odprejo tri plošče - Barva, Prilagoditve in Sloji.
Skupine plošč
Verjetno ste opazili, da so v glavnem stolpcu, čeprav so odprte samo tri plošče, dejansko več kot tri plošče. Jasno lahko vidimo tudi druge zavihke z različnimi imeni plošč. Na primer, plošča Barva na vrhu ima zavihek Swatches desno od nje. Plošča Prilagoditve ima zavihek Slogi desno, plošča Sloji pa poleg nje še dva zavihka - Kanali in Poti . Kaj je s tem? No, s toliko ploščami, s katerimi lahko delajo v Photoshopu, je moral Adobe izmisliti način, kako preprečiti, da bi se celi zaslon prekrival. Rešitev je bila združevanje ali "gnezdenje" dveh ali več plošč v skupine plošč . Tako se lahko več plošč prilega v prostor ene same plošče!
Kako deluje? Poglejmo še enkrat eno od trenutno odprtih plošč za nas - barvno ploščo. Vemo, da je plošča Barva, ker na zavihku na vrhu piše "Barva". Poleg tega pa je še en zavihek, na katerem piše "Swatches". Ta dodatni zavihek je za drugo ploščo, ki je združena s ploščo Color, vendar se trenutno skriva za njo. V skupini je lahko aktiven samo en panel hkrati in lahko povemo, kateri panel je aktiven, ker je ime drugih plošč zatemnjeno. Za preklop med ploščami v skupini moramo samo klikniti na njihove zavihke . Tukaj sem začel z barvno ploščo, odprto v skupini, vendar s klikom na jeziček Swatches se plošča Swatch premakne na sprednji del skupine in postane aktivna. Plošča Barva se premakne v ozadje, vendar se lahko kadarkoli enostavno vrnem na ploščo Color s klikom na njen zavihek:
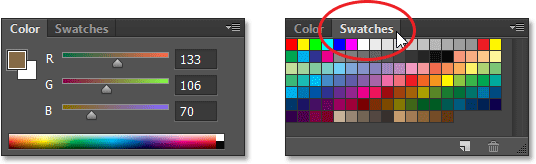
S klikom na zavihek preklopite s plošče Color na ploščo Swatchi.
Enako bom storil s podoknom za prilagoditve, ki je trenutno aktiven v ločeni skupini. Vidim, da je plošča Slogi ugnezdena za njo, zato za prehod na ploščo Slogi kliknem na njen zavihek, da ploščo Slogi pripeljemo na sprednjo stran skupine in pošljem ploščo Prilagoditve na zadnjo stran. Ko moram še enkrat videti ploščo Prilagoditve, moram samo klikniti njen zavihek:
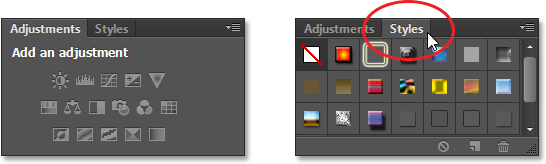
Preklapljanje med ploščami Prilagoditve in Slogi s klikom na jezičke.
Spreminjanje vrstnega reda plošč v skupini
Upoštevajte, da je plošča Prilagoditve navedena na prvem mestu v skupini, plošča Slogi pa na drugem. Ni posebnega razloga, zakaj se najprej prikaže plošča za prilagoditve, in dejansko je mogoče spremeniti vrstni red plošč. Vse, kar moramo storiti, je, da kliknemo zavihek plošče na vrhu skupine in nato s pritisnjeno tipko miške povlečemo zavihek levo ali desno. Tukaj sem kliknil zavihek Prilagoditve, da ga izberem, in ne da bi dvignil gumb miške, povlecim ploščo v desno, da jo premaknem na drugo stran zavihka Slogi:
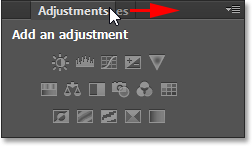
S klikom in vlečenjem zavihka Prilagoditve.
Ko premaknem zavihek, kamor ga želim, sprostim gumb miške in Photoshop spusti zavihek v nov položaj. Zavihek Slogi je zdaj naveden prvi v skupini, drugi jeziček Prilagoditve:
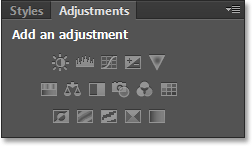
Vrstni red zavihkov je enostavno spremenjen.
Premikanje plošč med skupinami
Kaj pa, če želim namesto preprosto spremeniti vrstni red zavihkov v posamezni skupini, da se plošča premakne v drugo skupino? Recimo na primer, da želim ploščo Styles premakniti v isto skupino, na kateri sta plošči Color and Swatches. To storim tako, da preprosto kliknem na zavihek Slogi in z zadržanim gumbom miške začnem vleči zavihek v novo skupino plošč, dokler se okoli nove skupine ne pojavi modra meja osvetlitve :
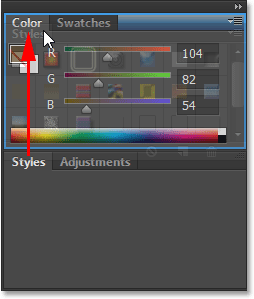
Okoli skupine, v katero želim premakniti ploščo, se prikaže modra meja osvetlitve.
Modra meja mi daje vedeti, da lahko zdaj sprostim gumb miške in Photoshop bo ploščo Styles spustil v svoj novi dom s ploščami Color and Swatches. Upoštevajte, da je plošča za prilagoditve zdaj sama po sebi v svoji skupini, ki še vedno velja za skupino, čeprav ima trenutno samo eno ploščo (navsezadnje bi lahko v njo povlekli druge plošče kadar koli smo želeli):
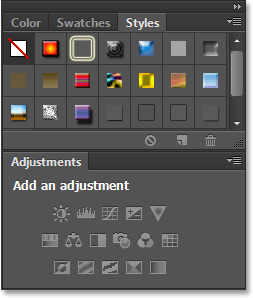
V Photoshopu je enostavno premikati plošče iz ene skupine v drugo.
Ustvarjanje novih skupinskih plošč
Kot smo šele videli, je plošča Prilagoditve zdaj v svoji skupini plošč. Iz katere koli plošče lahko dejansko naredimo novo skupino. Recimo, da želim ploščo Color, ki je trenutno ugnezdena s ploščami Swatch in Styles, v svojo neodvisno skupino in da želim, da se ta nova skupina pojavi neposredno nad ploščo Prilagoditve. To storim tako, da kliknem na zavihek Barva in nato s pritisnjeno tipko miške začnem vleči zavihek navzdol proti plošči Prilagoditve, dokler se med obema obstoječima ploščama ne pojavi modra barva za poudarjanje . Pomembno je poudariti, da tokrat iščemo osvetljevalno vrstico in ne obrobo:
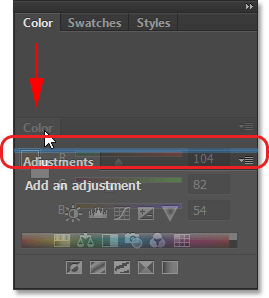
Med obema skupinama plošč se prikaže modra vrstica za poudarjanje.
Ko se prikaže osvetlitev, sprostim gumb miške in Photoshop pusti barvno ploščo v svojo skupino med drugima dvema skupinama:
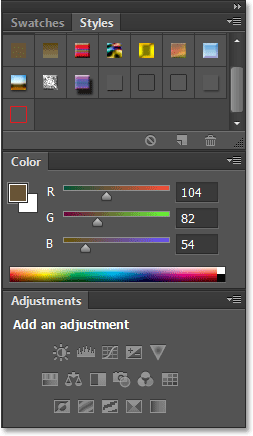
Za ploščo Color je bila ustvarjena nova skupina.
Zmanjšanje skupin plošč
Skupine plošč lahko začasno zmanjšamo, da osvobodimo več prostora za plošče v drugih skupinah. Če želite zmanjšati skupino, dvokliknite kateri koli zavihek v skupini. Medtem ko je skupina zmanjšana, boste videli le vrstico z zavihki na vrhu. Tu sem dvakrat kliknil kartico Swatches, da bi zmanjšal svojo skupino:
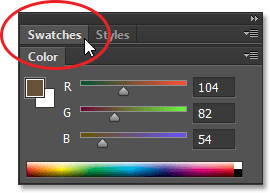
Dvokliknite kateri koli zavihek, da zmanjšate skupino.
Če želite znova povečati skupino, enkrat kliknite na zavihek, kot sem to storil tukaj na zavihku Swatchi. Dvoklik zmanjša skupino, en klik jo poveča:
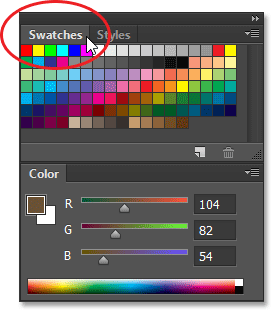
Z enim klikom na kateri koli zavihek povečate svojo skupino.
Zapiranje ene same plošče
Če v skupini ne potrebujete več ene plošče in jo želite popolnoma zapreti, kliknite njen zavihek na vrhu skupine, da se aktivira, nato pa kliknite ikono menija v zgornjem desnem kotu plošče. Tukaj kliknem ikono menija na plošči Barva:
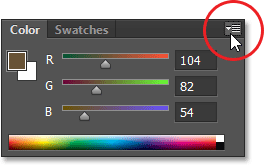
Vsaka plošča ima meni, do katerega lahko dostopate s klikom na ikono menija.
V meniju, ki se prikaže, izberite Zapri :
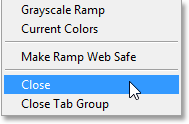
Izberite ukaz Zapri v meniju Barvna plošča.
S tem se zapre ena določena plošča, vsi drugi pani v skupini pa ostanejo odprti. V tem primeru je moja plošča Swatchi odprta, vendar je plošča Color zdaj izginila:
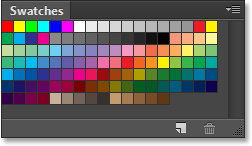
Plošča Barva je zaprta, plošča Swatchi pa ostane.
Zapiranje skupine Panel
Če želite zapreti celotno skupino plošč, v zgornjem desnem kotu kliknite isto ikono menija :
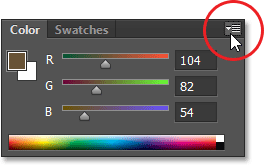
Ponovni klic na ikono menija.
Tokrat, če želite hkrati zapreti celotno skupino, v meniju, ki se prikaže, izberite Zapri skupino zavihkov :
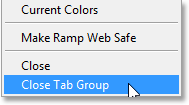
Izbira ukaza zapri skupino zavihkov.
In zdaj je celotna skupina (barvna plošča in plošča Swatchi) izginila:
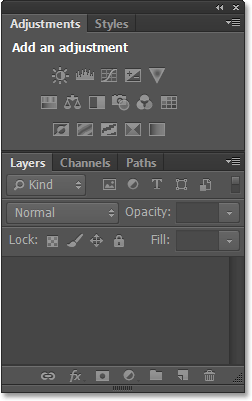
Stolpec na plošči po zapiranju skupine Color and Swatches.
Kratke kode, dejanja in vtičniki za filtre: Napaka v kratkem kodu (oglasi-osnove-sredina)
Odpiranje plošč v meniju Okno
Če želite ponovno odpreti ploščo, ko jo zapremo, ali odpreti katero koli drugo Photoshopovo ploščo, v zgornjem delu zaslona kliknite meni Okno v menijski vrstici :

S klikom na meni Okno v menijski vrstici.
Odpre se meni s, med drugim, celotnim seznamom vseh plošč, ki so nam na voljo v Photoshopu. Kvačica poleg imena plošče pomeni, da je plošča trenutno odprta in aktivna na zaslonu:
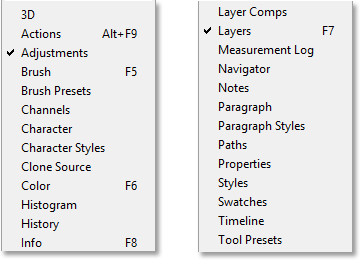
Za ogled celotnega seznama plošč kliknite gumb V oknu.
Če želite odpreti ploščo, ki še ni odprta (poleg nje ni kljukice), na seznamu kliknite njeno ime. Znova odprem ploščo Color s klikom na:
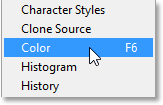
Izbira barvne plošče v meniju Okno.
Zdaj se plošča Barva ponovno prikaže v glavnem stolpcu. Opazite, da se je skupaj z njim ponovno pojavila tudi plošča Swatches. Zato, ker se je Photoshop spomnil, da se je plošča Color, ko sem jo zaprla, združila s ploščo Swatches. Spominjalo se je tudi, da je bila skupina plošč in barv plošče neposredno nad skupino Prilagoditve in Slogi. Photoshop si odlično zapomni lokacije naših plošč:
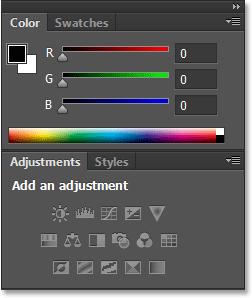
Ponovno se prikaže plošča Color (in Swatchi).
Opomba o kljukici
Ena hitra, a pomembna opomba, ki jo je treba opozoriti, preden nadaljujemo, je, da med ogledom seznama Photoshopovih plošč pod menijem Okno kljukica poleg imena plošče ne pomeni samo, da je plošča odprta, ampak da je tudi trenutno aktivna plošča v njegova skupina. V skupini so lahko odprti tudi drugi paneli, vendar če niso aktivni (kar pomeni, da se gnezdijo za aktivno ploščo), poleg njih ne bodo imeli kljukice. Na primer, če pogledamo mojo ploščo Sloji, vidimo, da ima z njo združeni še dve plošči - Kanali in Poti. Plošča Sloji je trenutno aktivna plošča v skupini:
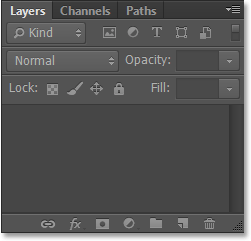
Plošča Sloji, za njo so ugnezdeni Kanali in Poti.
Če pogledamo moj seznam plošč v meniju Okno in vidimo, da je to dovolj zanesljivo, ima plošča Sloji poleg svojega imena kljukico. Čeprav so na zaslonu odprte tudi plošče Kanali in poti, ker trenutno niso aktivne, nobena od njih nima kljukice poleg nje:
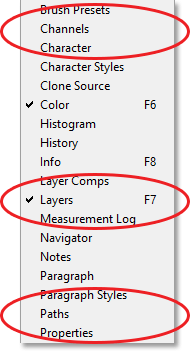
Kvačico dobi samo plošča Sloji, ne pa Kanali ali Poti.
Kliknil bom na zavihku »Kanali«, da postane aktivna plošča v skupini, s ploščo Poti pa pošljem ploščo Sloji na ozadje:
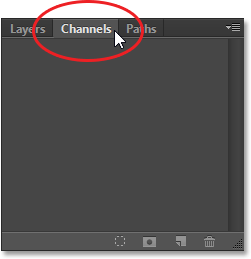
Preklop na ploščo Kanali.
In če spet pogledamo moj seznam plošč pod menijem Okno, vidimo, da plošča Kanali dobi kljukico. Plošča Sloji je še vedno odprta (če bi jo zaprl, kot smo izvedeli, kako to storimo prej, bi povsem izginil z zaslona), a ker ni več aktivna plošča v skupini, ne dobi več kljukice. In seveda niti plošča Paths. Vidite, kako lahko to postane zmedeno. Kvačica pomeni, da je plošča odprta in aktivna . Nobena kljukica ne pomeni, da je plošča morda zaprta (nikjer na zaslonu) ali pa je morda samo ugnezdena za drugo aktivno ploščo v svoji skupini:
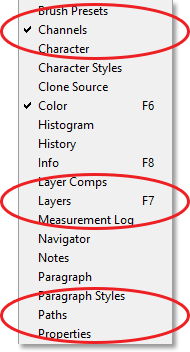
Kvačica se je s plošče Sloji premaknila na novoaktivno ploščo Kanali.
Stolpec sekundarne plošče
Doslej smo vso svojo pozornost usmerili na stolpec na glavni plošči, levo pa je tudi stranski stolpec . Ta drugi stolpec se lahko sprva zdi nekoliko zmeden, ker se plošče v tem stolpcu privzeto prikazujejo le kot ikone :
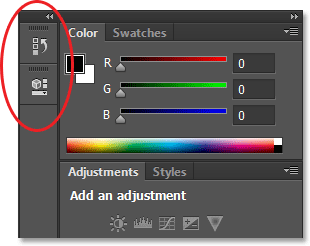
Na levi strani glavnega stolpca se prikaže drugi stolpec plošče.
Dve plošči, ki se prvotno pojavita v tem drugem stolpcu, sta plošča Zgodovina na vrhu in plošča Lastnosti pod njo, kar vas bo morda vprašalo: "Kako za vraga naj bi vedeli, kaj pravzaprav gledamo te čudne ikone?" No, en način je, da če imate v programu Photoshop's Preferences omogočeno Pokazovanje nasvetov za orodje (privzeto je vklopljeno), se imena plošč prikažejo, ko miško potegnete miško nad vsako ikono.
Boljši način pa je, da se lahko s kazalcem miške nad levim robom stolpca spremenite v dvosmerno puščico. Ko se prikaže, kliknite na rob in s pritisnjeno tipko miške povlecite navzgor proti levi strani, da spremenite velikost plošče. Ko povlečete, boste poleg ikon videli dejanska imena plošč, kar je veliko bolj koristno. Ko dodate dovolj prostora, da se imena prilegajo, sprostite gumb miške:
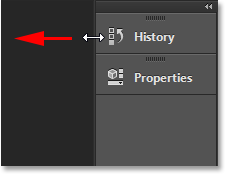
Če spremenite velikost širine drugega stolpca za prikaz imen plošč skupaj z ikonami.
Širjenje in strganje plošč
Dobra uporaba tega sekundarnega stolpca je, da držite plošče, ki jih bomo potrebovali, ne bo pa nujno, da jih morate ves čas odpreti. Način prikaza ikon je lep način, da nam te plošče hitro postanejo na voljo, ne da bi zavzeli dragocen prostor na zaslonu. Če kliknemo ikono plošče (ali njegovo ime), bo Photoshop začasno razširil ploščo v polni velikosti, da bomo lahko delali z njo. Tu razširim ploščo Zgodovina s klikom na njeno ime / ikono:

S klikom na ime / ikono plošče Zgodovina razširite na polno velikost.
Če vrnemo ploščo nazaj v način prikaza ikon, lahko znova kliknemo njeno ime / ikono ali pa kliknemo majhno ikono z dvojno puščico :
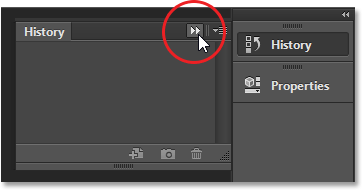
S klikom ikone z dvojno puščico se strne plošča.
Vse plošče v drugem stolpcu lahko hkrati razširimo s klikom na še manjšo ikono dvojne puščice v zgornjem desnem kotu druge plošče:
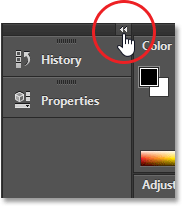
S klikom na ikono z dvojno puščico razširite celotno drugo ploščo.
Če želite hkrati strniti vse plošče v drugem stolpcu, znova kliknite na isto ikono:
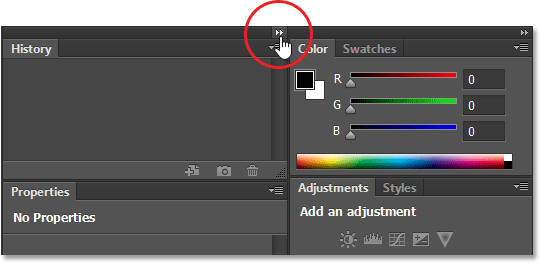
S klikom iste ikone z dvojno puščico se strne druga plošča.
Če potrebujete še več prostora na zaslonu, lahko strnete tudi stolpec na glavni plošči. Podobno ikono z dvojno puščico najdete v zgornjem desnem kotu glavnega stolpca. Kliknite nanj, če želite strniti stolpec:
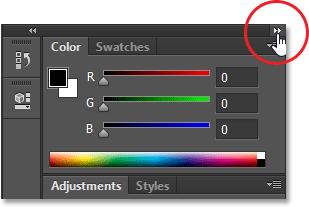
Stiskanje stolpca glavne plošče.
To bo sprva strnilo plošče v prikaz ikone / imena :
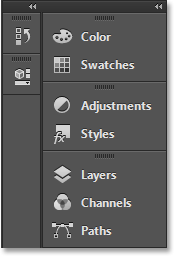
Glavni stolpec po tem, ko so sprva strnili plošče.
Če želite ploščo še bolj strniti v samo način prikaza ikon, s kazalcem miške držite miško na ločnici med glavnim in drugim stolpcem. Ko se kazalec spremeni v dvosmerno puščico, kliknite ločnico in jo povlecite proti desni, dokler niso vidne samo ikone. Čeprav se oba stolpca pojavita samo kot ikone, lahko sprostite veliko prostora na zaslonu, vendar morate resnično imeti zapomnjene ikone, da lahko tako učinkovito delujejo. Ne bi priporočal, ampak to sem samo jaz:
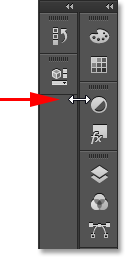
Oba stolpca plošč sta zdaj prikazana v načinu prikaza ikon.
Če želite glavni stolpec takoj razširiti nazaj v polno velikost, v zgornjem desnem kotu znova kliknite ikono z dvojno puščico :
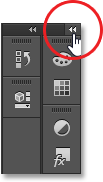
S klikom na dvojno puščico razširite glavni stolpec na velikost.
Zdaj smo se vrnili v privzeti način stolpca, zato ga običajno pustim:
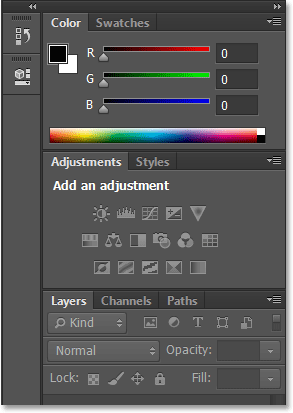
Glavni stolpec je zdaj spet v polni velikosti.
Premikanje plošč med stebri
Plošče lahko premikamo iz enega stolpca v drugega prav tako enostavno, kot jih lahko premikamo med skupinami. Tukaj sem odprl še nekaj plošč (plošče Histogram, Info in Navigator), tako da sem jih izbral v meniju Okno. Photoshop jih je samodejno umestil v moj stolpec sekundarne plošče, skupaj s ploščami Zgodovina in lastnosti, ki so bile tam sprva.
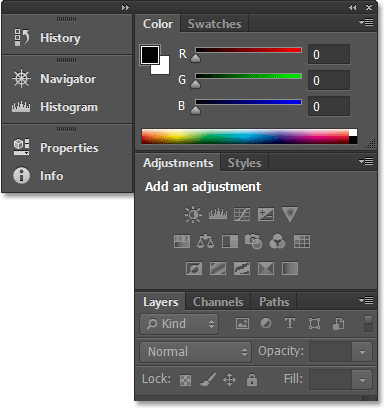
V novi stolpec so dodane tri nove plošče.
Recimo, da želim, da se plošča Lastnosti v drugem stolpcu združi s ploščo Prilagoditve v glavnem stolpcu. Če želite to narediti, v drugem stolpcu kliknemo zavihek Lastnosti in ga s pritisnjeno tipko miške povlečemo naprej v skupino plošče Prilagoditve, dokler se ne prikaže ista modra meja osvetlitve, ki smo jo videli prej:
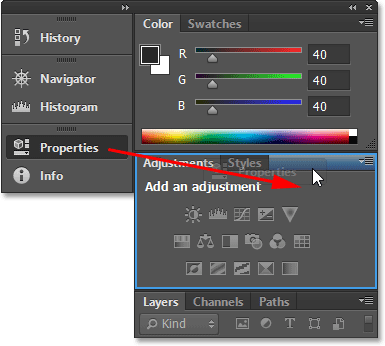
Povlecite ploščo Lastnosti v skupino Prilagoditve.
Sprostim gumb miške in Photoshop pusti ploščo Properties v novo skupino in nov stolpec. Enako lahko storimo tudi v nasprotni smeri, tako da s klikom in vlečenjem plošče iz glavnega stolpca v drugi stolpec prestavimo:
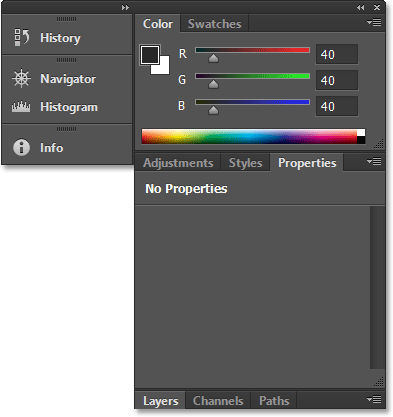
Plošča Lastnosti je zdaj ugnezdena s ploščami Prilagoditve in Slogi.
Skrivanje vseh plošč na zaslonu
Na koncu je nekaj priročnih bližnjic na tipkovnici za začasno skrivanje vseh plošč na zaslonu. Če enkrat pritisnete tipko Tab na tipkovnici, se skrijejo vse plošče na desni strani, pa tudi plošča Orodja na levi strani zaslona in Vrstica z možnostmi na vrhu. V bistvu bo skril vse, razen menijske vrstice. Če drugič pritisnete Tab, boste vse vrnili nazaj.
Če želite skriti samo plošče na desni, enkrat pritisnite Shift + Tab . Pritisnite Shift + Tab drugič, da jih vrnete nazaj:
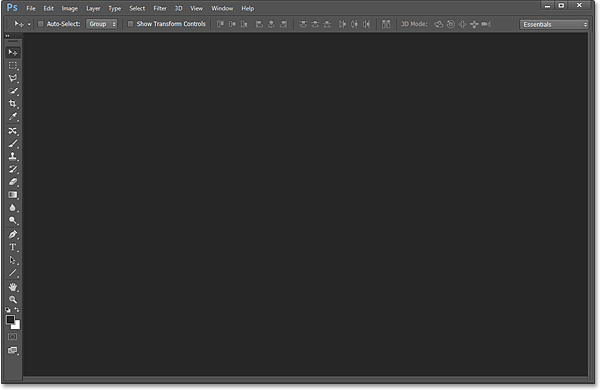
Plošče na desni so začasno izginile po pritisku na Shift + Tab.
Medtem ko so plošče skrite, če premaknete kazalec miške na skrajni desni del zaslona, se plošče začasno prikažejo. Če premaknete kazalec stran od desne strani zaslona, bo znova izginil:
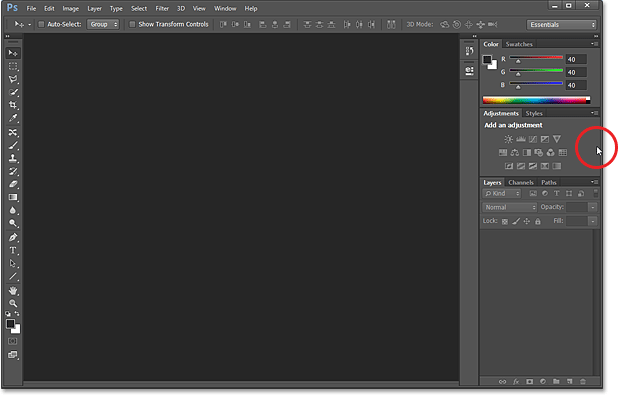
Če premaknete miškin kazalec na desno stran zaslona, začasno vrnete plošče.
Še zadnja opomba … Če že spremljate spremembe na ploščah na zaslonu in se želite vrniti na privzete lokacije plošče, preprosto ponastavite delovni prostor Essentials z uporabo korakov na začetku tega vadnica.