V prvi vadnici v tej seriji smo se naučili, kako pretvoriti sliko v barvni način Grayscale . Nato smo si ogledali nekaj načinov za razmaščevanje barve na sliki. V tretji vadnici smo videli, kako izvirne barve na fotografiji "preslikati" v gradient črno-belo s pomočjo prilagoditve Gradient Map .
V prejšnji vadnici smo uporabili način mešanja Luminosity, da smo vrednosti svetlobe na naši sliki združili s trdnim belim ozadjem. Izvedeli smo tudi, kako izboljšati rezultate z uporabo načinov Zaslon in pomnoži mešanje skupaj z masko slojev .
V tej peti vadnici v seriji si bomo ogledali nekoliko bolj napreden način pretvorbe barvnih fotografij v črno-bele, tokrat z uporabo barvnega načina Lab (izgovarja se "Lab"), ki je podobna tehnika kot mešanica Luminosity metoda načina, saj uporablja tudi vrednosti lahkotnosti na sliki, da nam ponudi svojo črno-belo različico.
Podobna je tudi metodi Grayscale, ki smo si jo ogledali na začetku, saj obe vključujeta pretvorbo slike iz RGB v drug barvni način. Pravzaprav ne odlašajte prehitro odpuščanja barvnega barvnega načina, saj kot bomo videli na koncu te vadnice, čeprav morda ni najboljši način za pretvorbo slike v črno-belo, vsekakor služi koristno namen.
Tukaj je še enkrat fotografija, ki jo bom uporabljal na teh črno-belih vajah za pretvorbo:
 Izvirna slika.
Izvirna slika.
Barvni način laboratorija
V vadbi barvnega načina Grayscale smo izvedeli, da privzeto vse barvne fotografije in slike uporabljajo tako imenovano barvni način RGB in da "RGB" pomeni rdečo, zeleno in modro, tri glavne barve svetlobe. V tem barvnem načinu Photoshop meša različne količine rdeče, zelene in modre skupaj, da ustvari vsako barvo, ki jo vidimo na sliki.
Če torej RGB pomeni rdeča, zelena in modra, kar se zdi dovolj preprosto, kaj pomeni laboratorij? Kot sem že omenil, se laboratorij v tem primeru izgovarja "laboratorij", ne "laboratorij", kot skratka "laboratorij", čeprav po pravici povedano, ne bi škodilo, da bi bil nor znanstvenik, ko bi poskušal natančno razumeti, kako Barvni način delovanja deluje. Na srečo tukaj potrebujemo le osnovno razumevanje tega.
Razlog, da je barvni način Lab dobra izbira za pretvorbo barvne slike v črno-belo, je v tem, da ločuje vrednosti svetlosti na sliki od barve. Pravzaprav "L" v laboratoriju pomeni "lahkotnost". Barve na sliki se nato razdelijo na enega od dveh kanalov z imenom "a" in "b", ki ne pomenita nič drugega kot "a" in "b". Vse barve med (vključno z magenta in zeleno) najdemo v kanalu "a", medtem ko barve med (vključno z) rumeno in modro najdemo v kanalu "b". Tako nam "lahkotnost" in dva barvna kanala "a" in "b" dajejo barvni način Lab. In to je res vse, kar moramo vedeti o tem.
Pretvarjanje fotografije iz RGB v laboratorij
Za pretvorbo slike iz barvnega načina RGB v barvni način Lab preprosto sledimo istim osnovnim korakom, ki smo jih uporabili, ko smo sliko pretvorili v sivino. Pojdite do menija Slika na vrhu zaslona in izberite Način (kratko za Barvni način). Prikaže se podmeni s seznamom vseh barvnih načinov, ki jih moramo izbrati v Photoshopu. Trenutno uporabljeni način ima majhno kljukico zraven. Če želite sliko pretvoriti v laboratorij, na seznamu izberite Barva laboratorija :
 Če želite pretvoriti sliko v barvni način laboratorija, pojdite na Slika> Način> Barva laboratorija.
Če želite pretvoriti sliko v barvni način laboratorija, pojdite na Slika> Način> Barva laboratorija.
Zdi se, da se s sliko v oknu dokumenta ni zgodilo nič. Če želite videti spremembe, ki se bodo zgodile, moramo pogledati v paleti Kanali, ki jih boste našli poleg palete Slojev. Za preklapljanje med njimi kliknite na jezičke z imeni na vrhu palete.
Če se spomnite iz vaje Grayscale, ko je fotografija v barvnem načinu RGB, paleta Channels prikazuje rdeče, zelene in modre barvne kanale, ki jih združuje Photoshop, da sestavljajo sliko, kot jo vidimo. Tukaj je izgledala paleta kanalov tik preden smo sliko pretvorili v laboratorij:
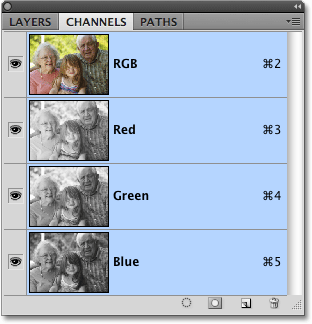 V načinu RGB nam paleta kanalov prikazuje posamezne rdeče, zelene in modre barvne kanale, ki sestavljajo sliko.
V načinu RGB nam paleta kanalov prikazuje posamezne rdeče, zelene in modre barvne kanale, ki sestavljajo sliko.
Tukaj nam prikazuje paleta kanalov po pretvorbi fotografije v barvni način Lab. Rdeči, zeleni in modri kanal so zamenjali s tremi različnimi kanali - kanal Svetlost, ki vsebuje podatke o svetlosti slike, in dva barvna kanala "a" in "b":
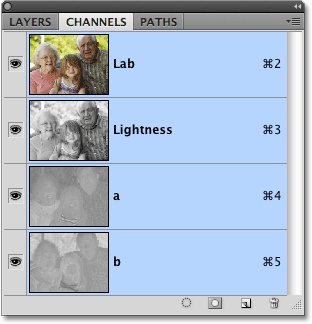 Barvni način Lab je slika sestavljena iz kanala lahkotnosti ter dveh barvnih kanalov, "a" in "b".
Barvni način Lab je slika sestavljena iz kanala lahkotnosti ter dveh barvnih kanalov, "a" in "b".
Izbira samo lahkotnost
Z ločevanjem vrednosti lahkotnosti od barve na sliki je barvni način v bistvu ustvaril za nas črno-belo različico. Vse kar moramo storiti je, da ga izberemo, in to lahko storimo s klikom na kanal Svetlost v paleti Kanali:
 Kliknite na kanal Svetlost, da ga izberete, kar bo prekinilo izbiro obeh barvnih kanalov.
Kliknite na kanal Svetlost, da ga izberete, kar bo prekinilo izbiro obeh barvnih kanalov.
Z izbiro samo kanala lahkotnosti prekličemo barvni kanal "a" in "b", barvo skrijemo in nam v oknu dokumenta pusti črno-belo različico fotografije:
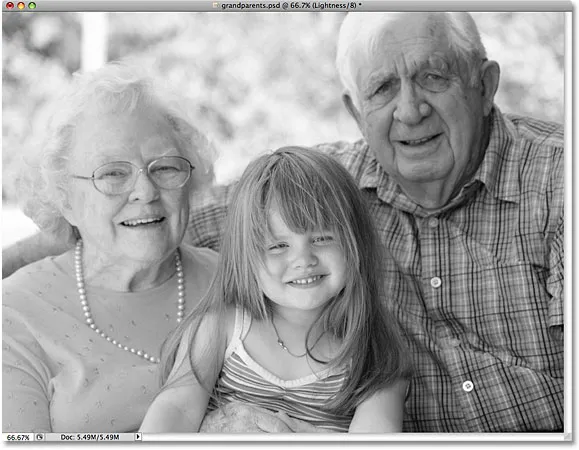 Če ni izbranih dveh barvnih kanalov, ostanejo vidne samo informacije o lahkosti.
Če ni izbranih dveh barvnih kanalov, ostanejo vidne samo informacije o lahkosti.
Od laboratorija do sivih
Barvni način Lab je omogočil enostavno izbiranje samo vrednosti lahkotnosti na sliki, vendar smo tukaj res izključili vse podatke o barvi. Poskrbeti moramo, da bo barva popolnoma odstranjena. Sliko moramo spremeniti tudi v bolj praktičen barvni način, v tiskalnike in druge elektronske naprave, ki jih lahko razumejo, saj večina ne bo vedela, kaj storiti s sliko, ki uporablja barvo Lab. Obe težavi lahko rešimo naenkrat s pretvorbo slike v barvni način Grayscale .
Če želite sliko pretvoriti iz laboratorija v odtenke sive, preprosto pojdite nazaj v meni Slika, še enkrat izberite Način in nato izberite sive lestvice :
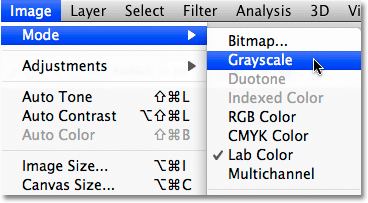 Pretvorite sliko v sivine, da odstranite dva neželena barvna kanala.
Pretvorite sliko v sivine, da odstranite dva neželena barvna kanala.
Photoshop bo odprl opozorilno polje z vprašanjem, ali ste prepričani, da želite zavreči druge kanale. Kliknite V redu:
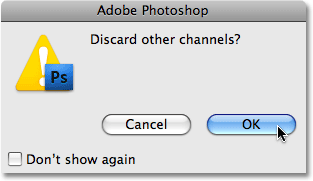 Photoshop želi zagotoviti, da barvnih kanalov ne potrebujete, preden jih zavrže.
Photoshop želi zagotoviti, da barvnih kanalov ne potrebujete, preden jih zavrže.
Ponovno se zdi, da se s sliko v oknu dokumenta ni zgodilo nič, toda če pogledamo našo paleto kanalov, lahko vidimo, da je naša slika zdaj sestavljena iz enega samega kanala Grey, tako kot smo videli v vadbi Grayscale, in vsi podatki o barvi so popolnoma odstranjeni:
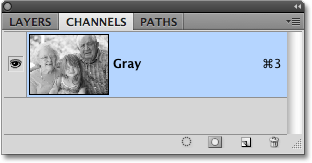 V načinu Grayscale slike vsebujejo samo en "siv" kanal brez dodatnih barvnih informacij.
V načinu Grayscale slike vsebujejo samo en "siv" kanal brez dodatnih barvnih informacij.
Kot sem že omenil na koncu vadbe Grayscale, če na tem mestu shranite sliko in v računalnik prepisujete izvirnik, bodo informacije o barvah za vedno izgubljene. Če želite črno-belo različico shraniti, ne da bi izgubili prvotno barvno različico, ne pozabite izbrati Shrani kot v meniju Datoteka na vrhu zaslona in črno-belo različico shranite pod drugim imenom.
In to je naš pogled na to, kako pretvoriti barvno fotografijo v črno-belo v Photoshopu z barvnim načinom Lab! Zraven bomo pregledali paleto kanalov in videli, ali ima kateri od treh barvnih kanalov Photoshopa že pripravljeno črno-belo različico, ki jo lahko uporabimo!