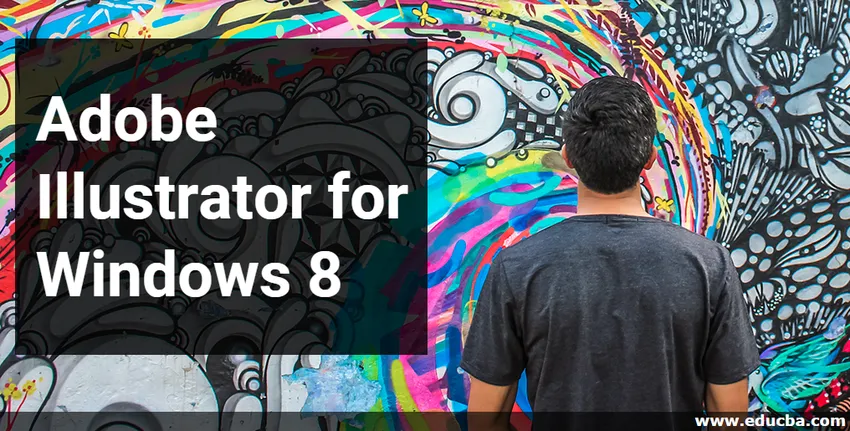
Uvod v Adobe Illustrator za Windows 8
Adobe Illustrator je programska oprema, ki se uporablja za risanje, ustvarjanje umetnin, ilustracij itd. In je najboljša programska oprema za vektorsko grafiko. Vzdržuje ga Adobe Systems in je danes del programa Adobe Creative Cloud. Zadnja različica programske opreme Adobe Illustrator je CC 2019, ki je izšla oktobra 2018. Združljiva je z operacijsko programsko opremo Windows 7, operacijsko programsko opremo Windows 10 in macOS, vendar jo lahko uporabljate tudi v sistemu Windows 8 z enakimi funkcijami brez večjih težav. Delo z ilustratorjem v operacijskem sistemu Windows 8 vam omogoča nemoten delovni vmesnik in ilustratorja lahko enostavno namestite v Windows 8.
Namestitev Adobe Illustrator v sistemu Windows 8
Naslednji koraki vam bodo pokazali, kako namestiti programsko opremo Adobe Illustrator v svoj operacijski sistem Windows 8. Za namestitev morate slediti spodnjemu postopku. Začnimo naš članek na zelo zanimiv način.
1. korak : poiščite Creative Cloud v svojem URL-ju ali pojdite na povezavo - https://www.adobe.com/in/creativecloud.html
Domača stran Creative Cloud bo odprta. Creative Cloud je paketna aplikacija sistema Adobe.
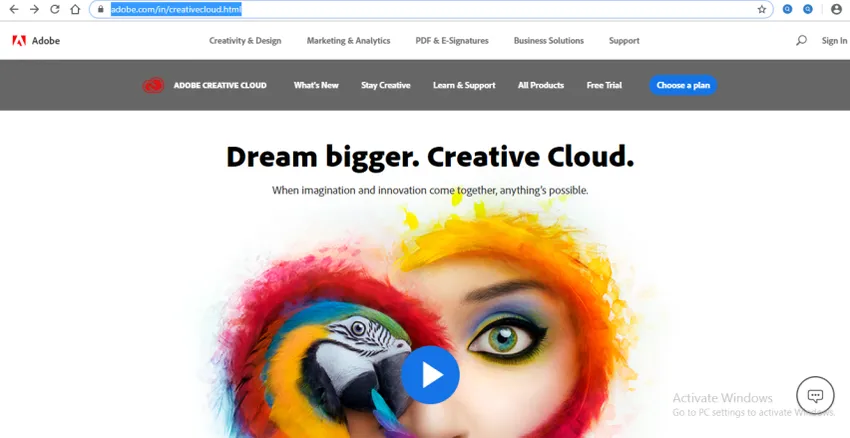
2. korak : Za brezplačno preskusno različico kliknite zavihek Brezplačna preizkusna različica na vrhu spletnega zaslona.

Ali pa kliknite na zavihek Vsi izdelki na vrhu spletnega zaslona in si oglejte izdelke ustvarjalnega oblaka.
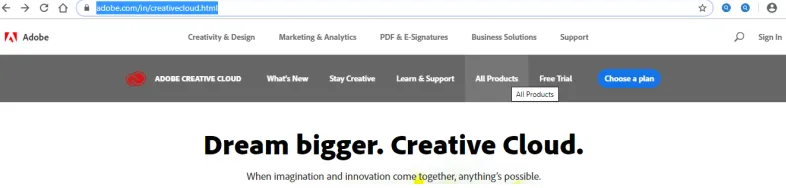
3. korak : Zdaj se pomaknite navzdol, da poiščete Ai Illustrator (Adobe Illustrator), če vas ni vidno na spletnem zaslonu.
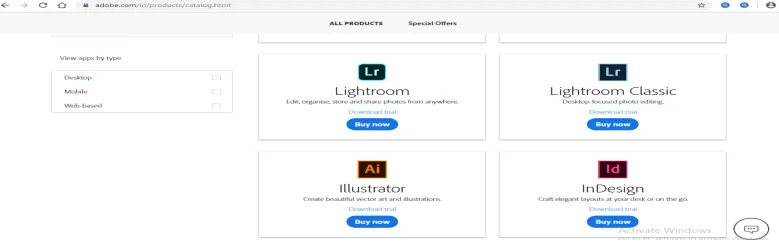
4. korak : Tu sta dva načina namestitve. Preizkusno različico lahko prenesete za svoje učenje ali Kupite celotno različico izdelka za poslovne namene. Izberete lahko katerega koli od njih glede na vaše udobje.
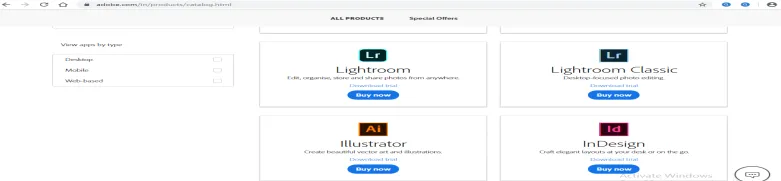
5. korak : Kliknil bom na možnost Prenos preskusne različice, da bom lahko analiziral to programsko opremo, ali je dobra zame ali ne, nato pa bom po preskusni različici kupil celotno različico.
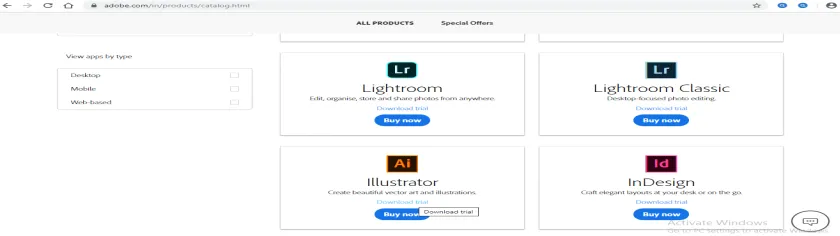
6. korak : Zdaj vas bo pozval, da ustvarite račun ali se prijavite, če že imate račun za ilustratorje ali ga lahko povežete s svojim Facebook računom ali z Google računom. Karkoli želite, lahko uporabite za registracijo z ustvarjalno obleko v oblaku.
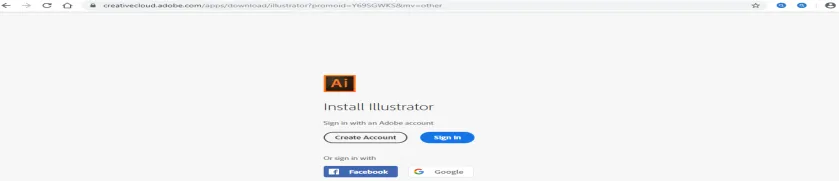
7. korak : Če želite ustvariti račun, kliknite levi gumb miške na gumb Ustvari račun. Odprlo se bo pogovorno okno za ustvarjanje računa, napolnite vaše podatke in kliknite na Ustvari račun v tem pogovornem oknu, da ustvarite račun z ustvarjalnim oblakom.
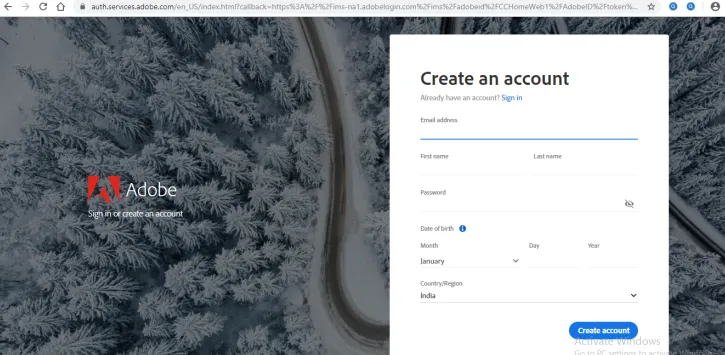
Korak 8 : Ko se prijavite tukaj, vas bo prosila za telefonsko številko, ki ni obvezna. Kliknite Ne zdaj, če ne želite deliti svoje mobilne številke.
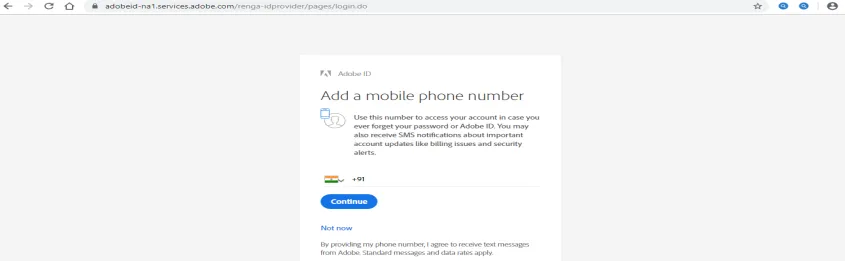
9. korak : Zdaj vas bo vprašal o vaši sposobnosti ilustratorja, ali gre za začetnike, vmesnike ali naprednike. Izberite ga glede na stopnjo usposobljenosti. Za naslednji korak kliknite na zavihek Nadaljuj.

Korak 10 : Prikazalo se bo nekaj sporočil in vas prosilo, da odprete Creative Creative Desktop App, da namestite ilustrator. Na tem zavihku kliknite V redu.

Ali kliknite kartico Prekliči, da prekličete, in kliknite zavihek Creative Cloud v zgornjem levem kotu spletnega zaslona.

11. korak : Zdaj bo na spletu odprt začetni zaslon aplikacije Creative Cloud. Kliknite možnost Poskusi ilustrator programske opreme za ilustratorje.

12. korak : Zdaj vam bo prikazal dve možnosti, ki sta preizkusite starejšo različico ali kupite . Izberete lahko katero koli izmed njih. Za brezplačno preskušanje bom kliknil Poskusi starejšo različico.

Korak 13 : Znova bo zahteval Odprto aplikacijo Creative Creative Desktop .

14. korak : Odprlo se bo pogovorno okno za namestitev. Tu si lahko ogledate vse različice ilustratorja, ki je na voljo v ustvarjalni aplikaciji v oblaku. Lahko izberete katerega koli od njih glede na vas. Vgradil bom različico Illustrator CC.
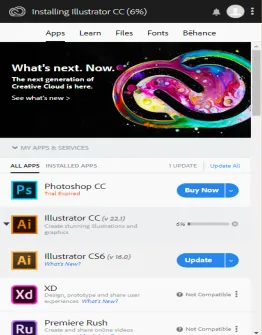
15. korak : Hitrost prenosa programske opreme za ilustratorje bo odvisna od vaše hitrosti interneta in občasno vam bo pokazal, koliko odstotkov prenosa je bilo opravljenega. Prenos bo trajal nekaj časa.
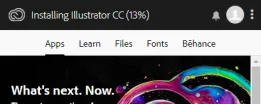
Korak 16 : Ko bo prenos končan, se prikaže pogovorno okno. Tukaj vam bodo prikazali dneve preizkušanja, kar pomeni, da lahko to brezplačno različico uporabljate za omejen čas. Zdaj kliknite gumb Nadaljuj preizkusno različico tega pogovornega okna za namestitev brezplačne različice v računalnik ali prenosnik.
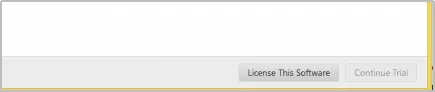
Korak 17 : Zdaj se bo začela namestitev programske opreme adobe illustrator.
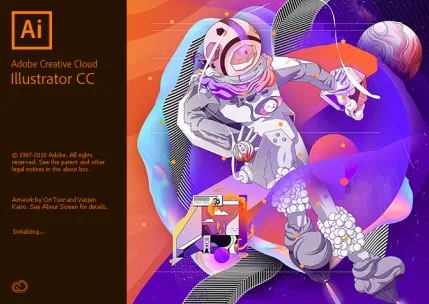
Ko bo namestitev končana, se bo odprla preizkusna različica.
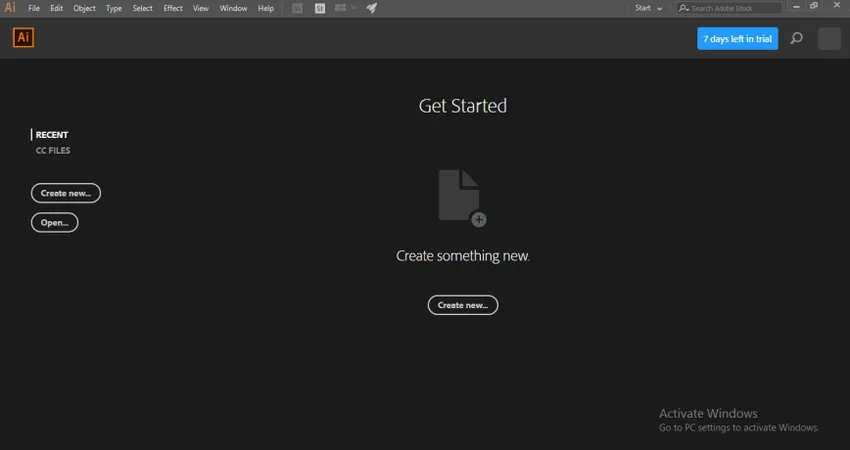
Korak 18 : Ko pa boste uporabili preskusno različico, se bo prikazalo, da vam je »preizkus potekel« . Nato pojdite z možnostjo Licence This Software .
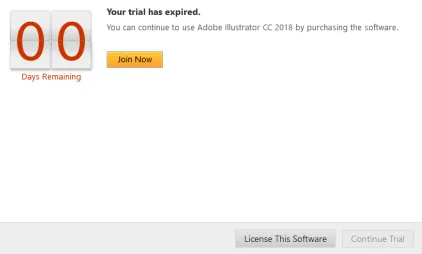
19. korak : Če se odjavite iz ustvarjalne oblačne obleke, boste morali znova prijaviti.
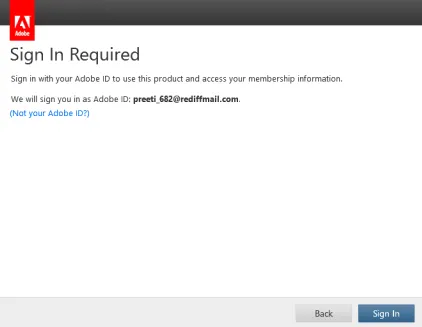
Korak 20 : Zdaj, če želite kupiti novega. V odprtem pogovornem oknu kliknite novo možnost naročnine.
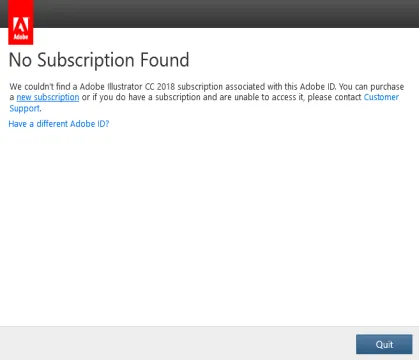
21. korak : prikazoval vam bo plačilne pakete za različne namene. Izberete lahko katero koli izmed njih in po nekaj plačilnih postopkih dobite celotno različico ilustracijskega ilustratorja.
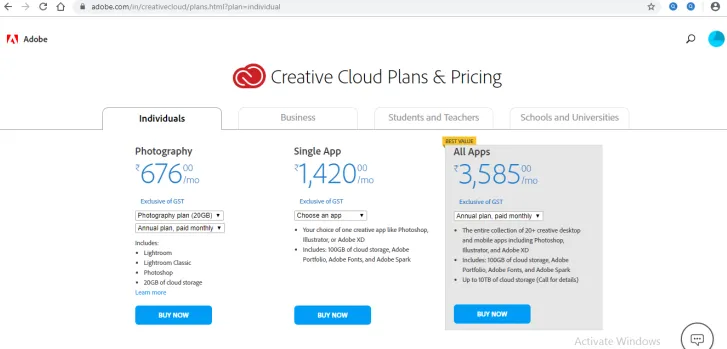
Predpogoji za namestitev Adobe Illustratorja
- Potrebujemo procesor Intel Pentium 4 ali AMD Athlon 64.
- Za 32-bitni in 64-bitni RAM potrebujemo 1 GB in 2 GB RAM-a.
- Za uporabo Illustratorja v načinu HiDPI mora monitor podpirati ločljivost 1920 x 1080 ali več.
- Če želite uporabljati novo funkcijo ilustratorja za delovni prostor Touch, bi morali imeti tablični računalnik z zaslonom na dotik ali monitor operacijskega sistema Windows 8 ali Windows 10.
- NVIDIA Quadro K Series, NVIDIA Quadro 6xxx, NVIDIA Quadro 5xxx, NVIDIA Quadro 4xxx, NVIDIA Quadro 2xxx itd so nekateri video adapterji, ki so združljivi v ilustratorju.
Nekateri drugi predpogoji in funkcije so na voljo tudi v ilustratorju, z njimi se boste seznanili po ukazu.
Sklep
Tu v tem članku si lahko ogledate različice programske opreme Adobe Illustrator, ki so združljive tudi z operacijsko programsko opremo Windows 8 in jo je mogoče enostavno namestiti v operacijski sistem Windows 8 na preprost način, tako da sledite korakom v našem članku in lahko uživate v ilustratorjevem poljubnem različica operacijske programske opreme Windows 8 po namestitvi te različice.
Priporočeni članki
To je vodnik za Adobe Illustrator za Windows 8. Tukaj razpravljamo o uvodu in korakih za namestitev Adobe Illustratorja v okno 8. Če želite izvedeti več, si oglejte tudi naslednje članke -
- Rasterize predmeta v Illustratorju
- Ustvarjanje novih plasti v Illustratorju
- Kako narediti 3D učinke v Illustratorju?
- Kako uporabljati Adobe Illustrator
- 3D učinki v After Effects
- Adobe Speedgrade
- Namestite Adobe Creative Cloud