V prejšnji vadnici v tej seriji o številnih načinih pretvarjanja barvnih fotografij v črno-bele v Photoshopu smo izvedeli, da vsaka RGB slika vsebuje tri barvne kanale (rdeči, zeleni in modri) in da nam vsak kanal daje drugačno črno oz. bela različica slike.
Videli smo, kako si lahko ogledate vsak kanal posebej v paleti kanalov in kako iz kanala ustvariti povsem nov dokument, ki je prinesel najboljše rezultate v celoti.
V tej vadnici bomo pogledali enega izmed načinov, kako to počnejo profesionalci. Namesto da izberemo posamezen kanal, bomo videli, kako Photoshop-ov mešalnik kanalov olajša mešanje in kombiniranje najboljšega, kar lahko ponudi vsak barvni kanal, za ustvarjanje visoko prilagojenih črno-belih slik!
Tukaj je fotografija, ki jo uporabljam v tej seriji, da lahko primerjamo rezultate različnih načinov pretvorbe črno-bele:
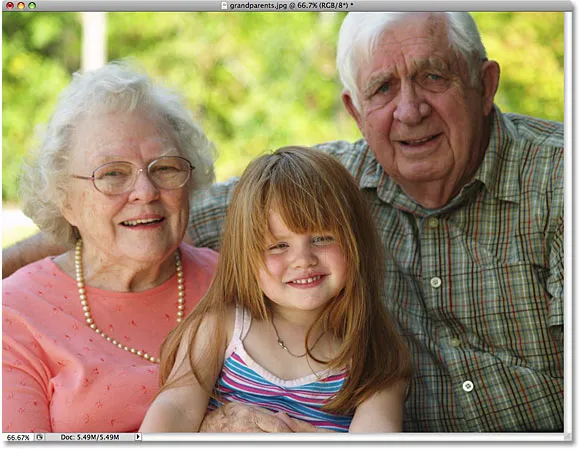 Izvirna slika.
Izvirna slika.
1. korak: Predogled vsakega barvnega kanala v paleti kanalov
Preden začnemo mešati tri RGB barvne kanale skupaj, si najprej pomagamo videti, kako izgleda vsak kanal, tako da imamo neko predstavo o tem, s čim delamo. V prejšnjem vadnici smo opisali, kako si vsak kanal ogledati ločeno, zato ga ne bom motil ponavljati tukaj, ampak kot hitri opomnik, kako izgleda vsak od mojih treh kanalov z rdečim kanalom na levi, Zeleni kanal na sredini in Modri kanal na desni. Kot lahko vidimo, nam Rdeči kanal daje najslabšo sliko, saj ton kože vedno vsebuje veliko rdeče barve, modri kanal pa nam daje zelo temno sliko, ker je na fotografiji zelo malo modre barve:
 Vsak barvni kanal nam da drugačno črno-belo različico slike (od leve proti desni - Rdeči kanal, Zeleni kanal, Modri kanal).
Vsak barvni kanal nam da drugačno črno-belo različico slike (od leve proti desni - Rdeči kanal, Zeleni kanal, Modri kanal).
2. korak: Dodajte sloj za prilagajanje mešalnika kanalov
Ko smo videli, kaj se meša, dodajmo naš mešalnik kanalov. Kliknite ikono New Adjustment Layer na dnu palete plasti in na seznamu izberite Mešalnik kanalov :
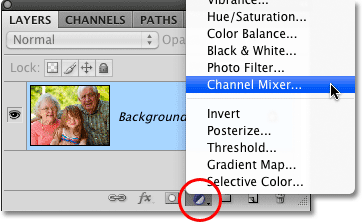 Kliknite ikono New Adjustment Layer in na seznamu izberite mešalnik kanalov.
Kliknite ikono New Adjustment Layer in na seznamu izberite mešalnik kanalov.
3. korak: Izberite enobarvno možnost
Če tukaj uporabljate Photoshop CS4, se možnosti in kontrole za prilagoditveni sloj mešalnika kanalov prikažejo na plošči za prilagoditve, ki je nova v CS4. Za uporabnike Photoshopa CS3 in starejših se na vašem zaslonu prikaže pogovorno okno Mešalnik kanalov.
V hipu bomo uporabili mešalnik kanalov za mešanje naših treh barvnih kanalov skupaj, vendar preden to storimo, ker uporabljamo mešalnik kanalov za ustvarjanje črno-bele različice slike, izberite možnost Monokrom . To bo pretvorilo sliko v črno-belo v oknu dokumenta in če pogledate možnost Izhodni kanal v pogovornem oknu Mešalnik kanalov, boste videli, da zdaj ustvarjamo sivi kanal po meri (odvisno od različice Photoshop, ki ga uporabljate, je možnost Monochrome morda nameščena na dnu pogovornega okna Mešalnik kanalov in ne na vrhu, kot je prikazano na posnetku zaslona):
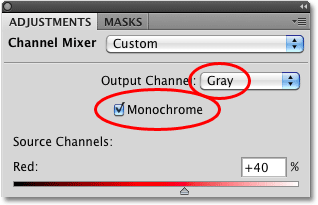 V mešalniku kanalov izberite možnost "Monokromatski".
V mešalniku kanalov izberite možnost "Monokromatski".
4. korak: Prilagodite odstotke kanalov na rdečem, zelenem in modrem
Na sredini mešalnika kanalov so krmilniki, ki nam omogočajo, da prilagodimo, koliko posameznega kanala uporabljamo za ustvarjanje črno-bele različice, ki jo vidimo v oknu dokumenta. Photoshop privzeto združuje 40% rdečega kanala, 40% zelenega kanala in 20% modrega kanala, da ustvari začetno črno-belo različico slike:
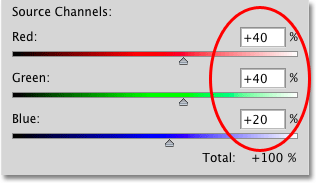 Začetna črno-bela barva je narejena iz 40% rdeče, 40% zelene in 20% modre.
Začetna črno-bela barva je narejena iz 40% rdeče, 40% zelene in 20% modre.
Razlog, zakaj se Rdečim in Zelenim kanalom daje prednost pred modrim kanalom, je to, kako delujejo naše oči, rdeče in zelene barve pa so nam lažje videti kot blues. Tukaj je videti moja slika s privzetimi vrednostmi:
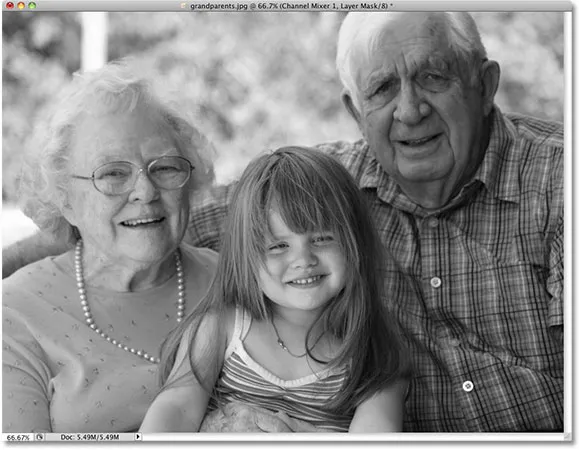 Črno-bela različica slike s privzetimi nastavitvami mešalnika kanalov.
Črno-bela različica slike s privzetimi nastavitvami mešalnika kanalov.
Če želite povečati ali zmanjšati odstotek zneska za določen kanal, preprosto kliknite drsnik kanala in ga povlecite levo ali desno. Če povlečete drsnik proti desni, boste količino povečali, medtem ko ga povlecite proti levi, ga boste zmanjšali. Na primer, če želim trem ljudem na fotografiji posvetliti ton kože, vem, da sem najprej preučil svoje tri kanale, da so se ljudje na Rdečem kanalu zdeli lažji, zato bom svojemu dodala še več Rdečega kanala črno-bela različica z vlečenjem drsnika proti desni:
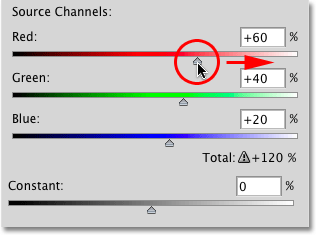 Črno-beli sliki dodate več Rdečega kanala, tako da povlečete drsnik proti desni.
Črno-beli sliki dodate več Rdečega kanala, tako da povlečete drsnik proti desni.
Kanale lahko prilagodite tudi tako, da kliknete neposredno znotraj njihovih vhodnih polj in povečate ali zmanjšate vrednosti s tipkama puščice gor in dol na tipkovnici, kar poveča ali zmanjša vrednost s korakom 1% . Če držite tipko Shift in pritisnete tipki s puščico gor ali dol, se vrednost poveča v 10% korakih. Tako dobimo natančnejši način prilagajanja odstotkov, saj je vlečenje drsnikov lahko nekoliko nerodno.
100% pravilo
Splošno pravilo pri prilagajanju zneskov za vsak kanal je, da želite ohraniti skupno količino vseh treh kanalov 100%, tako da je skupna stopnja svetlosti slike enaka končnemu rezultatu, kot je bil na začetku. Če presežete 100%, to pomeni, da obstaja velika verjetnost, da izgubite nekaj poudarjenih podrobnosti tako, da na najlažja področja slike izrišete čisto belo. Vse, kar je manj kot 100%, pomeni, da je vaša slika temnejša, kot je bila prej. Adobe Photoshop CS3 je v mešalnik kanalov dodal novo novo funkcijo, tako da je pri prilagajanju kanalov spremljal celoten znesek za nas. Ker privzete vrednosti 40%, 40% in 20% seštevajo do 100%, lahko vidimo, da sem s povečanjem odstotka Rdečega kanala zdaj povečal skupno količino vseh treh kanalov nad 100%. Photoshop celo prikaže majhno opozorilno ikono, ki mi daje vedeti, da sem šel predaleč:
 60% + 40% + 20% = 120%. Ups! Predaleč.
60% + 40% + 20% = 120%. Ups! Predaleč.
Če pogledam svojo sliko v oknu dokumenta, lahko vidim, da je dovolj prepričan, čeprav so zdaj ljudje videti svetlejši, je kar nekaj področij, kjer so poudarki popolnoma izpuščeni, na njihovem mestu ne puščajo nič drugega kot zaplate čisto bele barve : 
Dobro je, da ohranite odprto paleto histograma na zaslonu, ko prilagajate vrednosti posameznih kanalov. Našli boste paleto histograma, razvrščeno med palete Navigator in Info. Če na desnem robu histograma opazite konico, to pomeni, da izgubljate podrobnosti na sliki. Če želite odpraviti težavo, bodisi znižajte odstotek kanala, ki ste ga pravkar povečali, ali znižajte enega od drugih kanalov, da ga nadomestite:
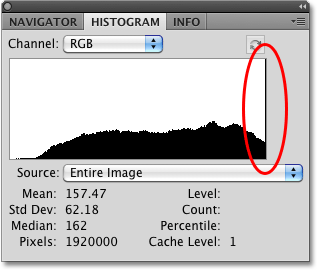 Histogram nam pokaže tonski obseg slike. Konica na desnem robu pomeni, da so bile pike potisnjene v čisto belo.
Histogram nam pokaže tonski obseg slike. Konica na desnem robu pomeni, da so bile pike potisnjene v čisto belo.
Ne bojte se, da bi drastično spremenili drsnike na začetku, samo da bi videli, kakšen učinek ima vsak kanal na črno-beli rezultat. Ker uporabljamo nastavitveni sloj, ničesar, kar naredimo za sliko, ni trajno. Izvirna fotografija ostane varna in nepoškodovana na plasti Ozadje v paleti Slojev. Ko dobite dobro predstavo, kako vsak kanal vpliva na stopnjo svetlosti in podrobnosti na sliki, natančno prilagodite odstotne količine vsakega kanala, dokler ne dobite želenih rezultatov, medtem ko bo skupna količina vseh treh kanalov ostala blizu 100% kot je mogoče.
Po eksperimentu z drsniki in ocenjevanju rezultatov v oknu dokumenta sem se odločil, da svoj rdeči kanal premaknem na 45%. Rdeči kanal je vsekakor najlažji od treh, ponuja pa tudi najmanjšo količino podrobnosti o sliki, zaradi česar je bila moja črno-bela različica videti oprana. Da zatemnim ozadje, ki ga sestavljajo večinoma drevesa, sem Zelen kanal spustil na 10%. Modri kanal je morda najbolj temačen od treh, vendar vsebuje kar nekaj podrobnosti o sliki (naše oči so veliko bolj občutljive na detajle v sencah kot v poudarkih), zato sem modri kanal dvignil na 45%, kar prinaša mojo skupno količino vseh treh kanalov na 100%. Seveda ne pozabite, da so lahko vrednosti, ki jih izberete za svojo sliko, popolnoma drugačne od mojih:
 Moje končne vrednosti za vsak kanal po poskusu z drsniki.
Moje končne vrednosti za vsak kanal po poskusu z drsniki.
Tu je moj končni črno-beli rezultat po mešanju vseh treh kanalov skupaj z mešalnikom kanalov:
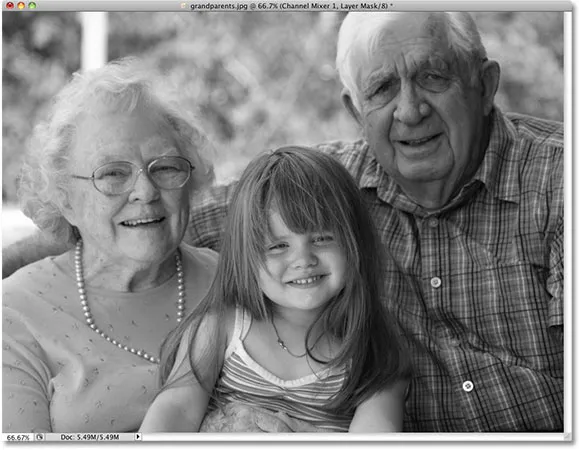 Končni rezultat črno-belih.
Končni rezultat črno-belih.
Kanalski mešalnik je več kot sposoben, da nam na črno-beli pretvorbi na profesionalni ravni, vendar ima svoje pomanjkljivosti. Lahko je zmedeno, če ne razumete popolnoma, kako delujejo barvni kanali, in nas prisili, da razmišljamo kot Photoshop. Ali ne bi bilo čudovito, če bi obstajali način ustvarjanja črno-belih različic fotografij po meri, ki bi bil še vedno tako preprost, kot da povlečete drsnike naprej in nazaj, ne da bi vam bilo treba razumeti vse te "osnovne barve svetlobe"?
Dobra novica, obstaja! Pravzaprav ni enega, ampak dveh načinov! Na prvi način bomo pogledali, ko bomo naslednjič in bolj napredni pogled nadaljevali z nastavitvijo odtenka / nasičenosti !