Naučite se, kako povečate in pomikate več slik hkrati v Photoshopu! Naučili se boste trikov pro-ravni za povečevanje vseh odprtih slik hkrati z orodjem za povečavo in za pomikanje po vseh slikah z ročnim orodjem ter o tem, kako lahko takoj posnamete vsako sliko na isto stopnjo in lokacijo povečave!
V prejšnji vadnici v tej seriji smo se naučili, kako približati, pomikati in krmariti slike v Photoshopu. Izvedeli smo, da povečujemo in pomanjšamo z orodjem za povečavo ter da s ročnim orodjem pomikamo in pomikamo sliko. V tej lekciji smo se osredotočili na krmarjenje po eni sliki. Toda tako kot nam Photoshop omogoča odpiranje in ogled dveh ali več slik hkrati, nam omogoča istočasno povečanje in pomikanje vseh odprtih slik. Poglejmo, kako deluje!
V tej lekciji bom opisal vse, kar morate vedeti, da pomerite in povečate več slik v Photoshopu. Za najboljše rezultate pa boste pred nadaljevanjem želeli prebrati prejšnjo vadnico za povečavo in pomikanje slik. Prav tako boste želeli vedeti, kako si lahko v Photoshopu ogledate več slik hkrati in kako delati z zavihki. Uporabljal bom Photoshop CC, vendar je vse popolnoma združljivo s Photoshopom CS6.
To je lekcija 2 od 7 poglavja 4 - Krmarjenje po slikah v Photoshopu. Začnimo!
Ogled slik kot dokumentov z zavihki
Šel sem naprej in odprl dve sliki v Photoshopu. Vsaka slika se privzeto odpre v svojem dokumentu z zavihki, Photoshop pa nam omogoča samo ogled ene slike. Tu je moja prva slika (portretna fotografija iz Adobe Stock):

Prva od dveh fotografij se je odprla v Photoshopu. Kreditna slika: Adobe Stock.
Med odprtimi slikami preklopite na jezičke dokumenta . Za ogled moje druge slike bom kliknil zavihek:

S klikom na jezičke dokumenta preklopite med odprtimi slikami.
Ta skrije prvo sliko in razkrije drugo (portretna fotografija podjetja Adobe Stock):

Druga od obeh fotografij. Kreditna slika: Adobe Stock.
Ogled vseh odprtih slik naenkrat
Za ogled dveh (ali več) slik hkrati lahko uporabimo Photoshopove postavitve z več dokumenti. Našli jih boste tako, da se v menijski vrstici odprete do okna in izberete Uredi . Izberite postavitev glede na število slik, ki ste jih odprli. Ker sem odprl dve fotografiji, bom izbral 2-up navpično postavitev:
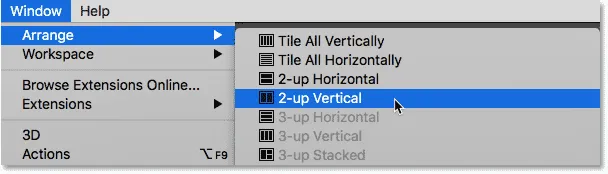
Odprite okno> Razporedi> 2-up navpično.
In zdaj se dokumenti pojavljajo drug ob drugem, kar mi omogoča ogled obeh odprtih slik hkrati:
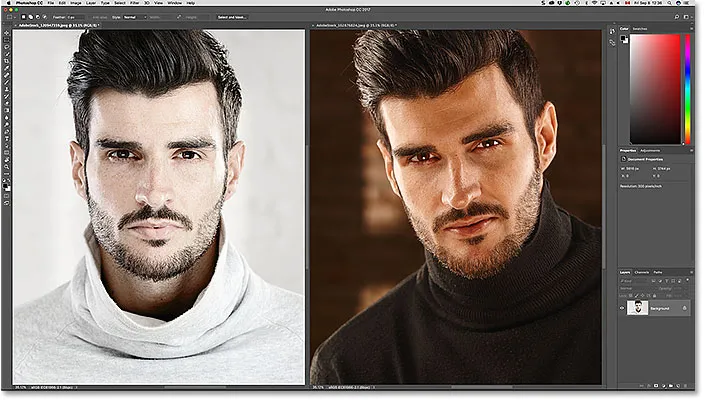
Oba dokumenta sta zdaj vidna z navpično postavitvijo 2-up.
Povečevanje slik v Photoshopu
Za povečavo slik v Photoshopu uporabljamo orodje za povečavo. V orodni vrstici izberite orodje za povečavo. Orodje za povečavo lahko izberete tudi s pritiskom na črko Z na tipkovnici:

Izbira orodja za povečavo iz orodne vrstice.
Povečevanje posamezne slike naenkrat
Če želite povečati samo eno od svojih slik, najprej izberite dokument, ki vsebuje sliko, s klikom na njen zavihek . Nato postavite kazalec miške (lupa) nad mesto, na katerem želite povečati, in kliknite. Večkrat kliknite za povečavo. Če želite pomanjšati, pridržite tipko Alt (Win) / Option (Mac) in kliknite. Tu povečava fotografijo na levi strani. Upoštevajte, da nima vpliva na sliko na desni, ki je še vedno prikazana na prvotni ravni povečave:
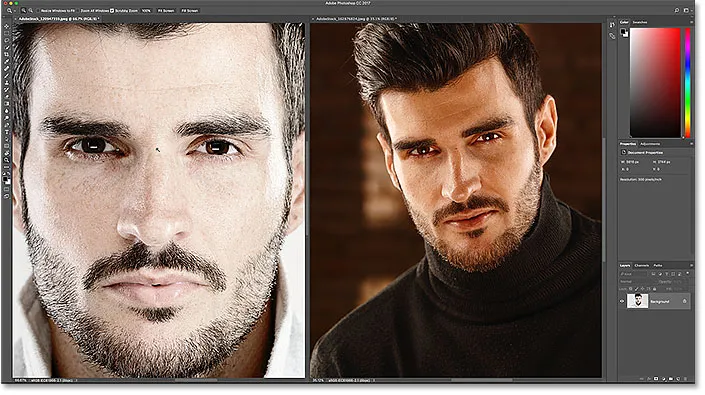
Povečava samo ene od dveh slik.
Povečevanje vseh slik naenkrat
Če želite hkrati v programu Photoshop povečati vse odprte slike, z izbranim orodjem za povečavo pridržite tipko Shift in kliknite katero koli odprto sliko. Če želite hkrati odmakniti vse odprte slike, pridržite Shift + Alt (Win) / Shift + Option (Mac) in kliknite. Tu pridržim tipko Shift, medtem ko kliknem sliko na levi strani. Tokrat Photoshop hkrati poveča obe sliki:
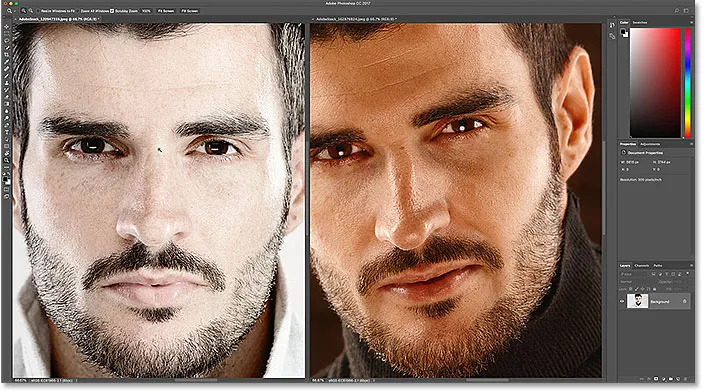
Če želite povečati vse slike, pridržite Shift in kliknite, da povečate, ali Shift + Alt (Win) / Shift + Option (Mac), da povečate.
Povečevanje posamezne slike s tipkovnice
Kot smo izvedeli v prejšnji vadnici, lahko s priročno bližnjico na tipkovnici začasno preklopimo na orodje za povečavo kadar koli ga potrebujemo. Če želite povečati eno sliko, pridržite Ctrl + preslednico (Win) / Command + preslednico (Mac) in kliknite. Če želite zmanjšati prikaz iz ene slike, pridržite Ctrl + Alt + preslednico (Win) / Option + preslednico (Mac) in kliknite. Ko končate, da se vrnete na prej aktivno orodje, sprostite tipke.
Povečevanje vseh slik s tipkovnice
Če želite hkrati približati vse odprte slike s tipkovnice, samo dodajte tipko Shift v izvirno bližnjico. Če želite povečati vse odprte slike, kliknite katero koli sliko, medtem ko držite Shift + Ctrl + preslednico (Win) / Shift + Command + preslednico (Mac). Če želite pomanjšati, kliknite katero koli sliko, medtem ko držite Shift + Ctrl + Alt + preslednico (Win) / Shift + Option + preslednico (Mac).
Možnost "Zoom All Windows"
Če želite hkrati povečati vse odprte slike privzeto za orodje Zoom, izberite možnost Zoom All Windows v vrstici z možnostmi. Upoštevajte, da boste morali za prikaz možnosti izbrati orodje za povečavo iz same Orodne vrstice. Če se želite vrniti na prvotno vedenje "ena sama slika", počistite to možnost:
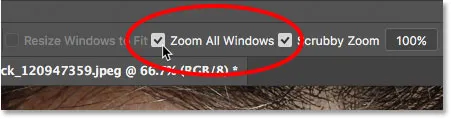
Uporabite "Zoom All Windows", da spremenite privzeto vedenje orodja za povečavo.
Možnost "Match Zoom"
Nazadnje, če ste spremenili stopnjo povečave za eno sliko, vam Photoshop omogoča hitro preskakanje drugih odprtih slik na isto stopnjo povečave. Najprej izberite dokument, ki je nastavljen na stopnjo povečave, ki jo želite uskladiti s klikom na njen zavihek. Nato pojdite na meni Okno v menijski vrstici, izberite Razporedi in nato Ujemaj povečavo :
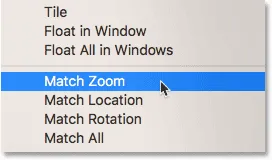
Uporabite ukaz "Match Zoom" za takojšnjo ujemanje stopnje povečave za vse odprte slike.
Pomikanje in pomikanje slik v Photoshopu
Za pomikanje ali pomikanje slik v Photoshopu uporabljamo ročno orodje . V orodni vrstici izberite ročno orodje. Ročno orodje lahko izberete tudi s pritiskom na črko H na tipkovnici:
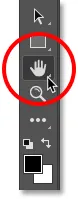
Izbira ročnega orodja iz orodne vrstice.
Ponašanje posamezne slike naenkrat
Če želite posneti posamezno sliko, z izbranim ročnim orodjem preprosto kliknite in zadržite sliko in jo povlecite po oknu dokumenta. Ko končate, sprostite gumb miške. Tukaj vlečem sliko na desni. Fotografija na levi strani ostane na prvotni lokaciji:

Če pomikate samo sliko na desni.
Ponašanje vseh slik naenkrat
Če želite hkrati premikati ali pomikati vse odprte slike, z izbranim ročnim orodjem pritisnite in pridržite tipko Shift, nato pa kliknite in povlecite katero koli odprto sliko. Ostale slike se bodo premikale skupaj z njim:
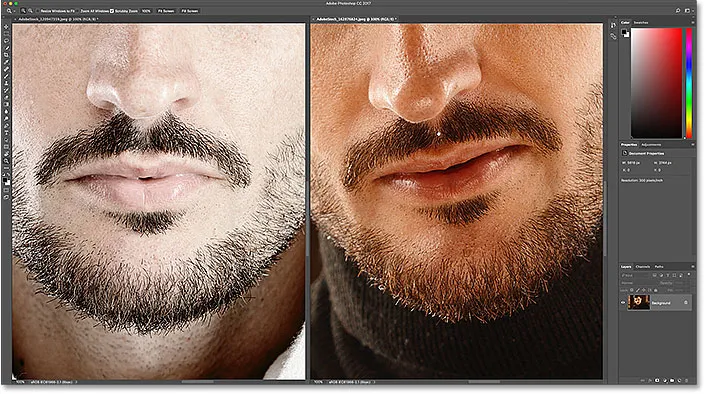
Držite Shift med klikom in vlečenjem z ročnim orodjem za premikanje obeh slik hkrati.
Pomikanje ene slike s tipkovnice
Če želite začasno preklopiti na ročno orodje, ko je v programu Photoshop aktivno katero koli drugo orodje, pridržite preslednico . Nato za pomikanje ene slike s pritisnjeno preslednico preprosto kliknite in povlecite sliko, da jo premaknete. Ko končate, da se vrnete na prej aktivno orodje, sprostite preslednico.
Ponašanje vseh slik s tipkovnice
Če želite naenkrat pokriti vse odprte slike s tipkovnice, pridržite tipko Shift in preslednico . S pritisnjeno tipko kliknite in povlecite katero koli odprto sliko, da hkrati premaknete vse slike.
Možnost »Pomakni se v vse Windows«
Če želite spremeniti pomikanje ali pomikanje vseh slik naenkrat privzeto za ročno orodje, izberite možnost Pomikanje vseh Windows v vrstici z možnostmi. Možnost bo vidna samo, če ste ročno orodje izbrali iz same Orodne vrstice (ne s pritiskom na preslednico). Če želite hkrati vrniti privzeto vedenje samo eni sliki, počistite to možnost:
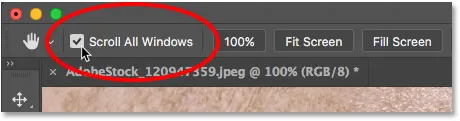
Za spremembo privzetega obnašanja ročnega orodja uporabite "Pomaknite se v vse Windows".
Možnosti "Ujemanje lokacije" in "Ujemanje vseh"
Pred tem smo izvedeli, da lahko takoj odpremo vse odprte slike na isto stopnjo povečave s pomočjo možnosti Ujemanje zuma. Photoshop nam ponuja podobno možnost za ujemanje lokacije ali položaja slik. Najprej izberite dokument, na katerem je slika, in lokacijo, za katero se bodo ujemale vaše druge slike. Kliknite na zavihek dokumenta, da ga izberete. Nato za skok vseh drugih slik na isto mesto v njihovem oknu dokumenta pojdite do menija Okno, izberite Razporedi in nato izberite Ujemanje lokacije :

Uporabite »Ujemanje lokacije«, da se takoj ujemate z lokacijami vseh odprtih slik.
Če se želite ujemati z ravnijo povečave in lokacijo vseh odprtih slik, znova izberite dokument, za katerega se želite ujemati drugi. Nato pojdite na meni Okno, izberite Razporedi in nato Ujemaj vse :
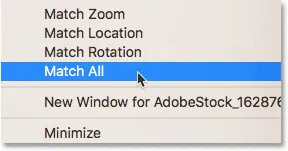
Uporabite »Ujemaj z vsemi«, da se takoj ujemate tako z ravnijo povečave kot lokacijo vseh odprtih slik.
Kam naprej …
In tam ga imamo! V naslednji lekciji tega poglavja bomo izvedeli vse o nadzorni plošči Photoshopa in zakaj je kot nalašč za krmarjenje po sliki, ko povečate!
Oglejte si še katero od drugih lekcij v tem poglavju:
- 01. Povečevanje in pomikanje slik v programu Photoshop
- 02. Naenkrat povečajte in pomaknite vse slike
- 03. Kako uporabljati ploščo Navigator
- 04. Kako se pomikate po slikah s pomočjo Overscroll
- 05. Krmarjenje po slikah s ptičjim pogledom
- 06. Vrtenje platna z orodjem za prikaz vrtenja
- 07. Nasveti, triki in bližnjice za navigacijo v sliki Photoshopa
Za več poglavij in za najnovejše vadnice obiščite razdelek Osnove Photoshopa!