V tem vodniku za foto efekte Photoshop bomo izvedeli, kako ustvariti preprosto obrobo s fotografijami snežinke, ki je lahko zabaven zaključek fotografij družine in prijateljev med počitnicami ali katerega koli snežnega zimskega prizora.
Tukaj bom uporabljal Photoshop CS5, vendar bo vsaka zadnja različica Photoshopa delovala.
Takole bo izgledal končni rezultat:

Končni učinek "meja s snežinami".
Kako ustvariti mejo fotografij snežinke v Photoshopu CS5
1. korak: Ustvarite nov dokument Photoshop
Photoshop je priložen že pripravljeni čopič za snežinko, ki bi ga lahko uporabili za svoj učinek, vendar je njegova privzeta velikost za naše namene nekoliko premajhna, če povečamo čopič, ki presega privzeto velikost, pa je videti mehko in dolgočasno. Ker želimo, da je vse videti lepo in ostro, bomo hitro ustvarili lastno, večjo krtačo za snežinko s pomočjo ene od vgrajenih Photoshopovih oblik po meri (če ste že zaključili naše vadbo Photo Photo Border, boste morda že imeli snežinko po meri čopič pripravljen za uporabo; v tem primeru lahko preskočite na korak 8).
Najprej bomo potrebovali dokument, s katerim bomo čopič ustvarili, zato v zgornji strani zaslona pojdite na meni Datoteka v menijski vrstici in izberite Novo :

Pojdite v Datoteka> Novo.
S tem se odpre pogovorno okno Nov dokument. Vnesite 200 slikovnih pik za širino in višino in preverite, ali je možnost Vsebina ozadja nastavljena na Belo, nato pa kliknite V redu, da zapustite pogovorno okno. Na zaslonu se bo prikazal nov dokument velikosti 200 x 200 pik, napolnjen z belo barvo:
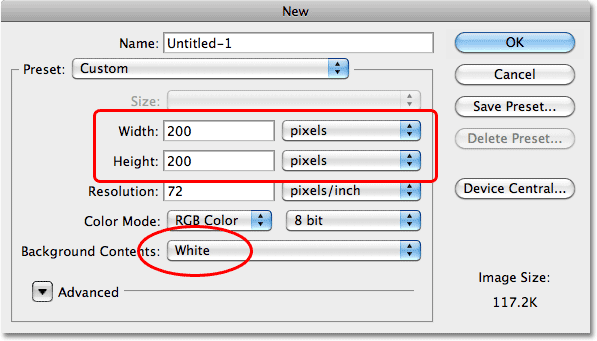
Prepričajte se, da je vaša vrsta merjenja nastavljena na pike, ne palce ali kaj drugega.
2. korak: Izberite orodje po meri
Na plošči orodja Photoshop izberite orodje po meri . Privzeto se ugnezdi za orodjem za pravokotnik, zato kliknite na orodje za pravokotnik in držite gumb miške za sekundo ali dve, dokler se ne prikaže izstopni meni, nato na seznamu izberite orodje po meri:
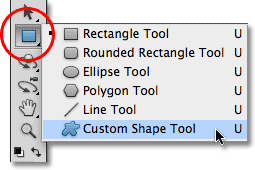
Izberite orodje po meri.
Korak 3: Naložite niz narave
Photoshop ne samo, da je na voljo s pripravljeno krtačo za snežinke, ampak tudi z nekaj oblikami po meri snežinke, ki jih lahko izbiramo. Moramo le naložiti v nabor, ki vsebuje te oblike. To storite tako, da z izbranim orodjem Custom Shape Tool z desnim gumbom miške (Win) / Control kliknite (Mac) kjer koli v novem dokumentu za hiter dostop do orodja za izbiro oblike in nato v zgornjem desnem kotu kliknite majhno puščico:
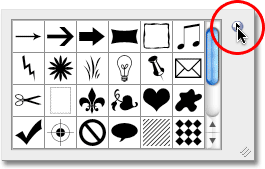
Kliknite na majhen trikotnik v zgornjem desnem kotu nabiralnika oblike.
S klikom na puščico se odpre meni z veliko dodatnimi oblikami oblik, pripravljenih za nalaganje v Photoshop. Tistega, ki ga iščemo, je narava Nature . Kliknite nanj, da ga izberete:
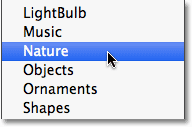
V meniju izberite nabor oblik narave.
Photoshop vas bo vprašal, ali želite zamenjati trenutne oblike z oblikami Nature ali jih raje preprosto dodate na seznam, ki jih boste dodali pod izvirne oblike. Kliknite gumb Dodaj :
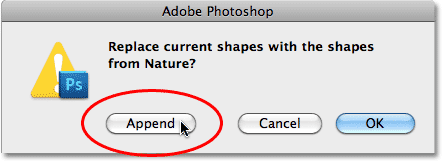
Izberite Dodaj, da dodate oblike narave z izvirnimi oblikami.
4. korak: Izberite eno od oblik snežinke
Pomaknite se po seznamu sličic, dokler ne vidite oblik snežinke (tri so v vrsti). Če imate v nastavitvah Photoshopa omogočene nasvete za orodje, se ime vsake oblike prikaže, ko miško povlečete miško nad njeno sličico. Za našo mejo fotografij potrebujemo le eno od oblik snežinke, zato izberite svojo najljubšo izmed treh, tako da jo izberete tako, da kliknete na njeno sličico, nato pa pritisnite Enter (Win) / Return (Mac), da zaprete izbirnik oblik. Izbral bom prvo snežinko (tisto na levi):
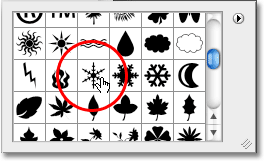
Izberite eno od treh oblik snežinke s klikom na njeno sličico.
5. korak: Izberite možnost Fill Pixels
Photoshop nam daje tri različne vrste oblik, ki jih lahko narišemo - vektorske oblike, poti in oblike na osnovi pikslov. Med vrstami lahko preklapljamo tako, da jih izberemo v vrstici z možnostmi. Ker bomo ščetko ustvarili iz oblike snežinke, čopiči pa iz pikslov, bomo risali oblike, ki temeljijo na sliki. Kliknite ikono Fill Pixels v vrstici z možnostmi (tisto na desni), da jo izberete:

Vsaka ikona v treh vrsticah izbere drugačno obliko. Ikona "Izpolni piksle" je tista na desni.
6. korak: Povlecite snežinko
Prepričajte se, da je vaša barva foreground nastavljena na črno s pritiskom na črko D na tipkovnici, ki ponastavi Photoshop-ove barve ospredja in ozadja na njihove privzete nastavitve (črna je privzeta barva spredaj). Nato kliknite blizu zgornjega levega kota znotraj dokumenta, pridržite tipko Shift in povlecite obliko snežinke. Zadrževanje tipke Shift med vlečenjem omejuje razmerje stranic oblike, tako da ne izgleda popačeno. Če morate obliko, ko jo risate, preložiti, pridržite preslednico, premaknite obliko z miško, nato sprostite preslednico in nadaljujte z vlečenjem:
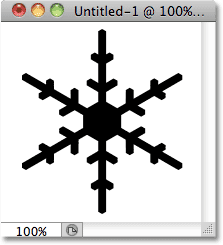
Črno območje bo postalo krtača. Belo območje bo prozorno.
7. korak: ustvarite krtačo iz oblike
Pojdite do menija Urejanje na vrhu zaslona in izberite Določi prednastavitev ščetke :
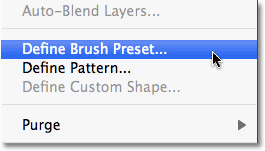
Pojdite na Edit> Define Brset Preset.
Ko se prikaže pogovorno okno Ime ščetke, poimenujte nov čopič "Snežinka", nato pa kliknite V redu, da ga zaprete. Na tem mestu lahko tudi zaprete iz okna dokumenta v obliki snežinke, saj ga ne potrebujemo več (shranjevanja Photoshop-a ne bo treba):
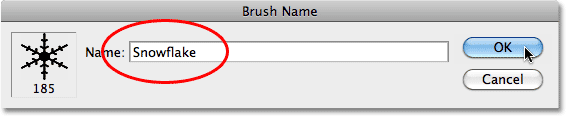
Poimenite novo krtačo "Snežinka".
8. korak: Odprite svojo fotografijo
Z ustvarjenim čopičem za snežinko odprite fotografijo, ki ji želite dodati obrobo. Tukaj je slika, ki jo bom uporabil:

Izvirna slika.
9. korak: Dodajte nov prazen sloj
Kliknite ikono New Layer na dnu plošče Sloji, da dodate nov prazen sloj nad plastjo Ozadje. Photoshop novi sloj poimenuje "Layer 1":
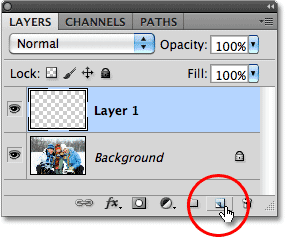
Nad sliko na plasti ozadja dodajte nov prazen sloj.
10. korak: Nov sloj napolnite z belim
Odprite meni Urejanje na vrhu zaslona in izberite Izpolni :
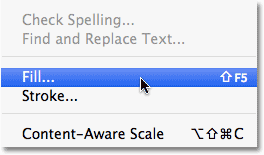
Pojdite na Uredi> Izpolni.
Odpre se pogovorno okno Izpolni. Spremenite možnost Uporaba v belo, nato pa kliknite V redu, da zaprete pogovorno okno. Dokument bo napolnjen z belo barvo:
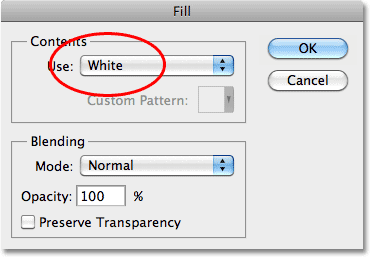
Nastavite možnost Uporaba na belo in kliknite V redu.
11. korak: Izberite območje, kjer se bo fotografija prikazala
Odprite meni Select in izberite All . S tem izberete celoten dokument in ob robovih postavite izbirni oris:
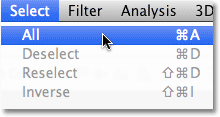
Pojdite na Izberi> Vse.
Z zdaj izbranim dokumentom se vrnite nazaj na meni Select in tokrat izberite Transform Select :
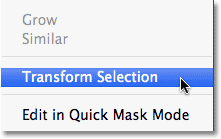
Pojdite na Select> Transform Selection.
Ukaz Transform Selection nam omogoča spreminjanje velikosti ali spreminjanja samega izbirnega orisa, ne da bi vplivali na to, kar je znotraj izbire. Kliknite zgornji ročaj transformacije (mali kvadrat), držite tipko Alt (Win) / Option (Mac), nato ročico povlecite kratko razdaljo navznoter proti sredini dokumenta, tako da je med izbirnim orisom približno pol palca. in zunanji rob dokumenta. Če držite tipko Alt / Option med vlečenjem, spremenite velikost izbirnega obrisa iz njenega središča, zaradi česar se bo istočasno premikal spodnji ročaj transformacije. Nato naredite isto z levim ročajem za transformacijo, tako da držite Alt / Option in ga povlečete navznoter, pri čemer pustite enako količino prostora med izbirnim orisom in robom dokumenta. Desni ročaj se bo istočasno premikal. Ko končate s spremembo, pritisnite Enter (Win) / Return (Mac):
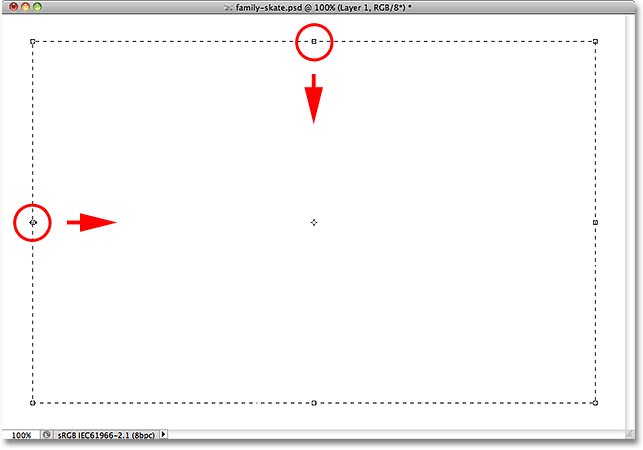
Držite Alt (Win) / Option (Mac), nato povlecite zgornji in levi ročaj navznoter.
12. korak: Izbrišite območje znotraj izbora
Pritisnite tipko Backspace (Win) / Delete (Mac) na tipkovnici, da izbrišete belo območje znotraj izbora in razkrijete fotografijo pod njim. Pustite oris izbire pustiti aktiven:
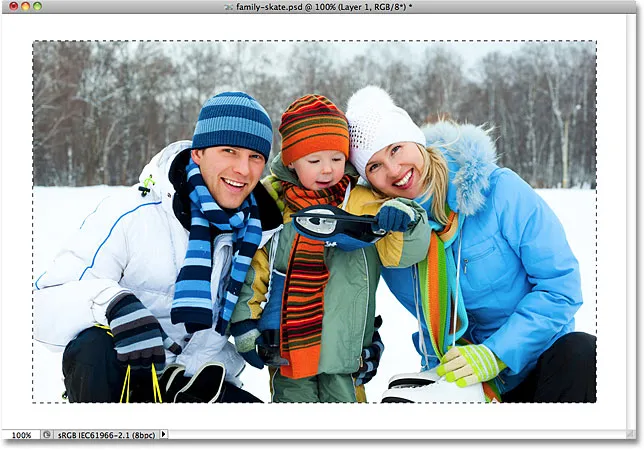
Obrišite območje v izbiri, vendar obris pustite na mestu, saj ga še vedno potrebujemo.
Korak 13: Razširite izbor
Izbor mora biti nekoliko večji. Ponovno lahko uporabimo ukaz Transform Selection, vendar obstaja še enostavnejši način. Vrnite se nazaj v meni Select, izberite Modify in nato Expand :
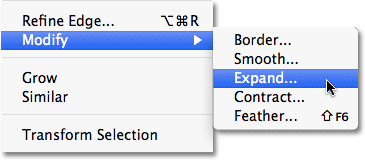
Pojdite na Izberi> Spremeni> Razširi.
Ko se prikaže pogovorno okno Razširi izbiro, vnesite vrednost približno 20 slikovnih pik in kliknite V redu:
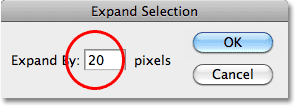
Izbiro razširite za 20 slikovnih pik.
Robovi izbire se bodo razširili navzven za 20 slikovnih pik. Upoštevajte, da so vogali izbirnega orisa, ki so bili že pred časom ostri, postali zaokroženi. To je pomanjkljivost uporabe ukaza Expand Selection, zato ni vedno najboljša izbira za povečanje izbirnih kontur, vendar za naše namene tukaj zaobljeni vogali ne bodo povzročali težav:

Vsi štirje robovi izbirne konture se razširijo navzven za 20 slikovnih pik.
14. korak: Uporabite Gaussov filter zamegljenosti
Nato moramo zmehčati robove meje fotografije in ustvariti gladek prehod med obrobo in sliko v središču, kar lahko storimo tako, da jo zabrišemo (meja, ne slika). Pojdite do menija Filter na vrhu zaslona, izberite Blur, nato izberite Gaussian Blur :
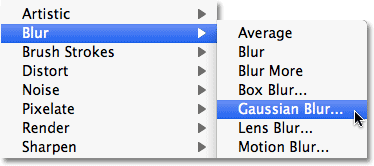
Pojdite na Filter> Blur> Gaussian Blur.
Ko se prikaže pogovorno okno Gaussian Blur, povečajte vrednost radiusa zamegljenosti na približno 8 pik, kar naj bi lepo omehčalo robove robov, nato pa kliknite OK, da zaprete pogovorno okno:
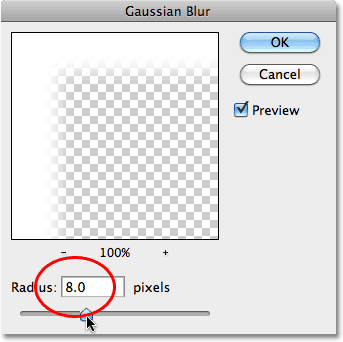
Povečajte vrednost polmera na 8 pik in kliknite V redu.
Obrobni robovi so zdaj videti mehkejši. Še enkrat pustimo oris izbire aktiven, saj ga še vedno potrebujemo. Pravzaprav bo to postala pot za naše snežinke:

Mehkejši robniki.
15. korak: Izberite Brush Tool
Na plošči Orodja izberite orodje za krtačo :
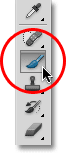
Izberite Brush Tool.
16. korak: Izberite krtačo Snowflake
Če izberete orodje Brush, z desno tipko miške kliknite (Win) / Control kliknite (Mac) kjer koli v dokumentu, da hitro odprete Brush Picker, nato pa se pomaknite po sličicah, dokler ne najdete čopiča snežinke, ki smo ga pravkar ustvarili. To bi moral biti zadnji na seznamu. Kliknite nanj, da ga izberete, nato pritisnite Enter (Win) / Return (Mac), da zaprete izbirnik ščetk:
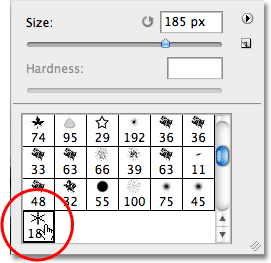
Kliknite na sličico čopiča snežinke, da jo izberete, in nato pritisnite Enter (Win) / Return (Mac).
Korak 17: Nastavite možnosti dinamike ščetk
Pritisnite tipko F5 na tipkovnici za hitro odpiranje celotne plošče Brushes Photoshopa in nato neposredno v besedi v levem stolpcu plošče kliknite Shape Dynamics . Prepričajte se, da neposredno kliknete besede, ne le znotraj potrditvenega polja, sicer boste vklopili Shape Dynamics, vendar ne boste imeli dostopa do njegovih možnosti:

V levem stolpcu plošče Brushes kliknite besede "Dynamics Shape".
Če izberete Shape Dynamics, nastavite možnosti Jitter Size in Angle Jitter na 100%, kar bo dodalo veliko naključnosti velikosti in kotu vrtenja snežinke:
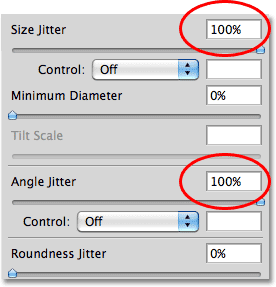
Nastavite Jitter size in Angle Jitter na 100%.
Ko končate z nastavitvijo možnosti za dinamično obliko, kliknite neposredno na besedo Razpršitev v levem stolpcu plošče Brushes in nato povečajte vrednost Scatterja na približno 250%, kar bo naključno razpršilo snežinke, namesto da se bodo vse prikazale v ravna črta. Ko končate, še enkrat pritisnite F5, da se zaprete iz plošče Čopiči:
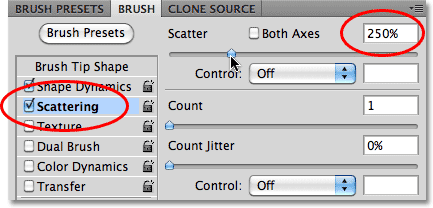
Kliknite Scattering in nato nastavite Scatter na 250%.
18. korak: Pretvorba izbire pretvorite v pot
Preklopite na ploščo Paths, ki je združena s ploščami Sloji in Kanali (kliknite na zavihkih z imenom na vrhu, da preklopite med ploščami). Nato kliknite ikono Make Work Path From Selection na dnu plošče Paths:
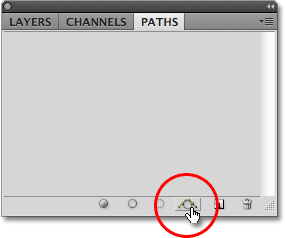
Kliknite ikono Make Work Path From Selection.
Photoshop bo izbirni oris spremenil v pot, na plošči Poti pa se bo prikazala delovna pot . Izraz "delovna pot" preprosto pomeni, da gre za začasno pot. Lahko bi ga naredili trajnega tako, da shranimo pot, vendar ni potrebe:
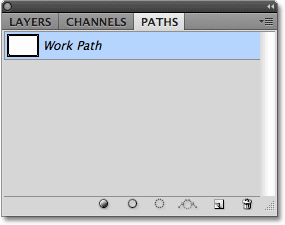
Začasne poti se v Photoshopu imenujejo "delovne poti".
Če pogledamo sliko v oknu dokumenta, vidimo, da je izbirni oris zamenjala tanka, trdna črta, kar je naša pot:

Tanka črta je pot, ki jo bodo snežinke sledile okoli slike.
Korak 19: Barvo sprednjega podlaga nastavite na belo in znižajte velikost ščetke
Pritisnite črko X na tipkovnici, če želite zamenjati barve Photoshopa v ospredju in ozadju, s katerimi bo barva prednjega ozadja nastavljena na belo (Photoshop barva s trenutno barvo prednjega ozadja). Nato z desno tipko miške kliknite (Win) / Control kliknite (Mac) kjer koli v dokumentu, da ponovno pričnete izbrati krtačo in zmanjšati velikost čopiča na približno 50 px (slikovnih pik), saj je privzeta velikost naše snežinke čopič je prevelik za naš učinek meje fotografij. Ko končate, da izberete izbirnik čopiča, pritisnite Enter (Win) / Return (Mac):
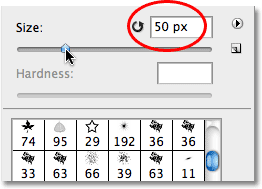
Povlecite drsnik Velikost v levo, da zmanjšate velikost čopiča.
20. korak: udarite pot s krtačo snežinke
Na koncu kliknite ikono Stroke Path With Brush na dnu plošče Paths:
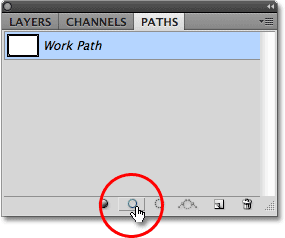
Kliknite ikono Pot potez s ščetko, drugo od leve.
Prve snežinke se pojavijo okoli slike, raztresene po poti:

Po poti se pojavijo raztresene snežinke z naključnimi velikostmi in koti.
Glede na velikost slike, s katero delate, boste morda ugotovili, da je trenutna velikost čopiča prevelika ali premajhna. V tem primeru pritisnite Ctrl + Z (Win) / Command + Z (Mac), da razveljavite začetne snežinke, nato preprosto uporabite levo in desno tipko v oklepaju na tipkovnici, da spremenite velikost čopiča. Če pritisnete levo tipko na konzoli ( ( ), je krtača manjša, desna tipka ( ) ) pa večja. Ko ste spremenili velikost čopiča, kliknite ikono Stroke Path With Brush in poskusite znova. Morda bo potrebnih nekaj poskusov z različnimi velikostmi ščetk, da boste pravilno izbrali.
Ko dodate začetne snežinke, še nekajkrat kliknite ikono Stroke Pot s krtačo, da dodate dodatne snežinke na mejo. Ko ste zadovoljni z rezultati, kliknite kjer koli v praznem sivem območju pod delovno potjo na plošči Poti, da skrijete pot od pogleda znotraj dokumenta:
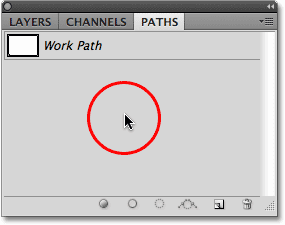
Kliknite na prazno območje na plošči Poti, da izklopite pot.
Upoštevajte, da je možnost Stroke Pot s krtačo zasičena in nedosegljiva, če pot ni vidna v dokumentu. Če želite dodati več snežink, morate najprej narediti pot vidno s klikom na sličico Delovne poti na plošči Poti:
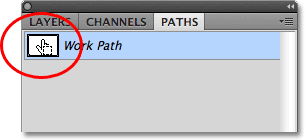
Pot ponovno vklopite s klikom na njeno sličico. Pot lahko premikate le, ko je vidna.
Potem ko sem še trikrat kliknil ikono Stroke Path With Brush, da dodate dodatne snežinke, je moj končni rezultat:

Končni učinek "meja s snežinami".