
Formula NPV v Excelu (vsebina)
- Uvod v formulo NPV v Excelu
- Kako uporabljati formulo NPV v Excelu?
Uvod v formulo NPV v Excelu
Funkcija ali formula NPV sodi v kategorijo FINANCIJSKE funkcije v excel. To je finančni izračun za določitev ali merjenje vrednosti izvedenih naložb. Izračuna razliko med denarnim prilivom (dohodkom) in denarnim odlivom (denar, ki ga plačate za naložbo). NPV funkcija pomaga pri analizi izvedljivosti projektne in časovne vrednosti denarja.
Finančni analitiki najpogosteje uporabljajo finančno modeliranje in analizo, kapitalske naložbe, investicijsko bančništvo, nepremičninske projekte, finančno oceno projektov ter posojila in izplačila iz zavarovalnih pogodb. NPV funkcija se uporablja kot funkcija delovnega lista in VBA
Opredelitev
Funkcija NPV (Neto sedanja vrednost) v excelu izračuna ali določi neto sedanjo ali dejansko vrednost naložbe na podlagi niza prihodnjih plačil (negativna vrednost) in dohodka (pozitivne vrednosti) glede na dobavljeno diskontno stopnjo in začetne naložbe.
Formula za NPV funkcijo:
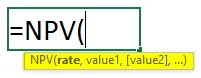
Žal Excel funkcije funkcije NPV ne definira ali izračuna pravilno, če želite pravilno izračunati NPV v Excelu, morate iz svoje NPV formule izključiti začetni denarni odliv (Naložba) in dodati ta prvotni znesek naložbe na koncu formule NPV, da bi najti dejanski NPV.
= NPV (stopnja, vrednost1, (vrednost2), (vrednost3)…) + začetna naložba
ali
= NPV (diskontna stopnja, razpon vrednosti) + začetna naložba
Sintaksa ali formula NPV funkcije ima spodaj omenjene argumente:
- Vrednosti: Gre za niz denarnega toka, ki kaže na dohodek in vrsto prihodnjih denarnih plačil.
Tu negativne vrednosti veljajo za izhodna plačila, medtem ko se pozitivne vrednosti obravnavajo kot dohodno plačilo ali dohodek.
Glede na najnovejšo različico Excela lahko NPV sprejme do 254 argumentov vrednosti.
- Stopnja : je popust ali obrestna mera za določeno časovno obdobje.
V izidu pozitivna ali višja vrednost NPV kaže, da je naložba zaželena, dobro se odločite in dodajte večjo ali boljšo vrednost za vašo naložbo (donosni projekt ali naložba), medtem ko negativne vrednosti NPV kažejo na izgubo.
Kako uporabljati formulo NPV v Excelu?
Poglejmo, kako deluje funkcija NPV v Excelu.
Predlogo za Excel Formulo Excel lahko prenesete tukaj - predloga NPV Formula ExcelPrimer # 1 - Iskanje neto sedanje vrednosti
V spodnjem primeru je tabela spodaj navedene podrobnosti.
Začetna naložba je 100000 (začetna naložba je izražena v negativni vrednosti), kar je denarni odliv in obrestna mera 10%
Serija denarnega toka: Leto 0 -100000
Leto 1 20000
Leto 2 20000
Leto 3 20000
Leto 4 20000
Leto 5 20000
Leto 6 20000
Leto 7 20000
Letnik 8 20000
Letnik 9 20000
Leto 10 20000
Moram ugotoviti NPV (ČISTO PREDSTAVNO VREDNOST) z uporabo NPV FUNKCIJE.
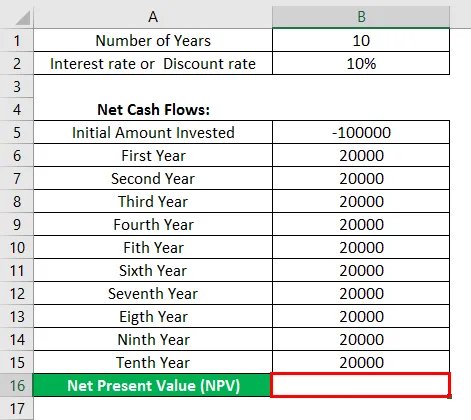
Zdaj uporabimo funkcijo NPV v celici " D16 ". Izberite celico " D16 ", kjer je treba uporabiti funkcijo NPV, kliknite gumb za vstavljanje funkcijske funkcije (fx) v orodni vrstici formule, prikaže se pogovorno okno, v polje za iskanje vnesite ključno besedo " NPV ", v katerem se bo pojavil NPV izberite polje s funkcijami.
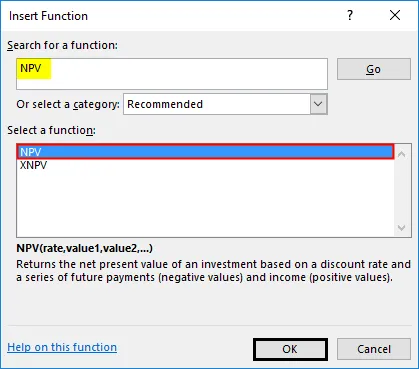
Dvakrat kliknite na funkcijo NPV, prikaže se pogovorno okno, kjer je treba zapolniti ali vnesti argumente za funkcijo NPV.
tj = NPV (stopnja, vrednost1, (vrednost2), (vrednost3)…) + začetna naložba
- Stopnja: je popust ali obrestna mera za določeno časovno obdobje.
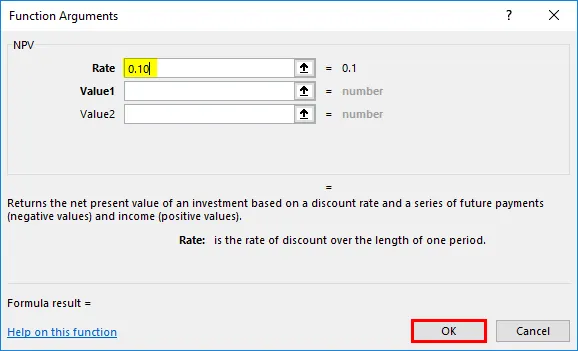
- Argument vrednosti: Gre za niz denarnih tokov brez začetne naložbe z negativnim predznakom na začetku toka. Če želite izbrati matriko ali sklic na celico, kliknite znotraj celice B6 in videli boste izbrano celico, nato pa izberite celice do B15, da bo izbran obseg stolpcev, tj. B6: B15

Po vnosu obeh argumentov kliknite ok. = NPV (0, 1, B6: B15)
V to formulo = NPV (0, 1, B6: B15) morate dodati začetne vrednosti naložbe, da dobite pravi NPV.
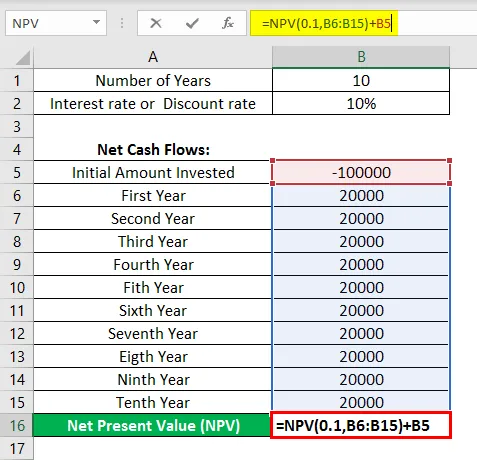
V zgornjem izračunu NPV pravilno izključi 100000 prvotno vloženih denarnih izdatkov v nizu denarnih tokov in nato povzroči pravilno vrednost NPV 22.891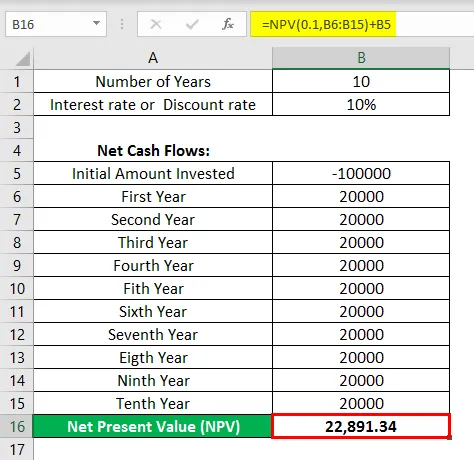
Primer # 2 - Naložbe na podlagi najvišjih donosov
V spodnji tabeli predpostavimo, da želim izbrati katero koli naložbeno možnost iz dveh danih možnosti z isto začetno naložbo 100000.
Tu moram primerjati vrednost NPV, ki temelji na 9-odstotni obrestni meri za oba projekta z začetno naložbo 100000.
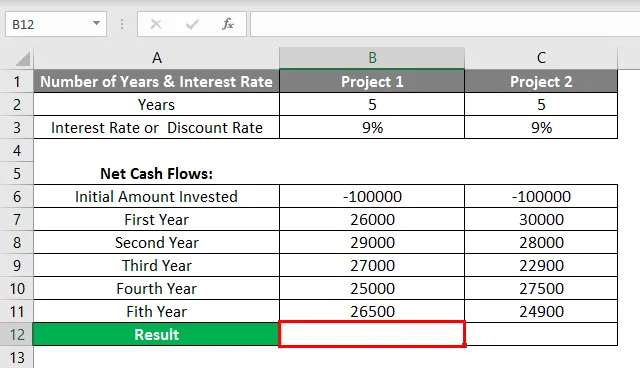
Uporabimo NPV funkcijo v celici " B12 " za projekt 1 in " C12 " za projekt 2.
Izberite celico " B12 ", kjer je treba uporabiti funkcijo NPV, kliknite gumb za vstavljanje funkcijske funkcije (fx) v orodni vrstici formule, prikaže se pogovorno okno, v polje za iskanje vnesite ključno besedo " NPV ", funkcija NPV pa se bo prikazala v Izberite funkcijsko polje
Zgornji korak je istočasno uporabljen tudi v celici " C12 " .
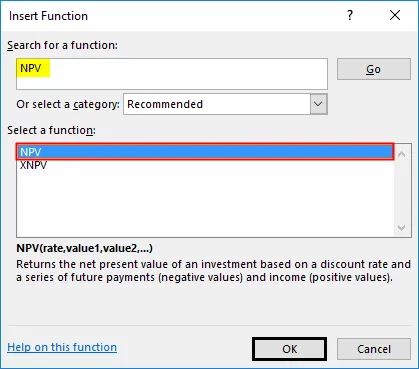
Dvokliknite funkcijo NPV, prikaže se pogovorno okno, kjer je treba zapolniti ali vnesti argumente za funkcijo NPV
tj = NPV (stopnja, vrednost1, (vrednost2), (vrednost3)…) + začetna naložba
- Stopnja : gre za popust ali obrestno mero za določeno časovno obdobje.
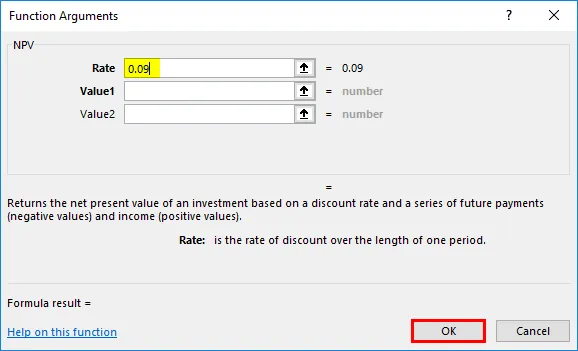
Podoben postopek ali koraki se uporabljajo za projekt 2 tudi za vnos stopenj.
- Argument vrednosti: Gre za niz denarnih tokov brez začetne naložbe (leto 0).
Tu bo argument vrednosti B7: B11 (Denarni tok od 1. do 5. leta). Podoben postopek ali korake sledimo projektu 2 tudi za vnos vrednosti.

Po vnosu obeh argumentov kliknite ok. ' = NPV (0, 09, B7: B11).
V to formulo = NPV (0, 09, B7: B11) morate dodati začetne vrednosti naložbe, da dobite pravi NPV.
Za projekt 1
= NPV (0, 09, B7: B11) + B6, tj. Vrne vrednost NPV 4, 045
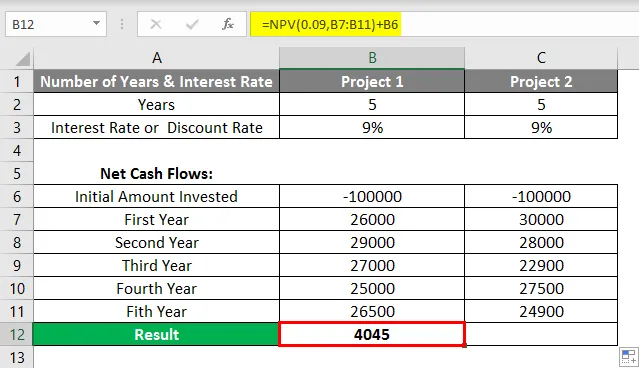
Ker
Za projekt 2
= NPV (9%, C7: C11) + C6, tj. Vrne vrednost NPV 4, 438
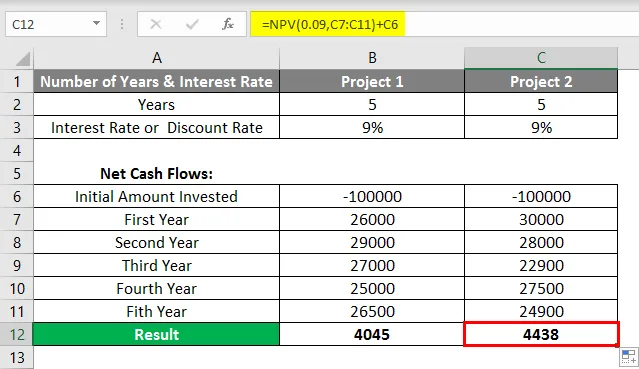
Ugotovitev : Glede na NPV, projekt 2 ali naložbe je boljše, saj je dal boljši NPV v primerjavi s projektom 1.
Spomniti se na NPV funkcijo v Excelu
- Argument vrednosti v funkciji NPV, ki so besedilna vrednost ali prazne celice ali logične vrednosti ali predstavitve števil ali vrednosti napak, ki jih ni mogoče prevesti v številke, se ne upoštevajo.
- NPV funkcija pomaga pri analizi izvedljivosti projektne in časovne vrednosti denarja.
Priporočeni članki
To je vodnik za NPV formulo v Excelu. Tukaj razpravljamo tudi o uporabi NPV formule v Excelu skupaj s primeri in predlogo excela. Če želite izvedeti več, lahko preberete tudi druge naše predlagane članke -
- Formula MIRR v Excelu
- Ocenite formulo v Excelu
- Ustvari preglednico v Excelu
- DANES Formula v Excelu