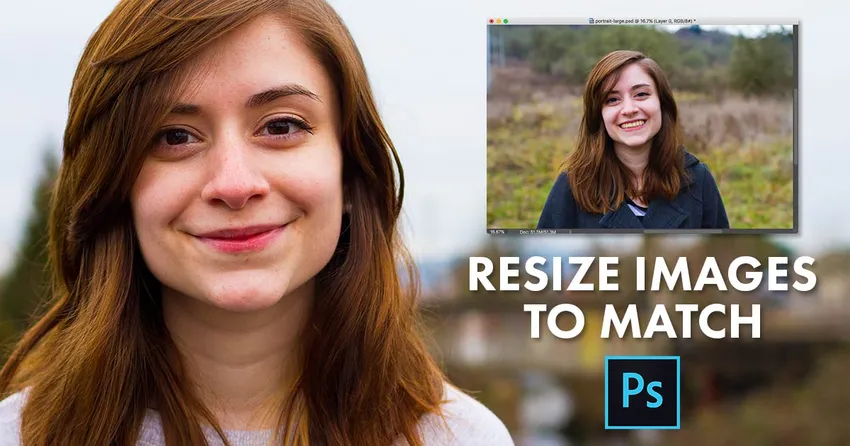
Ta vadnica vam pokaže, kako lahko v pogovornem oknu Velikost slike in meniju Okno takoj ujemate velikost (širino in višino) dveh odprtih slik ali dokumentov v programu Photoshop. Za Photoshop CC, CS6 in starejše.
Če sestavljate slike, oblikujete postavitev ali nalagate fotografije v splet, boste pogosto morali spremeniti velikost slik v Photoshopu, da bodo enake dimenzije (enaka širina in višina). Eden od načinov za to je ročno vnašanje istih vrednosti za širino in višino v pogovorno okno Velikost slike Photoshopa za vsako sliko, ki jo potrebujete za spreminjanje velikosti. Če pa je ena od vaših slik že velikosti, ki jo potrebujete, je tu trik, ki prihrani čas, s katerim lahko hitro spremenite velikost druge slike, da se ujema! Uporabljal bom Photoshop CC 2018, vendar bo vsa zadnja različica delovala.
Dve sliki, dve različni velikosti
Tukaj sem v Photoshopu odprta dve sliki. Ta prva slika je večja od dveh in tiste, ki jo moram spremeniti velikost (portretna fotografija)  iz Adobe Stock):
iz Adobe Stock):
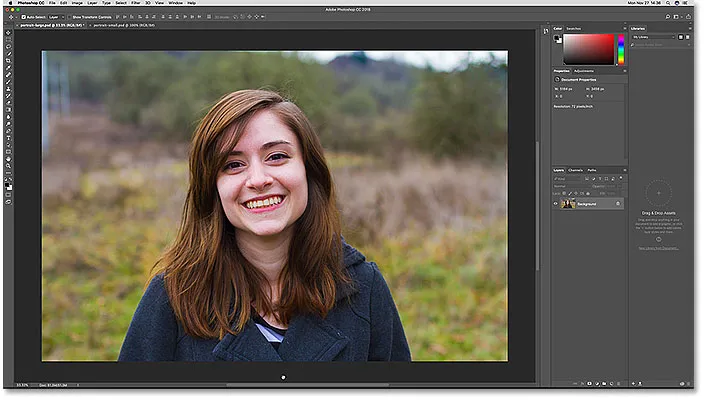
Prva od dveh odprtih slik. Fotograf: Adobe Stock.
Če si želite ogledati trenutno velikost slike, se v menijski vrstici pomaknem do menija Slika in izberem Velikost slike :

Odpiranje pogovornega okna Velikost slike.
V pogovornem oknu Velikost slike vidimo, da ima ta slika širino 5184 pik in višino 3456 slikovnih pik . Zaenkrat bom kliknil Prekliči, da zaprem pogovorno okno brez sprememb:

Pogovorno okno Velikost slike prikazuje trenutno širino in višino večje slike.
Za prehod na drugo sliko kliknem na zavihek dokumenta. Na zavihkih opazite, da je moja večja slika poimenovana "portretno velika", moja manjša slika pa portretna. Imena slik bodo postala pomembna, ko spremenimo velikost ene v velikost druge:
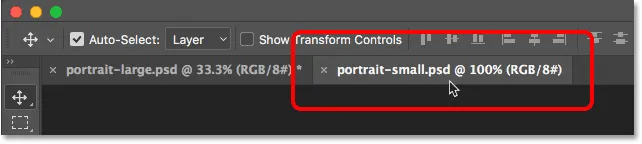
Če si želite ogledati drugo sliko, kliknite zavihek.
Po kliku na zavihek vidimo mojo drugo, manjšo sliko (portretna fotografija)  iz Adobe Stock):
iz Adobe Stock):
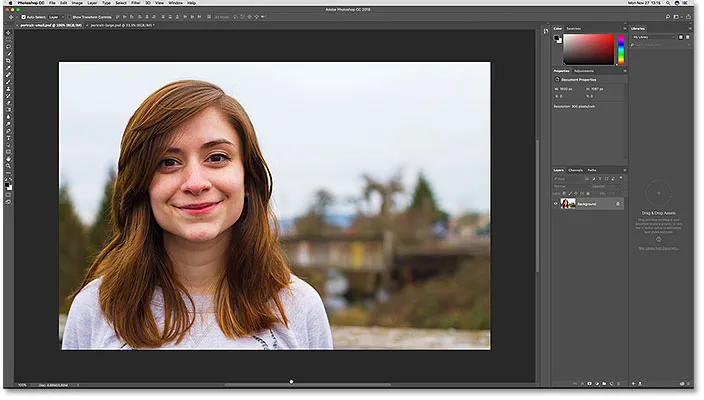
Druga od obeh odprtih slik. Fotograf: Adobe Stock.
Če pogledam njegovo velikost, se vrnem v meni Slika in izberem Velikost slike . In tu vidimo, da ima ta manjša slika širino 1600 pik in višino 1067 slikovnih pik . Velikost slike moram spremeniti, da bo ustrezala tej natančni velikosti, vendar številk ni treba zapisovati. Namesto tega si oglejmo, kako lahko Photoshop vnese vrednosti za nas! Znova kliknite Prekliči, da zaprem pogovorno okno:
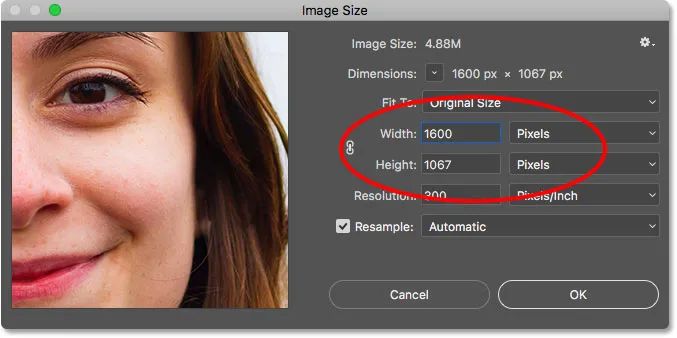
Druga slika je že nastavljena na širino in višino, ki jo potrebujemo.
Kako spremeniti velikost slike, da se ujema z velikostjo drugega
1. korak: izberite velikost slike za spreminjanje velikosti
Če želite spremeniti velikost slike v velikost druge odprte slike, najprej izberite dokument, ki vsebuje sliko, ki jo morate spremeniti, tako da kliknete njen zavihek. Izbral bom svoj "portretno velik" dokument:
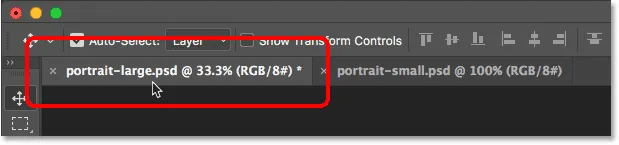
Izbira slike, ki jo je treba spremeniti v velikost.
2. korak: Odprite pogovorno okno Velikost slike
Z izbranim dokumentom pojdite na meni Slika in izberite Velikost slike :

Pojdite na Slika> Velikost slike.
Odpre se pogovorno okno Velikost slike, kjer vidimo trenutno širino in višino slike. Kot hitro osvežitev spet vidimo, da je moja večja slika široka 5184 slikovnih pik in visoka 3456 slikovnih pik:

Trenutna širina in višina slike.
3. korak: V oknu izberite sliko, ki ji želite ustrezati
Če želite spremeniti velikost slike v velikost druge slike, pojdite na meni Okno v menijski vrstici. Na samem dnu menija Okno je ime vsake slike, ki je trenutno odprta v programu Photoshop. V mojem primeru imam dve odprti sliki, "portret-velik.psd" in "portret-mali.psd". Slika, ki jo trenutno gledate, ima poleg nje kljukico. S seznama izberite sliko, ki jo želite ujemati. Izbral bom "portret-majhen":
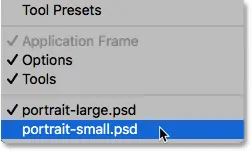
Izbira slike v velikosti, ki se ujema v meniju Okno.
Photoshop takoj spremeni vrednosti širine in višine, da ustrezajo dimenzijam slike, ki ste jo izbrali. V mojem primeru bo večja slika zdaj enaka širini (1600 slikovnih pik) in višini (1067 slikovnih pik) manjše slike. Kliknite V redu, da spremenite velikost slike. Obe sliki sta zdaj enake velikosti:
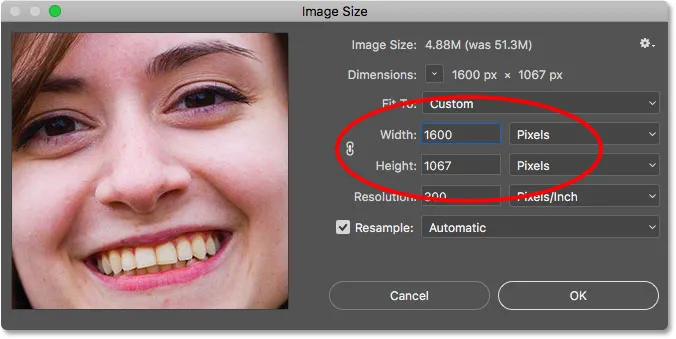
Photoshop se samodejno ujema s širino in višino druge slike.
In tam ga imamo! Tako hitro spremenite velikost slike, da ustreza velikosti druge v programu Photoshop! Če želite izvedeti več o spreminjanju velikosti slik, glejte Kako spremeniti velikost slik v Photoshopu. Ali pa obiščite naš razdelek Photoshop Osnove za več vaj!