
Gumb Excel Vstavi (Vsebina)
- Uvod v Excel gumb za vstavljanje
- Kako vstaviti gumb v Excel?
Uvod v Excel gumb za vstavljanje
VBA makroni so najbolj napredna raven excela in o tem vsi vemo tudi vsi. V tem članku bomo napisali preprost makro in kako dodeliti temu makro gumb, da se lahko zažene kadar koli.
Kako vstaviti gumb v Excel?
V Excelu lahko vstavimo gumbe glede na naše potrebe. lahko z gumbom za nadzor obrazca ali ukaznim gumbom izvedemo določeno dejanje, ko kliknemo nanj. Oba sta znana kot potisni gumb, ki ga je mogoče nastaviti za avtomatizacijo tiskanja delovnega lista, filtriranja podatkov ali izračuna številk.
Ogledamo nekaj primerov, kako v excel vstaviti gumb.
Ta gumb Excel Insert lahko prenesete tukaj - Excel Vstavi gumbPrimer # 1 - Vstavite serijske številke z uporabo makra zapisa
Preden se odpravite naprej in se seznanite z makro kodiranjem, naj vas naučim o možnosti makro zapisa v excelu. Makro snemanja preprosto beleži vse dejavnosti, ki jih opravljate na delovnem listu Excela.
1. korak: Pojdite na zavihek Developer in kliknite na Record Macro.
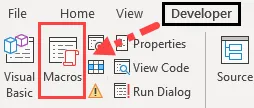
2. korak: Zdaj vas bo pozval, da poimenujete svoj Makro. Vnesite makro za snemanje ime.
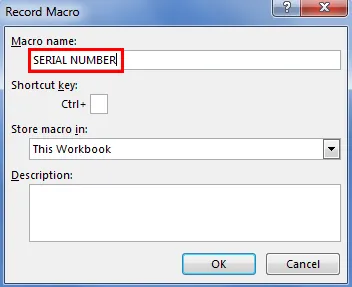
3. korak: Za začetek snemanja kliknite OK.
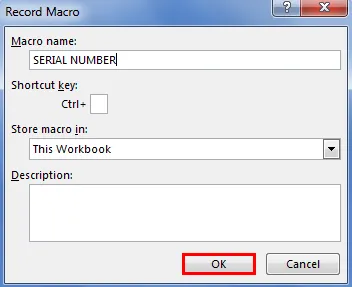
4. korak: Izberite celico A1 in vnesite serijsko številko 1.
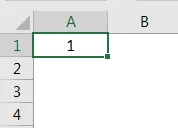
5. korak: V celico A2 vnesite 2 in povlecite do 10. vrstice.
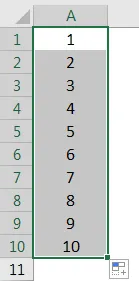
6. korak: Zdaj ustavite snemanje na zavihku Developer.
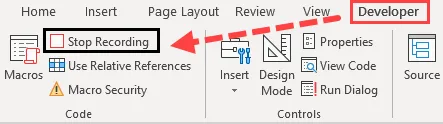
7. korak: Zdaj kliknite na Visual Basic in si oglejte, kaj je excel posnel.
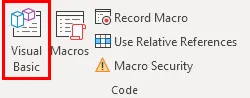
8. korak: Spodaj je zapis makra.
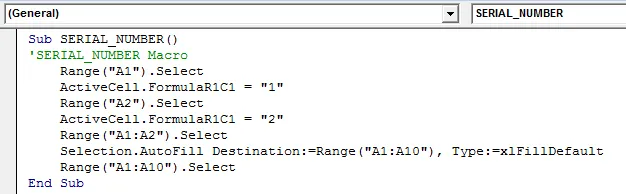
Najprej smo izbrali celico A1, torej obseg ("A1"). Zdaj celica A1 postane aktivna celica. V aktivno celico smo vtipkali številko "1", nato smo izbrali celico A2, tj. Območje ("B2").
Takole je v delovni list zabeležil vse tiste stvari, ki smo jih naredili.
9. korak: Zdaj lahko vstavimo serijske številke od 1 do 10 od A1 do A10 kadar koli.
Primer # 2 - gumbu dodelite makro
Ustvarili smo makro in ga poimenovali SerialNumber. Ne moremo se vrniti na makro in se ves čas izvajati. Namesto tega lahko dodelimo gumb za ta makro, tako da lahko do makra dostopamo le s klikom miške.
1. korak: Pojdite na zavihek Developer in kliknite na gumb Vstavi.
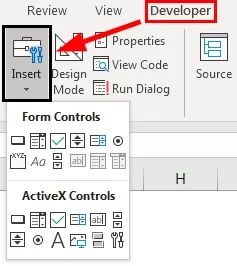
2. korak: Izberite prvo možnost, ki se imenuje Gumb pod Nadzori obrazcev in narišite delovni list.
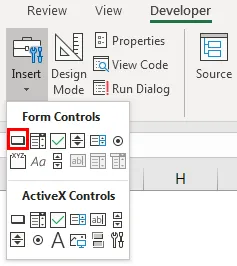
Korak 3: Takoj, ko ga narišete, boste prosili, da temu gumbu dodelite makro.
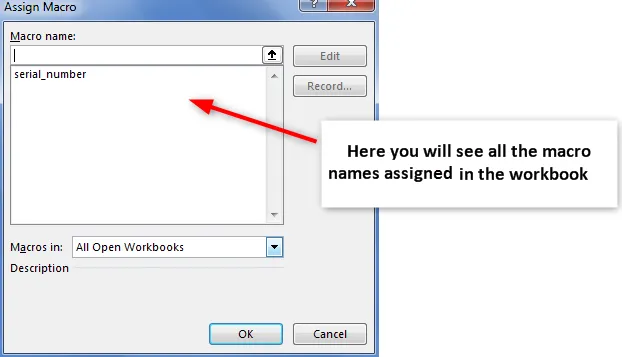
4. korak: Izberite ime makra za dodelitev temu gumbu.
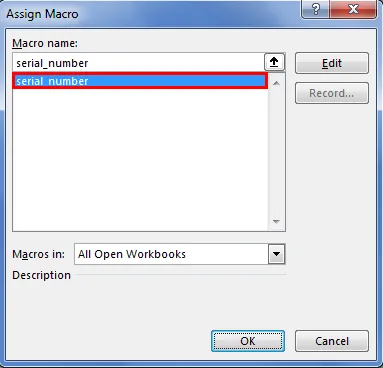
5. korak: Za dokončanje kliknite OK. Zdaj je makro dodeljen gumbu. Kliknite ta gumb in zaženete makro in vstavite serijske številke.
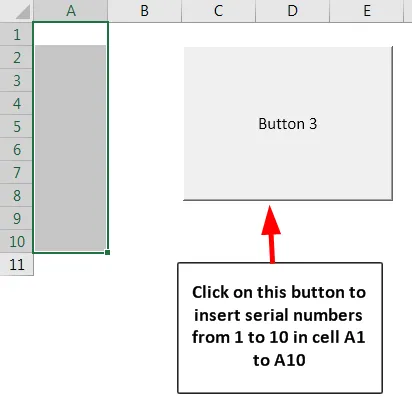
Primer # 3 - dodelite makro za obliko
Videli smo, kako dodeliti makro gumbu na zavihku Razvijalci. Veste, kaj ni potrebno, če za dodelitev makra uporabimo gumb za vstavljanje, lahko pa za dodelitev makra uporabimo svojo obliko. Če želite dodeliti makro lastni obliki, sledite spodnjim korakom.
1. korak: Pojdite na Vstavi.

2. korak: Pod ilustracijami moramo iti v Oblike.
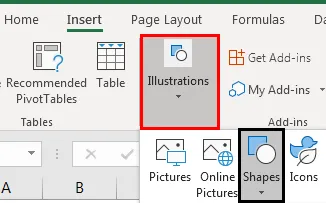
3. korak: Kliknite na spustni meni in izberite obliko, ki jo želite imeti. Po izbiri narišite to na delovnem listu.

4. korak: Zdaj lahko na zavihku Oblika spremenite barvo in pogled oblike po želji.
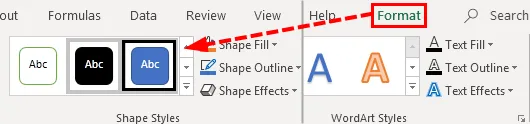
5. korak: Z desno miškino tipko kliknite obliko in izberite Dodeli makro.
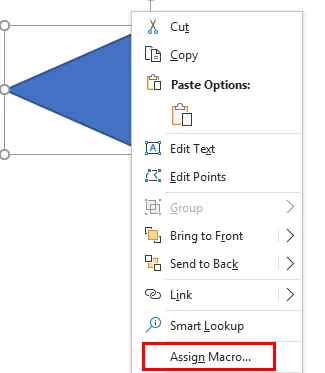
6. korak: Zdaj bomo videli okno dodelitve makra, kot smo videli v postopku makro gumba. Izberite makro, ki ga želite dodeliti, in kliknite V redu.
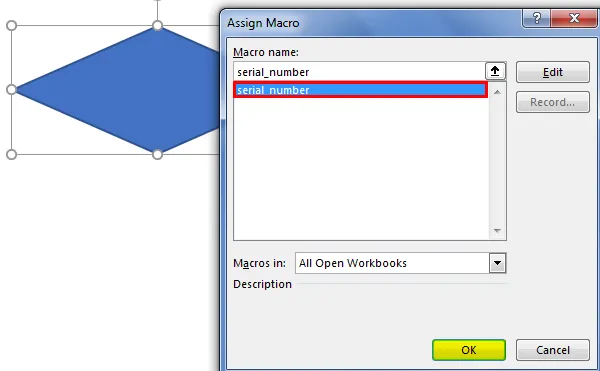
7. korak: Zdaj z desno miškino tipko kliknite obliko in izberite Edit Text.

8. korak: Zdaj dajte pravilno ime obliki, ki je uporabnikom razumljiva.
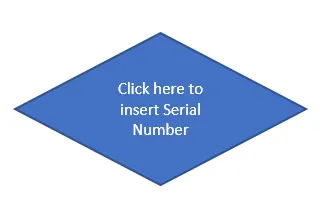
Zdaj lahko s tem gumbom vstavimo serijske številke.

Primer # 4 - Druge možnosti pod gumbom Vstavi v Excelu
Zdaj bomo videli druge možnosti, ki so na voljo pod gumbom VNOS. Kontrolni seznam lahko izdelamo z gumbom možnosti. Za primer upoštevajte spodnji seznam opravil.

1. korak: Pojdite na zavihek Developer> Insert> Option Button.
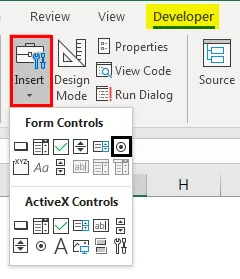
2. korak: V celici C2 narišite gumb z možnostmi.
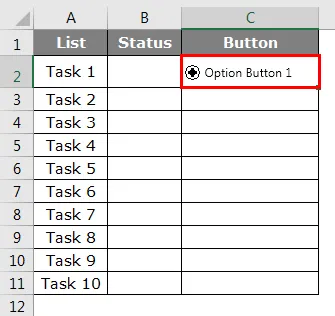
3. korak: Z desno miškino tipko kliknite gumb z možnostmi in izberite Oblika upravljanja.

4. korak: V nadzornem oknu formata pojdite na zavihek Nadzor.
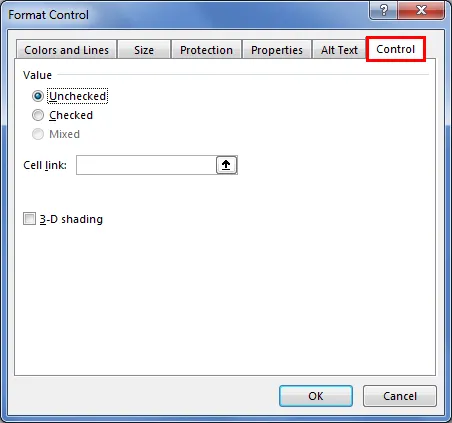
5. korak: Pod Cell Cell povežite povezavo do celice D2.

6. korak: Kliknite V redu. Zdaj kliknite gumb Možnosti, v celici D2 lahko vidimo številko 1.

7. korak: Z desno miškino tipko kliknite in izbrišite besedilo in obdržite le navaden gumb možnosti in se prilagodite sredini sredine celice.
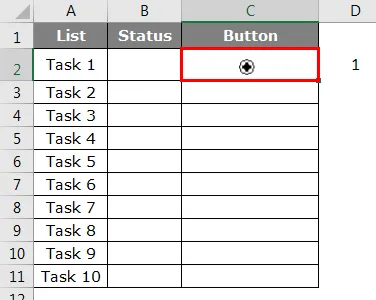
8. korak: Ponovite isto nalogo za vse celice. Temu ustrezno spremenite celico. Kadarkoli kliknete gumb v ustrezni vrstici, se vrednost celic v stolpcu D spremeni iz nič 1.
Stvari, ki jih je treba zapomniti
- Ni treba obvezno dodeliti makra gumbu za vstavljanje, temveč lahko uporabljamo tudi oblike.
- Ustvarimo lahko poljubno obliko, da dodelimo makro gumb.
- Izdelamo lahko tudi tipke za bližnjice, da namesto gumba zaženemo makro.
- Kako uporabljati kontrolni seznam, glejte naše prejšnje članke.
- Če želite omogočiti zavihek za razvoj, glejte naše prejšnje članke o tem, kako omogočiti zavihek Developer.
Priporočeni članki
To je vodnik za gumb Excel Insert Button. Tukaj razpravljamo o tem, kako vstaviti gumb v Excel, skupaj s primeri in naloženo predlogo Excela. Če želite izvedeti več, si oglejte tudi naslednje članke -
- Kako vstaviti komentar v Excel?
- Vadnice za Excel Insert Page Break
- Vodnik za Excel Vstavi več vrstic
- V Excelu vstavite nov delovni list