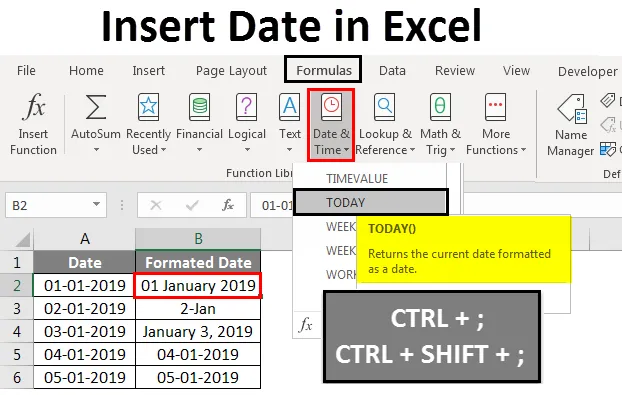
Datum vstavitve v Excelu (kazalo)
- Vstavite datum v Excelu
- Kako vstaviti datum v Excel?
Vstavite datum v Excelu
V Microsoft Excel lahko datum vstavimo na različne načine bodisi z uporabo vgrajene funkcijske formule bodisi tako, da ročno vstavimo datum, denimo 02.02.2019, ali 01-Feb-19, ali 01-Feb, ali 1. februar 2019 Te funkcije se običajno uporabljajo v računovodskih in finančnih analizah denarnih tokov.
V Excelu za vstavljanje datuma imamo vgrajeno funkcijo, imenovano TODAY (), ki bo vnesla točen današnji datum in ta funkcija vam bo posodabljala datum, ko odpremo delovni zvezek. Lahko uporabimo tudi NOW () vgrajeno funkcijo, ki vstavi trenutni datum in čas, prav tako pa se bo ta funkcija sproti posodabljala, ko bomo večkrat odprli delovni zvezek.
Kako vstaviti?
Danes vgrajena funkcija je na kartici Formula kategorizirana pod funkcijo DATUM / ČAS.
Uporabljamo lahko tudi nadomestne načine, da datum vstavimo v excel s tipko za bližnjico na tipkovnici, ki je navedena spodaj.
- CTRL +; (Podpičje), ki bo vstavil trenutni datum.

Za vnos trenutnega datuma in časa lahko uporabimo spodnjo tipko za bližnjico na naslednji način.
- CTRL +; in nato CTRL + SHIFT +; ki nam bo dala trenutni datum in čas.
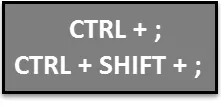
Razumejmo, kako vstaviti datum v Excel z različnimi metodami skupaj z nekaj primeri.
Vstavite datum v Excelu - Primer 1
Datum samodejno vstavite v Excel z uporabo funkcije TODAY:
Tu lahko naložite predlogo Excel Date Excel - Vstavi predlogo ExcelV tem primeru bomo videli, kako samodejno vstaviti datum s pomočjo vgrajene funkcije DANES tako, da sledimo spodnjim korakom, kot sledi:
1. korak - Odprite nov delovni zvezek.
2. korak - Pojdite na zavihek Formule .
3. korak - Izberite DATUM IN ČAS, da bomo dobili seznam funkcij, kot je prikazano spodaj.
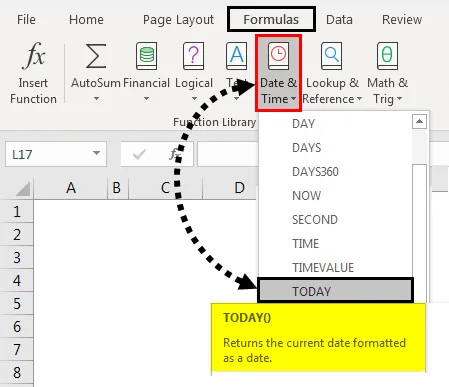
4. korak - Izberite funkcijo DANES
5. korak - Ko kliknemo na funkcijo danes, bomo dobili pogovorno okno za funkcijo Argument . Nato kliknite V redu.
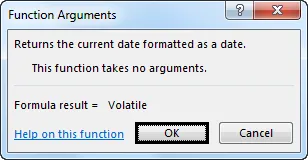
Excel bo vstavil trenutne podatke, kot je prikazano spodaj.

6. korak - Funkcijo lahko vtipkamo neposredno kot DANES in nato pritisnemo tipko Enter, da bomo na listu, ki je prikazan spodaj, dobili trenutni datum.

Lahko pa uporabimo tudi tipko za bližnjico za vstavljanje datuma kot CTRL +;

Vstavite datum v Excelu - Primer # 2
Datum samodejno vstavite v Excel s funkcijo ZDAJ:
V tem primeru bomo videli, kako uporabiti funkcijo NOW za vstavljanje datuma v excel z naslednjimi koraki.
1. korak - Najprej odprite nov list.
2. korak - V delovni list vnesite funkcijo = NOW () . Nato pritisnite tipko Enter, da bomo dobili trenutni datum in čas, kot sta prikazana spodaj.

3. korak - Datum in čas lahko oblikujemo tako, da z desno miškino tipko kliknemo celice, tako da bomo dobili možnost celic oblikovanja, ki je prikazana spodaj.
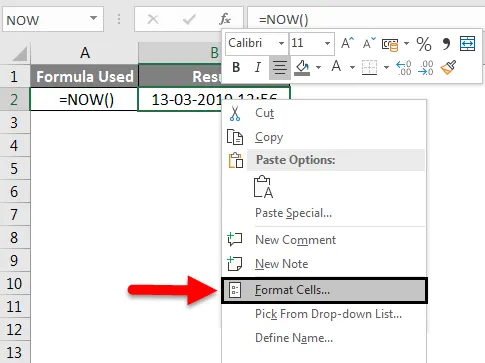
4. korak - Ko kliknemo na oblikovanje celic, bomo dobili spodnje pogovorno okno. Nato izberemo želeno obliko, ki jo moramo prikazati tukaj v tem primeru.
Izbrali bomo obliko datuma druge možnosti, tj. Datum / mesec / leto, kot je prikazano spodaj.

5. korak - Kliknite V redu, da bomo dobili datum v želeni obliki, kot je prikazano spodaj.
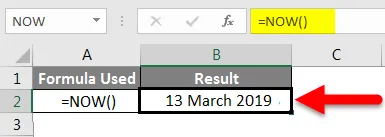
Vstavite datum v Excelu - Primer # 3
Ročno vstavite datum v Excel:
V tem primeru se bomo naučili, kako ročno vstaviti datum s spodnjim primerom
Excel, če privzeto vnesemo običajne podatke, bo Excel pretvoril številko v obliko datuma, v redkih primerih, če list uvozimo iz drugih virov, format excel ne bo prepoznal oblike. V takem primeru moramo datum vnesti ročno in ga spremeniti v format datuma.
Za vnos datuma sledite spodnjim korakom
1. korak - Odprite nov delovni zvezek.
2. korak - različne datume ročno vstavite kot 01-01-19, 01-02-19, 03-03-19, kar je prikazano spodaj.

3. korak - Format datuma lahko spremenimo tako, da izberemo obliko zapisa, ki je prikazana spodaj.
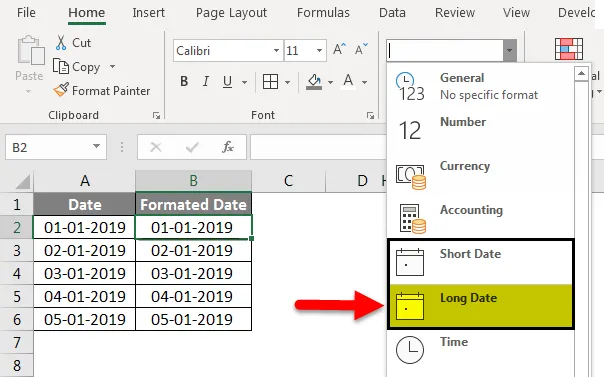
Na zgornjem posnetku zaslona lahko vidimo obliko datuma kot kratek in dolg datum .
4. korak - Kliknite na Dolgi datum, da bomo dobili datum v želeni obliki, kot je prikazano spodaj.
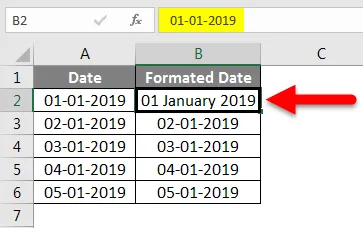
Datum lahko vstavimo v različne formate tako, da datum oblikujemo na naslednji način
5. korak - Kliknite na celico B3 in z desno miškino tipko kliknite celico, tako da bomo dobili možnost oblikovalskih celic, ki je prikazana spodaj.
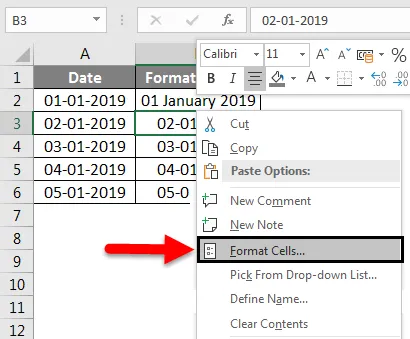
6. korak - Kliknite na formatne celice, tako da bomo dobili pogovorno okno z možnostjo oblikovanja, ki je prikazano spodaj.
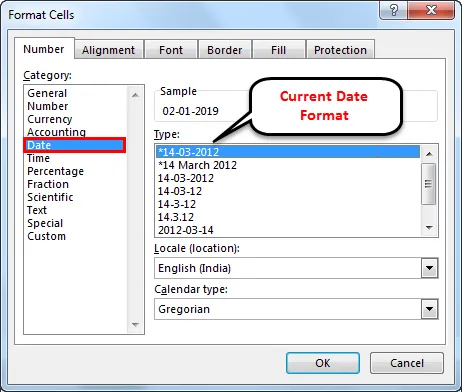
V zgornji možnosti zapisa privzeto excel prikaže oznako * (Zvezdica), kar pomeni, da je trenutna oblika datuma
7. korak - Izberite drugo obliko datuma kot 14. marca, kar pomeni datum, mesec, ki je prikazan spodaj.

8. korak - Zdaj kliknite V redu, tako da bomo dobili želeni izpis datuma, kot sledi.
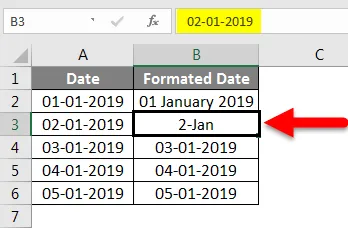
Tretji datum lahko spremenimo tudi v različnem formatu datuma, tako da uporabimo možnost oblikovanja kot zgoraj, kjer smo izbrali spodnjo možnost kot mesec, datum, leto.

9. korak - Kliknite V redu, da bomo dobili končni rezultat, ki je prikazan spodaj.
V spodnji posnetek zaslona smo z možnostjo oblikovanja vstavili datum v drugačni obliki.

Vstavite datum v Excelu - Primer # 4
Datumi samodejno vstavi z vlečenjem celic:
V excelu lahko preprosto vstavimo datum in samodejno povlečemo celico, tako da sledimo spodnjim korakom.
1. korak - Odprite nov delovni zvezek in vnesite datum 1. januar-19, kar je prikazano spodaj.
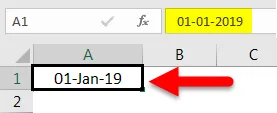
2. korak - Z miško povlecite navzdol celice, kot je prikazano spodaj.

Ko miško povlečemo navzdol, bo v spodnji celici prikazan datum samodejnega prirastka.
3. korak - Celice povlecite navzdol do 05. januarja 19, kot je prikazano spodaj.
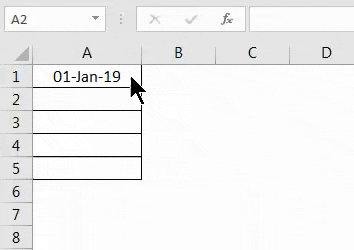
Datum smo vstavili tako, da povlečemo celice in opazimo, da obstaja znak + (Plus), ki nam omogoča samodejno izpolnjevanje datuma.
Ko kliknemo znak +, dobimo spodnje možnosti, kot so Dnevi zapolnitve. Izpolnite tedne, izpolnite mesece, izpolnite leta.

4. korak - Zdaj samo kliknite na možnost Izpolni leta, da bo excel samodejno vstavil leta, kot je prikazano spodaj.

Zdaj lahko vidimo razliko, da je samodejno izpolnjevanje datum spremenilo tako, da je povečalo samo leta in jih ves datum hranilo kot skupno številko.
Stvari, ki jih je treba zapomniti
- Moramo biti zelo previdni, če bomo danes uporabljali vgrajeno funkcijo TODAY v excelu, ker bo danes funkcija vedno vrnila trenutni datum, na primer, če bomo včeraj v poročilu uporabili današnjo funkcijo in če poskusite odpreti isto poročilo, bomo ne dobite včerajšnjega datuma in današnja funkcija bo posodobila samo trenutni datum.
- Datum lahko vstavimo z možnostmi samodejnega izpolnjevanja, vendar poskrbite, da v excel vstavimo pravilne datume, ker bo samodejno izpolnjevanje spremenilo datum za celotno celico.
Priporočeni članki
To je vodnik za Vstavljanje datuma v Excelu. Tu smo razpravljali o datumu vstavitve v Excelu in kako vstaviti datum z različnimi metodami v Excelu, skupaj s praktičnimi primeri in naloženo predlogo Excela. Ogledate si lahko tudi druge naše predlagane članke -
- DATEDIF funkcija v Excelu
- Preberite več o funkciji DANAS v Excelu
- Kako uporabljati program Excel Month?
- Formula za teden v Excelu