V prejšnjem tutorialu, The My Resolucija v Miti, 72 ppi, smo si ogledali prepričanje številnih digitalnih fotografov in spletnih oblikovalcev, da je treba slike, namenjene spletu ali za ogled na zaslonu, shraniti v Photoshop v ločljivosti 72 pik na palec. Nekateri menijo, da omogoča, da se njihove slike pravilno prikažejo v spletu. Drugi verjamejo, da ločljivost 72 ppi ljudem preprečuje prenos in tiskanje kakovostnih različic slike. Vendar smo v tutorialu izvedeli, da nobeden od teh razlogov ne drži in da 72 ppi v 20 letih dejansko ni bil uporaben "standard"!
Kot smo izvedeli v tej vadnici, imajo danes računalniški zasloni ločljivost zaslona višjo od 72 pik na palec, in to smo dokazali z učenjem enostavnega načina za iskanje dejanske ločljivosti zaslona. V tej vadnici se bomo naučili, kako sprejeti te podatke, jih dati Photoshopu in uživati v veliko natančnejših predogledih na zaslonu, kako bodo videti naše fotografije, ko bodo natisnjene!
Zahteve za različico : Če želite iz te vadbe kar najbolje izkoristiti, boste morali uporabljati Photoshop CS4 ali novejšo različico, in to zato, ker bomo uporabljali funkcijo, ki jo je Adobe prvič predstavil v CS4. Ni na voljo v CS3 ali starejših. Tu bom uporabljal Photoshop CS6, vendar bo kakršna koli različica iz CS4 in novejše različice.
Težava s pogledom velikosti tiskanja Photoshopa
Photoshop nam omogoča ogled naših slik pri skoraj vsaki velikosti povečave, ki nam je všeč z orodjem za povečavo, poleg tega pa vključuje nekaj možnosti samodejnega povečave v meniju Pogled v menijski vrstici, kot je Fit on Screen, ki poveča sliko v poljubno velikost potreben, da se popolnoma prilega dimenzijam zaslona, in dejanskih pik, ki vas takoj skoči na 100-odstotno povečavo.
Kljub temu je ena možnost povečave v meniju View ostala skrivnost za večino uporabnikov Photoshopa v preteklih letih - Velikost tiskanja . Pravim, da je vljuden, "skrivnost", vendar ga večina uporabnikov Photoshopa preprosto imenuje "neuporaben", natančnejši opis. Vsaj natančno je, če ne poznate dveh pomembnih stvari, ki se jih bomo naučili - zakaj je neuporabno in kako to odpraviti!
Tako kot Apple-ov originalni standard ločljivosti zaslona s 72 slikovnimi pikami na skoraj 30 let nazaj je bil tudi cilj Photoshopovega načina pogleda velikosti tiskanja natančen predogled, kako bo videti slika na zaslonu, ko bo natisnjena. Način, na katerega naj bi delovalo, je, da ko izberemo ukaz Velikost tiskanja v meniju Pogled, Photoshop takoj poveča sliko na raven, ki je potrebna, da se na zaslonu prikaže v enaki velikosti, kot bo prikazana na papirju. Če na primer delate na sliki, ki bo natisnjena kot 4x6, bi ukaz Velikost tiskanja na zaslonu prikazal sliko 4 palcev x 6 palcev. To vam ne bi pomagalo samo pri prikazu končnega natisnjenega rezultata, ampak tudi pri ostrenju slike za izpis. Vsaj takšen je bil načrt.
Tu je težava. Da bi načrt deloval, mora Photoshop poznati ločljivost zaslona računalnika, da bo lahko izsledil in ugotovil pravilno stopnjo povečave, vendar Photoshop ne pozna ločljivosti zaslona in ne more najti načina. sam. Torej, kaj počne? Predpostavljamo, da je ločljivost zaslona dobra 72 slikovnih pik na palec, če je res veliko večja od tega. Kaj se zgodi, če matematiko izvajamo z napačnimi števili? Dobimo napačen odgovor in v primeru prikaza velikosti tiskanja Photoshop konča z izbiro napačne stopnje povečave, kar ima za posledico predogled velikosti tiska, ki niti približno ni natančen.
Kot primer, tukaj je slika, ki jo trenutno imam odprto v Photoshopu. Trenutno si jo ogledujemo s stopnjo 100-odstotnega povečave (fotografija mlade misleče ženske iz Shutterstoka):
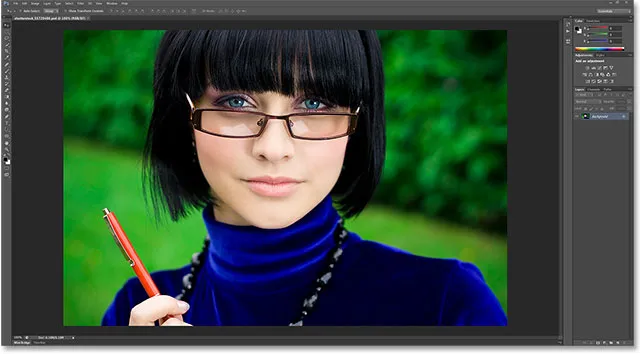
Slika se odpre v Photoshopu pri 100% povečavi.
Odprem pogovorno okno Velikost slike tako, da se v zgornji strani zaslona odprete meni Slika v menijski vrstici in izberem Velikost slike :
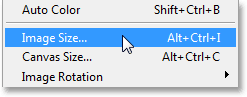
Pojdite na Slika> Velikost slike.
Tukaj v razdelku Velikost dokumenta v pogovornem oknu Velikost slike, kjer nastavimo velikost in ločljivost natisnjene različice slike, vidimo, da je moja slika trenutno nastavljena za tiskanje kot 4x6 (6 palcev za širino, 4 palcev za višino):
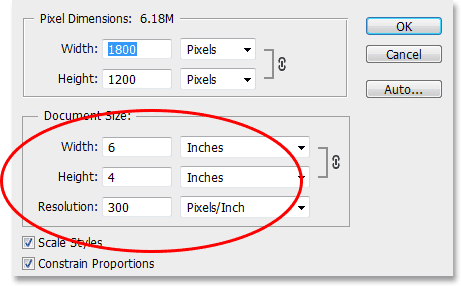
V razdelku Velikost dokumenta nam prikazuje velikost slike, ki jo bo natisnila glede na ločljivost.
Zdaj, ko vemo, kako velika slika se bo natisnila, kliknem V redu, da zaprem iz pogovornega okna Velikost slike, nato pa izberem način prikaza Photoshopa Velikost tiskanja, tako da se pomaknem do menija Pogled na vrhu zaslona. in izbira velikosti tiskanja :
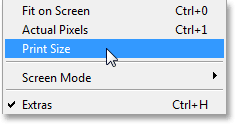
Odprite Pogled> Velikost tiskanja.
Glede na to, kako naj bi deloval način prikaza velikosti tiskanja, bi Photoshop moral takoj skočiti do tiste stopnje, ki je potrebna za prikaz slike na mojem zaslonu v isti velikosti, kot jo bo natisnila, kar bi bilo v tem primeru 6 centimetrov čez in 4 cm od vrha do dna. Z drugimi besedami, moral bi imeti možnost, da zgrabim dejansko fotografijo 4x6, jo držim do svojega zaslona in vidim, da se velikost slike na mojem zaslonu v Photoshopu zdaj ujema z velikostjo fotografije.
In vendar to ni tako. Moja slika se na mojem zaslonu ne prikazuje 6 x 4 palca. Pravzaprav je prikazan veliko manjše. Če zgrabim ravnilo, ga lahko hitro izmerim in vidim, da je videti približno 3, 8 palca čez in 2, 5 palca od zgoraj navzdol. To niti približno ni natančen predogled velikosti tiskanja na zaslonu:
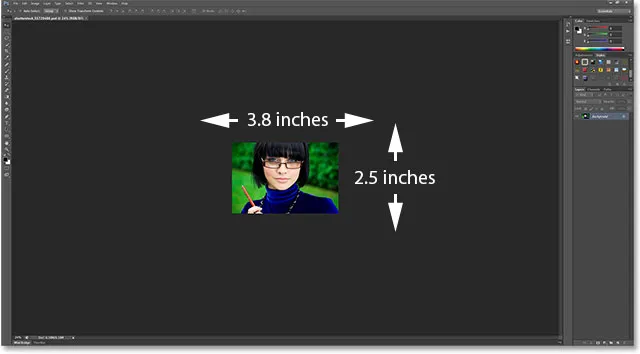
Slika mora biti na mojem zaslonu 6x4 palcev. Nekaj ni v redu.
Poglejmo navzdol v spodnjem levem kotu vmesnika, kjer vidimo, da je Photoshop nastavil stopnjo povečave moje slike na 24% . Po mnenju Photoshopa je to pravilna stopnja povečave, da se moja slika na zaslonu prikaže 6x4 palcev. To je super, le da očitno ni v redu. Zakaj je narobe? Photoshop napačno domneva, da je ločljivost zaslona računalniškega zaslona 72 pik na palec:
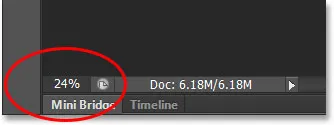
V spodnjem levem kotu zaslona se prikaže trenutna stopnja povečave.
Kratke kode, dejanja in vtičniki za filtre: Napaka v kratkem kodu (oglasi v bistvu-sredina)
Iskanje dejanske ločljivosti zaslona
Kako to popravimo? Ugotovimo, kakšna je dejanska ločljivost zaslona našega računalnika in nato te podatke damo Photoshopu. Najprej moramo najti svojo ločljivost zaslona s preprostim testom. Če ste že storili ta korak iz prejšnje vadnice in imate na voljo informacije, lahko ta del preskočite in nadaljujete na naslednji korak.
Če želite poiskati ločljivost zaslona, primite ravnilo ali merilnik traku (meritev traku je verjetno lažja). Nato izmerite širino zaslona v centimetrih od leve proti desni. Ne vključite nobenega od mejnih območij okoli zaslona. Izmerite samo sam zaslon. Če želite, zaokrožite meritev na eno decimalno mesto natančno. V mojem primeru je širina zaslona 23, 4 palca, seveda pa je lahko tudi vaša (fotografija računalniškega monitorja iz Shutterstocka):
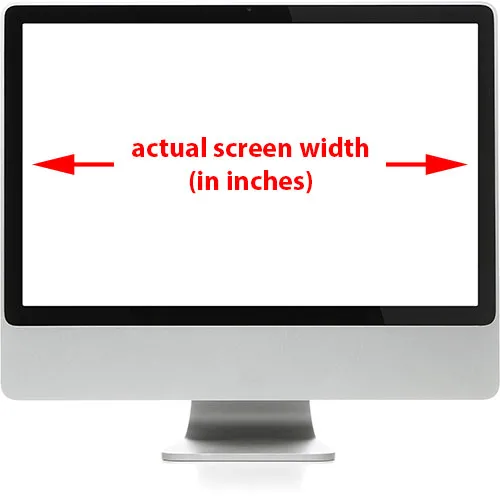
Izmerite širino zaslona (brez zunanje meje).
Nato preverite, ali je računalniški monitor zaslon ločeno od ločljivosti zaslona, kar vam omogoča dejansko število slikovnih pik na zaslonu od leve proti desni in od zgoraj navzdol. Na primer, zaslon z izvorno ločljivostjo zaslona 1920x1080 ima 1920 slikovnih pik od leve proti desni in 1080 od zgoraj navzdol. Monitor, ki ga uporabljam, deluje pri 2560x1440. Ne glede na izvorno ločljivost zaslona vašega monitorja, se prepričajte, kaj je nastavljeno v možnostih prikaza vašega operacijskega sistema.
Nato preprosto vzemite prvo številko v matični ločljivosti zaslona, ki vam daje širino zaslona v slikovnih pikah, in jo razdelite z izmerjeno širino zaslona v palcih. Tako boste dobili dejansko ločljivost zaslona v pikah na palec. Za primer vzamem prvo številko v ločljivosti zaslona, 2560, in jo razdelim glede na izmerjeno širino zaslona v palcih, ki je znašala 23, 4. Z uporabo priročnega vgrajenega kalkulatorja mojega operacijskega sistema, 2560 ÷ 23, 4 = 109, 4, ki ga bom zaokrožil na 109. Tako sem s tem preprostim testom hitro ugotovil, da je ločljivost zaslona v sliki 109 pik na palec, ne 72 slikovnih pik na palec, kot je predvideval Photoshop. Ponovno se lahko ločljivost zaslona razlikuje, zagotovo pa bo višja od 72 ppi.
Dajanje ločljivosti zaslona Photoshopu
Zdaj, ko imamo dejansko ločljivost zaslona, jo moramo vnesti v Photoshop in to storimo v nastavitvah. V računalniku z operacijskim sistemom Windows pojdite na meni Urejanje na vrhu zaslona, na dnu seznama izberite Nastavitve in nato izberite Enote in ravnila . V operacijskem sistemu Mac pojdite na meni Photoshop, izberite Preferences in izberite Units & Rulers :
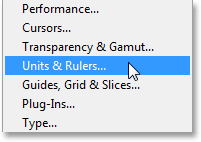
V osebnem računalniku so nastavitve v meniju Urejanje. Na Macu so pod menijem Photoshop.
Odpre se pogovorno okno Nastavitve, nastavljeno na nastavitve enot in ravnij, in tu najdemo težavo. Možnost ločljivosti zaslona (neposredno pod možnostjo ločljivosti tiskanja, za katero nam ni treba skrbeti) je privzeto nastavljena na 72 slikovnih pik na palec, zato način prikaza velikosti tiskanja ne deluje pravilno:
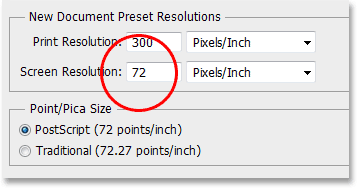
Privzeta vrednost ločljivosti zaslona za Photoshop je 72 slikovnih pik na palec.
Če želite odpraviti težavo, 72 preprosto zamenjajte s pravilno ločljivostjo zaslona. V mojem primeru je to 109:
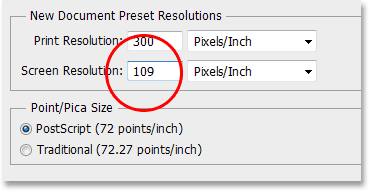
Vnesite svojo dejansko ločljivost zaslona.
Omogočanje OpenGL (Photoshop CS4 in višje)
Še vedno se ne zapirajte iz pogovornega okna Nastavitve, ker moramo storiti še eno hitro. Na levi strani pogovornega okna izberite Zmogljivost na seznamu preferenčnih kategorij:

Izberite nastavitve zmogljivosti.
Če uporabljate Photoshop CS6 kot jaz, preverite možnost Uporaba grafičnega procesorja (v Photoshopu CS4 in CS5 se možnost imenuje Omogoči risanje OpenGL ). To omogoča Photoshopu dostop do možnosti OpenGL vaše video kartice za napredno, strojno pospešeno prikazovanje zaslona. V programu Photoshop je na voljo celoten seznam funkcij, toda tista, ki nas najbolj zanima, je ta, da pomaga prikazati ostrejšo in natančnejšo sliko na stopnjah povečave, ki niso 100% (na primer naša stopnja povečave velikosti tiskanja) . Upoštevajte, da če iz kakršnega koli razloga možnost ni bila omogočena in ste jo šele zdaj omogočili, boste morali zapreti vse odprte dokumente v programu Photoshop in jih znova odpreti za OpenGL, da začnejo veljati:
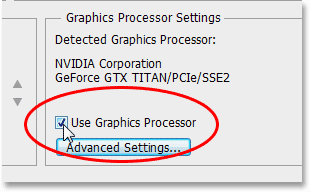
Preverite "Uporabi grafični procesor" (CS6) ali "Omogoči risanje OpenGL" (CS4 / CS5).
Ponovno poskusite način prikaza velikosti tiskanja
Ko vnesete svojo dejansko ločljivost zaslona in se prepričate, da je funkcija OpenGL omogočena, pojdite naprej in zaprite pogovorno okno Nastavitve. Zdaj bi morali imeti delujoč način prikaza velikosti tiskanja! Če ga želite preizkusiti, se še enkrat pomaknem do menija Pogled na vrhu zaslona in izberem Velikost tiskanja :
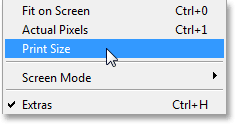
Vrnite se na Pogled> Velikost tiskanja.
Tokrat, ko Photoshop ve, kakšna je moja dejanska ločljivost zaslona, lahko ugotovi pravilno stopnjo povečave, da se moja slika prikaže na mojem zaslonu 6 in x 4 palca. To v kombinaciji s funkcijami OpenGL, za katere smo se prepričali, da so omogočene v nastavitvah zmogljivosti, mi daje veliko natančnejši predogled, kako bo izgledala moja slika, ko bo natisnjena:
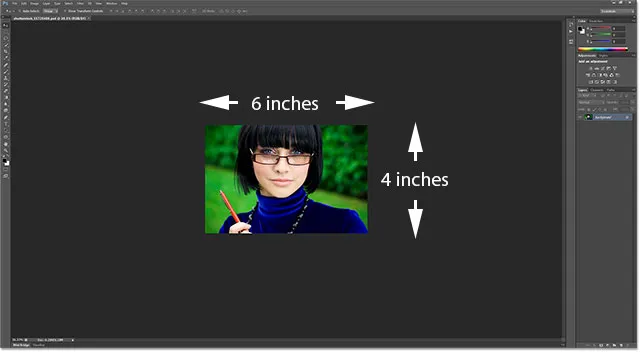
Način Prikaz velikosti tiskanja zdaj deluje bolj kot bi moral.
Če se spomnite, ko je Photoshop še razmišljal, da je bila ločljivost zaslona 72 ppi, je za način prikaza velikosti tiskanja izbral napačno stopnjo povečave 24%. Tokrat, ko sem vedel, kakšna je v resnici moja ločljivost zaslona, je lahko izbral natančnejšo stopnjo povečave 36, 33% (vaša je lahko drugačna):
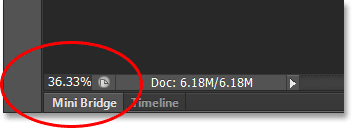
Photoshop je tokrat izbral pravilno raven povečave za natančen predogled velikosti tiska.
In tam ga imamo! Tako lahko preprosto najdete dejansko ločljivost zaslona (ne 72 ppi), jo vnesete v Nastavitve in dobite natančnejše rezultate na zaslonu iz načina prikaza velikosti tiskanja v Photoshopu!