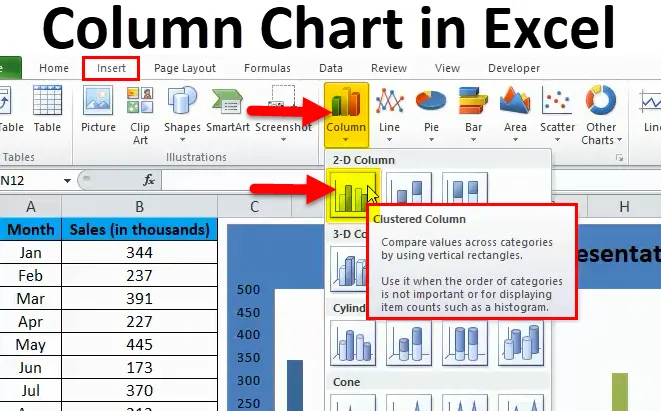
Tabela stolpcev v Excelu (kazalo)
- Tabela stolpcev v Excelu
- Vrste stolpcev v Excelu
- Kako narediti stolpec v Excelu?
Tabela stolpcev v Excelu
PROIZVODI COLUMN so " navpične vrstice, ki predstavljajo podatke".
Tabela v stolpcu Excel predstavlja podatke v navpičnih vrsticah, ki so videti vodoravno čez grafikon. Kot drugi grafikoni, ima tudi stolpec grafikon do osi X in osi Y. Osa X ponavadi predstavlja leto, obdobja, imena itd…, os Y pa predstavlja številčne vrednosti. Stolpni grafikoni so uporabili za prikaz najrazličnejših podatkov za prikaz poročila najvišjemu vodstvu podjetja ali končnemu uporabniku.
Preprosta razlika med Stolpnim grafikonom in Clustered Chart je število uporabljenih spremenljivk. Če je število spremenljivk več kot ena, ga imenujemo "KLASIRANA KOLOČNA ŠTEVILKA", če je število spremenljivk omejeno na eno, pa imenujemo "COLUMN CHART".
Še ena večja razlika je v stolpcu grafikon primerjamo eno spremenljivko z istim naborom drugih spremenljivk. Vendar v grafičnem razredu stolpcev primerjamo en niz spremenljivke z drugimi nizi spremenljivk, pa tudi znotraj iste spremenljivke.
Zato združeni grafični stolpec prikazuje zgodbo številnih spremenljivk, medtem ko grafikon stolpcev prikazuje samo eno spremenljivko.
COLUMN CHART v excelu je zelo koristno, če povemo zgodbo o majhni količini podatkov. Na primer, če želite prikazati svoje mesečne prodajne številke, lahko ustvarite COLUMN CHART.
"Čim preprostejša je lestvica, tem boljši je." Tabela Excelovih stolpcev naravnost naprej pove zgodbo o posamezni spremenljivki in ne ustvarja zmede v smislu razumevanja.
V tem članku bomo v excelu preučili načine ustvarjanja COLUMN CHARTS.
Vrste stolpcev v Excelu
V excelu je na voljo skupno 5 vrst stolpcev. Pojdite na zavihek Vstavljanje in kliknite na COLUMN.
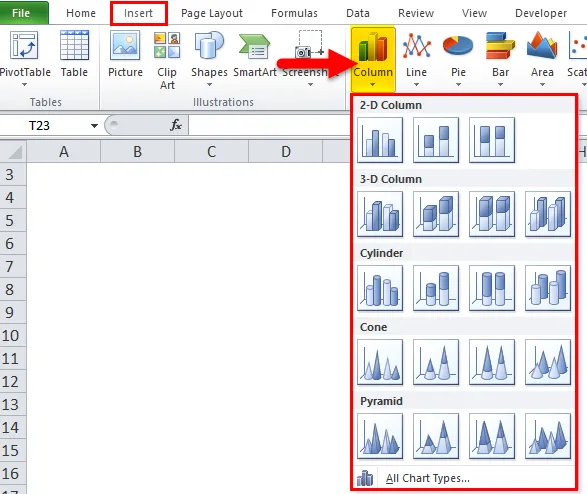
- 2-D stolpec in 2-D zloženi grafikon stolpcev
- 3-D stolpec in 3-d zloženi grafikon stolpcev
- Shema stolpcev cilindra
- Stolpna lestvica stožcev
- Graf stolpca piramide
Kako narediti stolpec v Excelu?
Tabela stolpcev je zelo preprosta za uporabo. Poglejmo zdaj, kako narediti stolpec grafikon v Excelu s pomočjo nekaterih primerov.
Predlogo za Excel predlogo stolpcev lahko prenesete tukaj - Predloga stolpca Chacel ExcelExcel stolpca tabela - Primer # 1
Podatke o prodaji imam od januarja do decembra. Podatke moram predstaviti grafično, namesto samo tabele.
Za svojo predstavitev ustvarjam KOLESNO KARTICO. Za vpogled sledite spodnjim korakom.
1. korak: Najprej nastavite podatke.
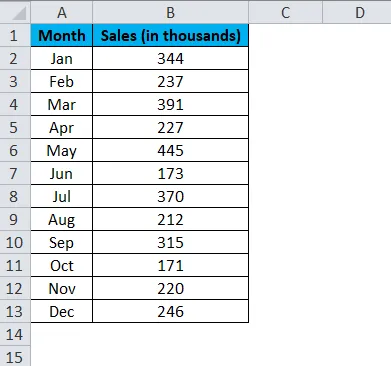
2. korak: Izberite podatke od A1 do B13.
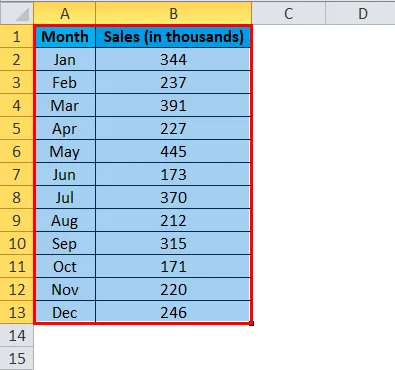
3. korak: Pojdite na Vstavi in kliknite Stolpec in izberite prvi grafikon.
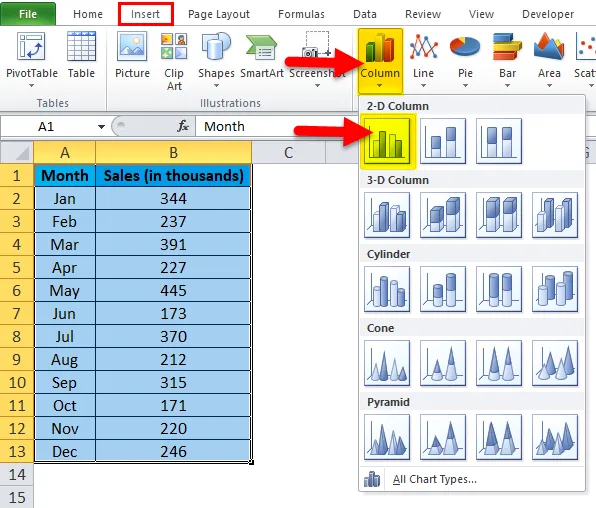
Opomba: Tipka za bližnjico za ustvarjanje grafikona je F11. S tem boste grafikon ustvarili na novem listu.
3. korak: Ko kliknete na ta grafikon, bo samodejno vstavil spodnji grafikon.
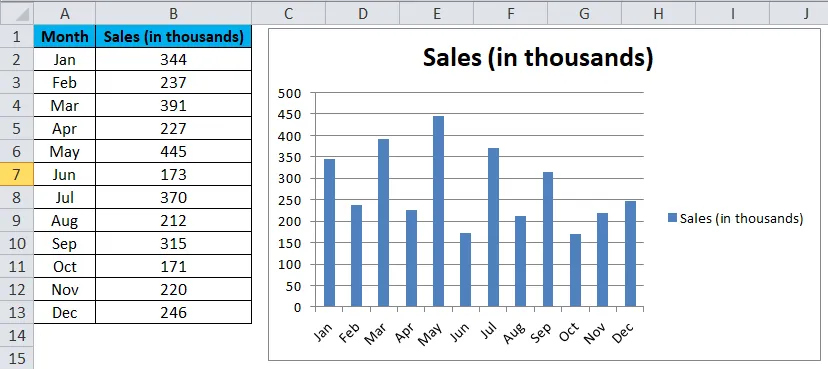
4. korak: To izgleda navadni grafikon. Narediti moramo nekaj sprememb, da bo grafikon izgledal čudovito.
Z desno miškino tipko kliknite vrstico in izberite Oblika podatkovne serije.

5. korak: Pojdite na Izpolni in izberite različne barve po točkah.
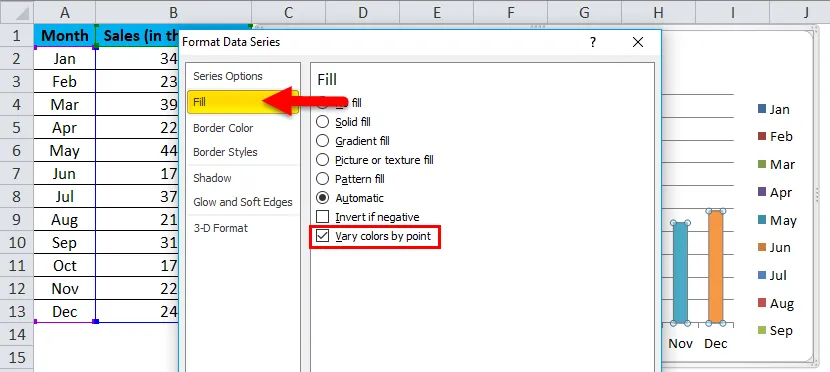
6. korak: Zdaj je vaš grafikon videti tako. Vsaka bar je obarvana z drugačno barvo, da predstavlja različni mesec.

7. korak: Odstranite Legendo tako, da jih izberete in pritisnete možnost tipke za brisanje.
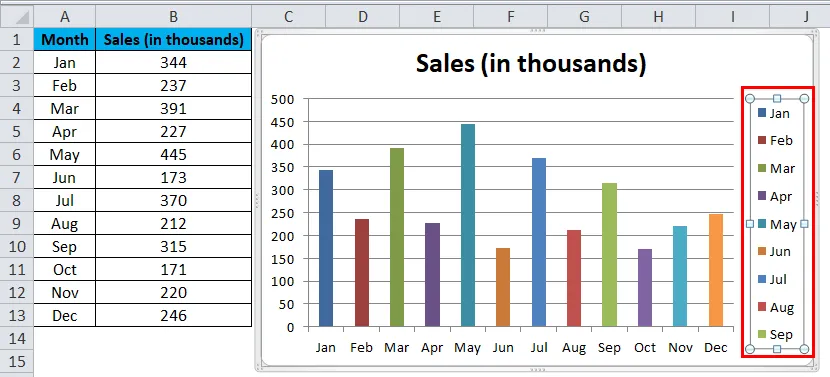
Legenda bo izbrisana
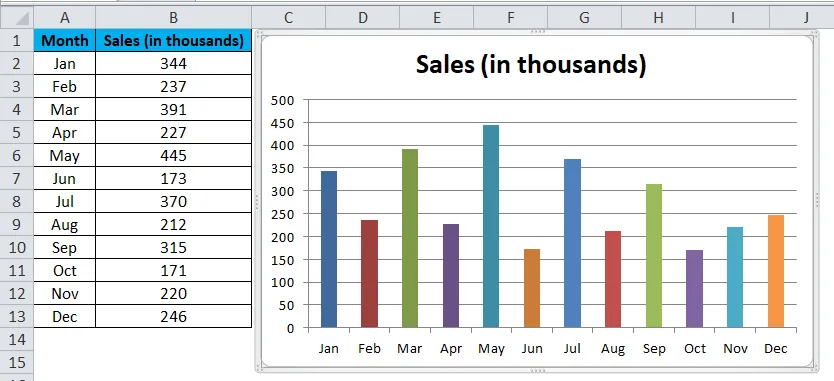
8. korak: Preimenujte naslov grafikona s klikom na naslov 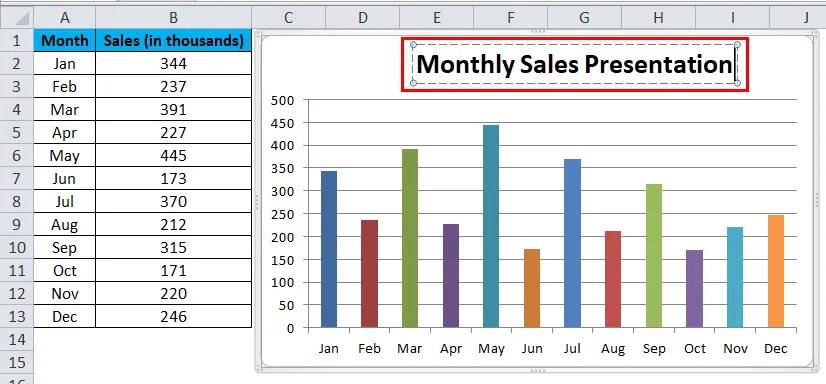
izberite Gridlines in kliknite na Format Gridlines.
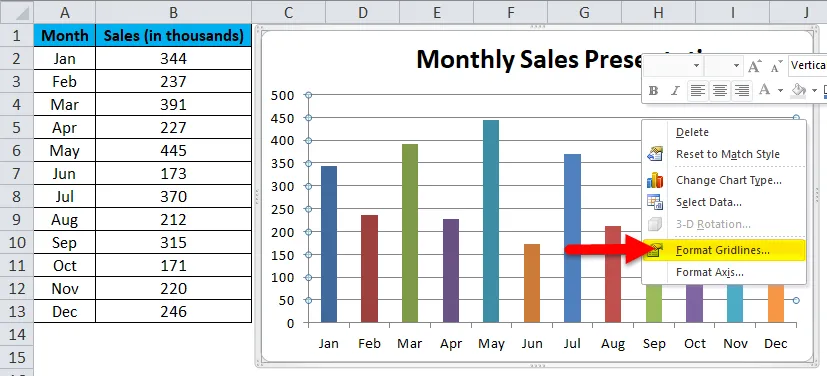
Kliknite Barvno črto in izberite možnost brez vrstice
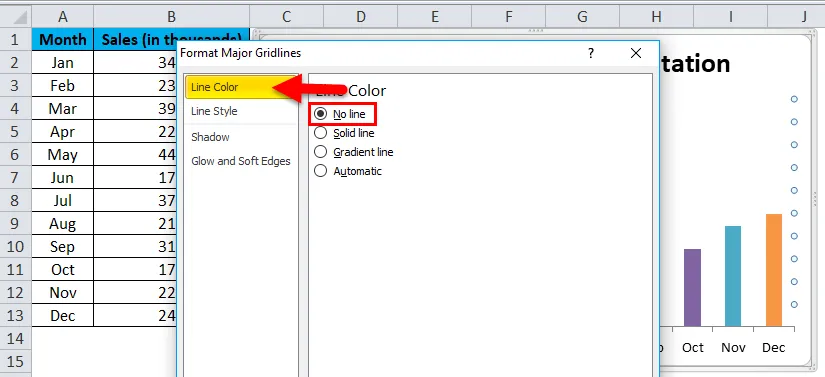
Gridlines bodo odstranjene.
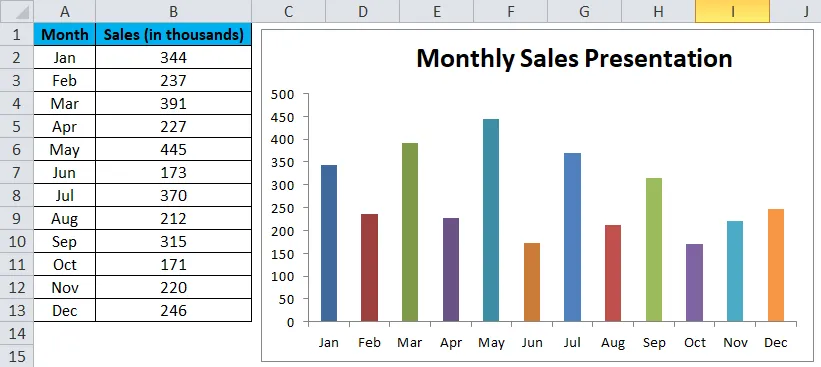
9. korak: Kliknite na Oblika območja grafikona.
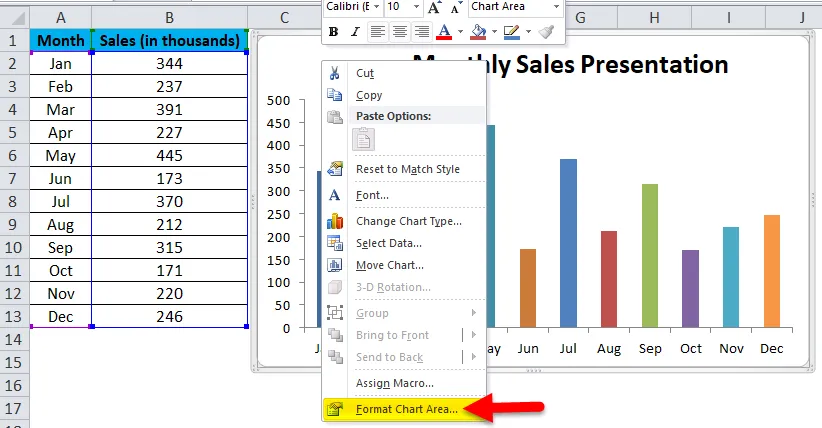
Izberite možnost Izpolni. V razdelku Izpolni izberite Solid fill in izberite barvo ozadja glede na svojo željo.
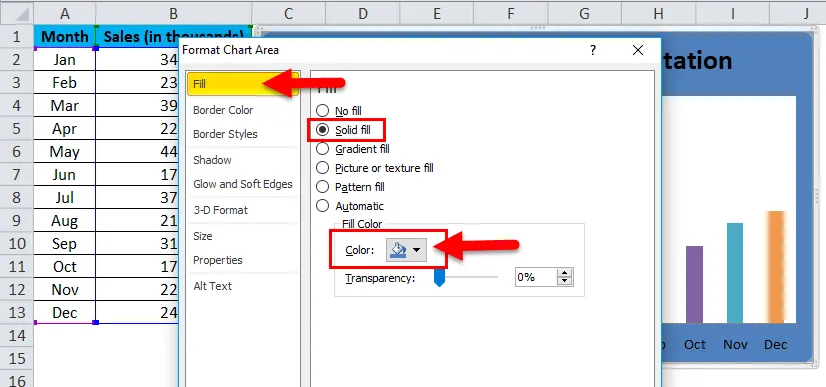
Končno je moj grafikon videti takole.
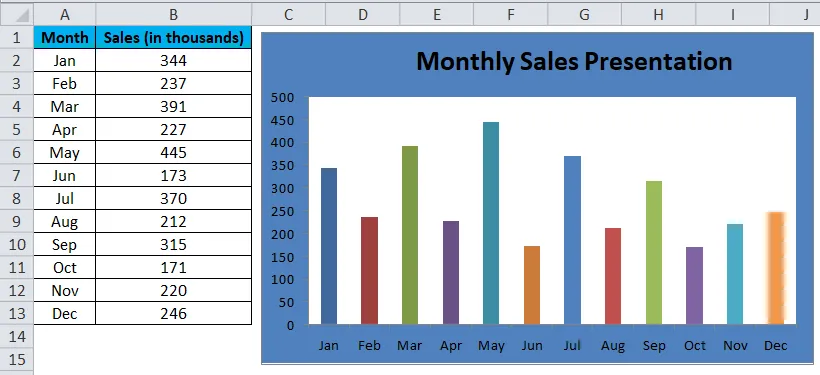
Excel stolpca tabela - primer # 2
V tem primeru bom ustvaril uporabniško definiran grafikon, tj. Na podlagi klikov, ki jih boste začeli prikazovati rezultate v stolpcu.
Vzemam iste podatke iz prejšnjega primera.
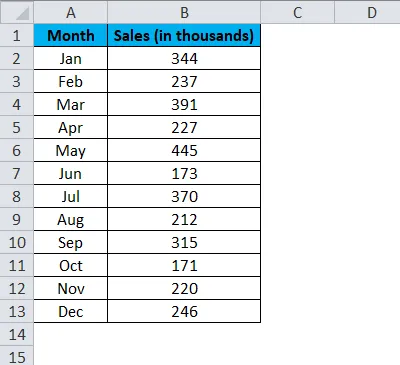
1. korak: Vstavite "Vodoravna vrstica za pomikanje". Pojdite na zavihek razvijalca> Kliknite Vstavi in izberite ScrollBar.
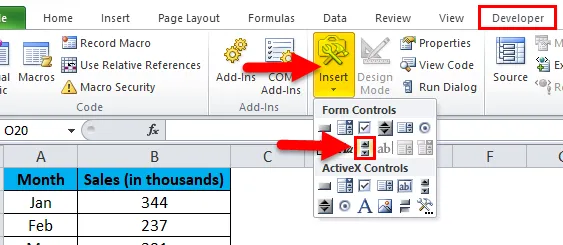
2. korak: na delovnem listu narišite drsno vrstico.
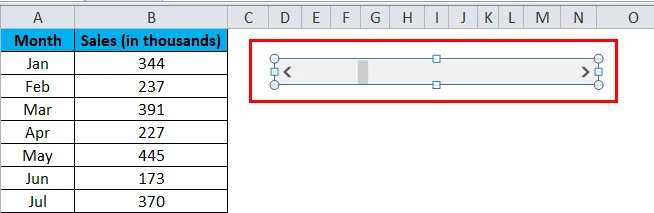
Korak 3: Zdaj z desno miškino tipko kliknite na drsno vrstico in izberite Oblika upravljanja.
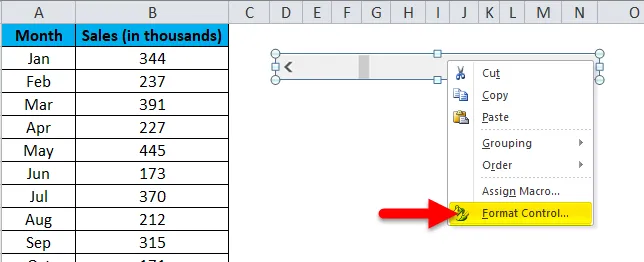
4. korak: Pojdite na Nadzor in naredite spremembe, kot je prikazano na spodnji sliki.
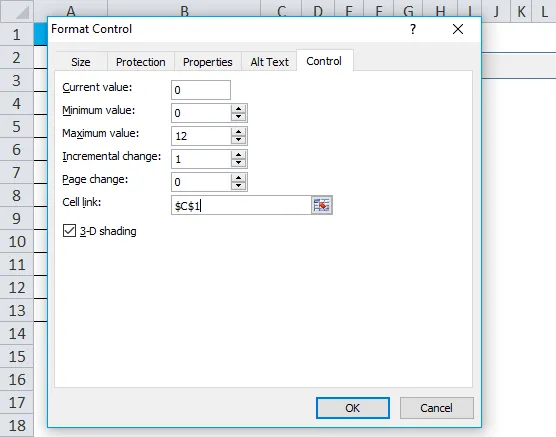
Trenutna vrednost: To je sedanja vrednost. Omenil sem nič.
Minimalna vrednost: To je minimalna vrednost.
Najvišja vrednost: To je najvišja vrednost, ki jo je treba omeniti. Izbral sem 12, ker imam na voljo le 12 mesecev podatkov.
Postopna sprememba: to je enkrat, ko kliknete na ScrollBar, kolikšna je vrednost, ki jo morate dati.
Povezava do celice: To je povezava do celice. Podaril sem povezavo do celice C1. Če enkrat v celici C1 kliknem na drsno vrstico, bo vrednost enaka, če dvakrat kliknem na drsno vrstico, bo prikazana vrednost kot 2, ker se poveča za 1.
Zdaj lahko preverite s klikom na drsno vrstico
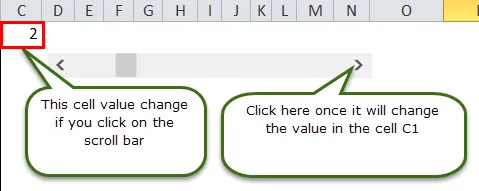
5. korak: Zdaj moramo podatke preurediti, da bomo ustvarili grafikon. Za preureditev podatkov uporabljam formulo IF .
V celici E5 sem omenil formulo kot Če je celica C1 (celica, ki je povezana z drsnikom) večja ali enaka 1, želim vrednost iz celice B2 (ki vsebuje prodajo v januarju).
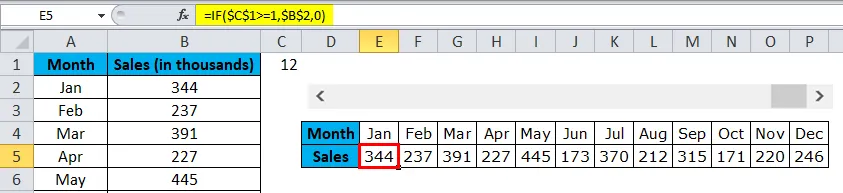
Podobno sem v celici F5 omenil, če je celica C1 (celica, povezana z drsnikom) večja ali enaka 2, če želim vrednost iz celice B3 (ki vsebuje prodajo v februarju).
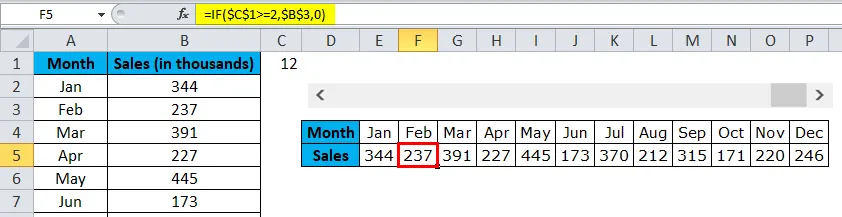
Takole, kot sem, sem formulo omenil vseh 12 mesecev.
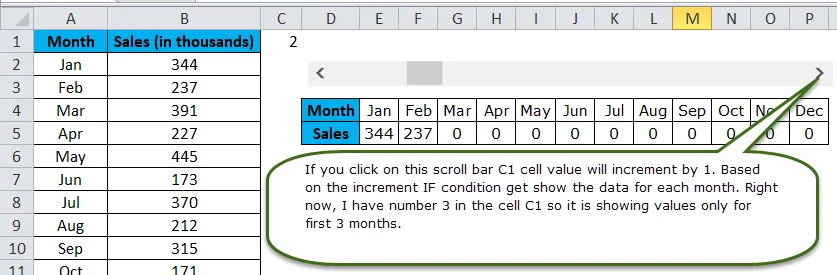
Korak 6: Zdaj vstavite grafikon COLUMN, kot je prikazano v primeru 1. Tu pa izberite originalne podatke namesto izvirnih podatkov.

7. korak: Zdaj se je ustvarila stolpnica. Na podlagi klikov na drsni vrstici se začnejo prikazovati vrstice v stolpcu.
Do zdaj sem drsno vrstico kliknil le 3-krat, tako da se prikazuje le 3 mesece. Če si želite ogledati preostale mesece, lahko do 12-krat kliknete vrstico za pomikanje.
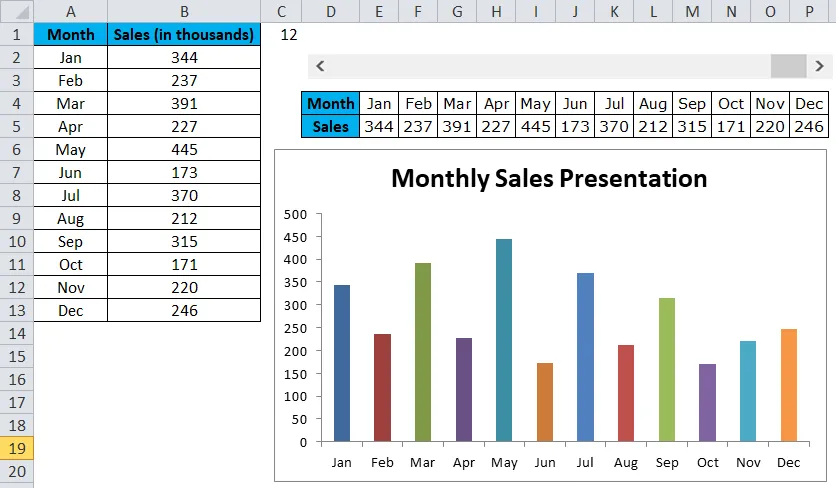
Prednosti stolpnega grafikona Excel
- Enostaven za razumevanje in razumevanje.
- Razlike enostavno pokaži.
- Vsaka vrstica predstavlja samo eno serijo.
Stvari, ki si jih morate zapomniti v dinamičnem grafikonu
- Podatke razporedite pred ustvarjanjem stolpčnega grafikona v Excelu.
- Uporabite možnost Pomikanje, da grafikon izgleda privlačen.
- Če ima posamezna serija veliko podatkov, potem postane Grozdni grafikon.
- Lahko poskusite s številnimi drugimi stolpčnimi grafikoni, kot so valj, piramida, 3-D grafikoni itd…
Priporočeni članki
To je vodnik po stolpcu Graf Excel. Tukaj razpravljamo o tem, kako ustvariti stolpčni grafikon v Excelu skupaj s praktičnimi primeri in naloženo predlogo Excela. Ogledate si lahko tudi druge naše predlagane članke -
- Ustvarjanje tortnih grafikonov v MS Excelu
- Ustvarjanje oblik grafov in grafov
- VBA Excel Charts
- Vizualni osnovni grafikon v drugem listu