Preden začnemo: Upoštevajte, da je bila ta vadnica prvotno napisana za Photoshop CS5 in starejše. Če uporabljate Photoshop CC ali CS6, boste želeli preveriti naš popolnoma posodobljen Vodnik besedila v zlato s programom Photoshop.
V tem Vodniku o besedilnih učinkih za Photoshop se bomo naučili, kako besedilo spremeniti v zlato z uporabo Photoshopovih slojev slojev. Na koncu bomo celo vrgli nekaj iskric, da bodo naše zlate črke res sijale.
Tukaj je učinek, za katerega bomo šli:

Končni rezultat z pozlačenim besedilom.
Ko ustvarite zlato besedilo, se prepričajte, da si oglejte 2. del te vadnice, kjer vam pokažem, kako enostavno spremenite ozadje za besedilom! Začnimo!
Kako ustvariti zlato besedilo v Photoshopu
1. korak: Odprite nov dokument Photoshop
V programu Photoshop odprite nov dokument tako, da odprete meni Datoteka in izberete Novo … ali s bližnjico na tipkovnici Ctrl + N (Win) / Command + N (Mac). Pravkar bom uporabil prednastavljeno velikost 640x480 . Uporabite lahko poljubno velikost za svojo širino in višino in nato kliknite V redu, da ustvarite nov dokument Photoshop:
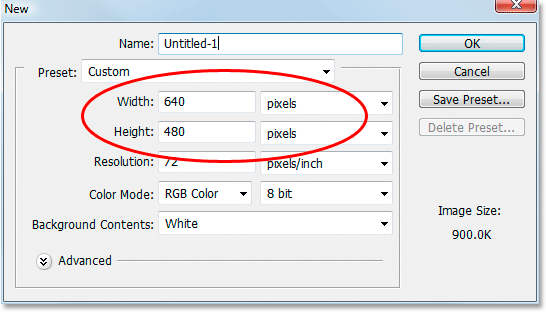
Ustvari nov dokument v Photoshopu. Uporabljam prednastavljeno velikost 640x480.
Oglejte si video in delite svoje komentarje na našem kanalu YouTube!
2. korak: Napolnite sloj ozadja s črno barvo
Pritisnite tipko D na tipkovnici, da hitro ponastavite barve ospredja in ozadja Photoshopa, ki črno postavijo kot barvo prednjega spredaj. Nato uporabite bližnjico na tipkovnici Alt + Backspace (Win) / Option + Delete (Mac), da napolnite plast ozadja s črno:

Plast ozadja je zdaj napolnjena s črno barvo.
3. korak: Barvo ospredja nastavite na belo in dodajte svoje besedilo
Pritisnite X na tipkovnici, da zamenjate barve sprednjega in ozadja, tako da bela postane vaša barva spredaj. Izberite orodje Type iz palete Orodja ali s pritiskom na T na tipkovnici. Izberite pisavo v vrstici z možnostmi na vrhu zaslona, nato kliknite znotraj okna dokumenta in vnesite svoje besedilo. Tukaj uporabljam "Times New Roman Bold", da bom stvari preproste, če želite nadaljevati. Vnesel bom besedo "ZLATO":

Barvo ospredja nastavite na belo in vnesite besedilo.
4. korak: Velikost besedila spremenite z ukazom Free Transform
Besedilo je na tem mestu premajhno, zato z besedilno plastjo, ki je izbrana v paleti Slojev, uporabite bližnjico na tipkovnici Ctrl + T (Win) / Command + T (Mac), da prikažete Photoshop-ovo polje Free Transform in obdeluje besedilo. Držite pritisnjeno tipko Shift + Alt (Win) / Shift + Option (Mac), če želite Photoshop omejiti razmerja besedila in spremeniti velikost besedila iz središča, ko povlečete katerega od vogalov vogalov, da povečate besedilo:
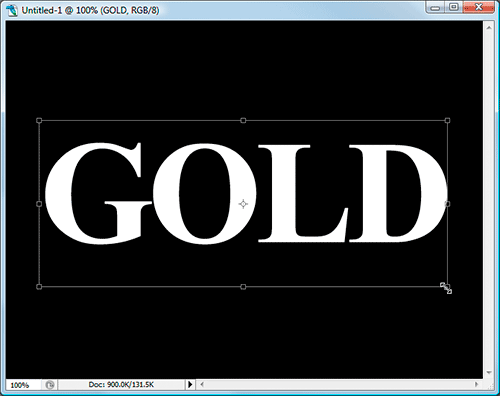
Velikost besedila spremenite s prostim preoblikovanjem.
Ko končate s preobrazbo, pritisnite Enter (Win) / Return (Mac), ko končate.
5. korak: Podvojite besedilno plast
Uporabite bližnjico na tipkovnici Ctrl + J (Win) / Command + J (Mac), da hitro podvojite besedilno plast. Zdaj bi morali imeti v paleti slojev tri plasti:
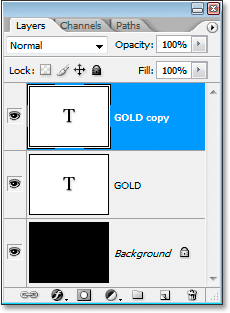
Paleta slojev Photoshopovih plasti zdaj prikazuje tri plasti.
V naslednjih korakih bomo delali na plasti kopiranja besedila.
6. korak: Besedilu dodajte preliv
Ko je izbrana plast kopiranja besedila, kliknite ikono slojev slojev na dnu palete plasti:
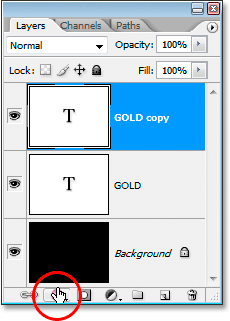
Kliknite ikono slojev slojev na dnu palete slojev.
S seznama izberite preliv s prelivom :
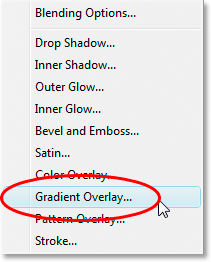
Na seznamu izberite slog plasti sloja Gradient Overlay.
Prikaže se pogovorno okno Sloga sloja, nastavljeno na možnosti Gradient Overlay:
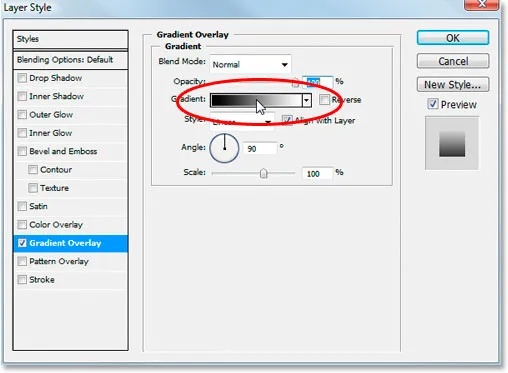
V pogovornem oknu Photoshop's Layer Style je nastavljeno na možnosti "Gradient Overlay".
Nastavili bomo barve našega gradienta, zato kliknite neposredno na območje predogleda gradienta (obkroženo z rdečo barvo zgoraj), da se prikaže Gradient Editor .
7. korak: Izberite svetlejšo in temnejšo zlato barvo za preliv
Ko se prikaže urejevalnik Gradient, kliknite levi barvni označevalec, da ga izberete, in nato kliknite barvno črto, da izberete barvo za levo stran gradienta:
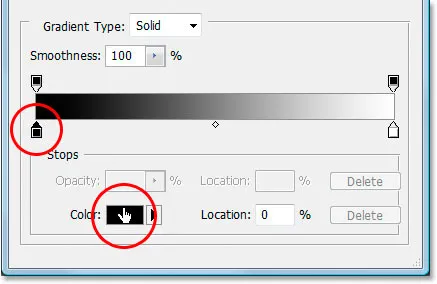
Kliknite levi barvni marker v urejevalniku Gradient, nato kliknite nabor barv.
To prikaže Photoshop-ov barvni nabiralnik . Uporabite lahko poljubne zlate barve, če pa želite nadaljevati, sem vnesel barvo R: 247, G: 238, B: 173, ki nam daje svetlo zlato barvo (barvila sem in vzorčila barvo iz fotografija zlatega kovanca):

Za levo barvo gradienta vnesite R: 247, G: 238, B: 173.
Kliknite V redu, če želite sprejeti barvo in zapustiti barvni nabiralnik. Nato v urejevalniku Gradient znova kliknite desni barvni označevalec, da ga izberete, nato pa nazaj na barvni zaslon :
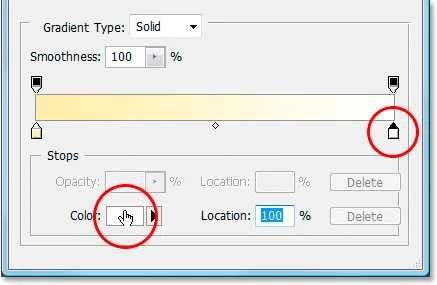
Kliknite desni barvni marker, nato pa nazaj barvni nabor.
Ko se vrne barvni nabiralnik, vnesite R: 193, G: 172, B: 81, da dobite temnejšo zlato barvo (tudi vzorec iz zlatega kovanca):
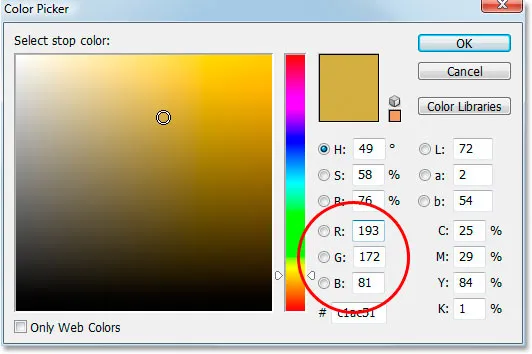
Za pravo barvo gradienta vnesite R: 193, G: 172, B: 81.
Kliknite V redu, da še enkrat izstopite iz orodja za izbiro barv in nato kliknite V redu, da izstopite tudi iz urejevalnika Gradient.
Vaše besedilo mora zdaj izgledati tako:
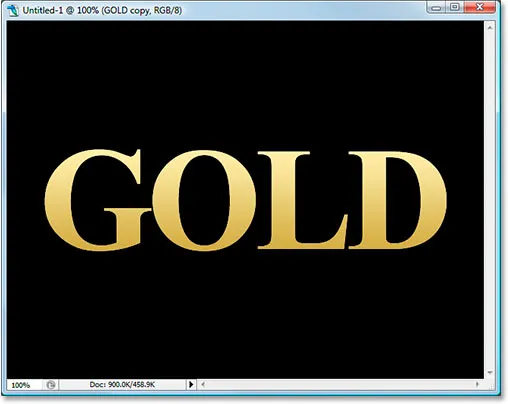
Barve gradientov, uporabljene na besedilu.
Še ne izstopite iz pogovornega okna Slog sloja. Moramo še veliko.
8. korak: Spremenite slog gradiva v "Odsev"
Nazaj v možnostih Gradient Overlay v pogovornem oknu Slog Layer kliknite puščico navzdol desno od besede "Linear" in spremenite slog gradienta v Reflected :

Spremenite slog gradienta iz "Linear" v "Reflected".
Temnejši zlati barvi boste dodali zgornji in spodnji del besedila, na sredini pa svetlejšo barvo:
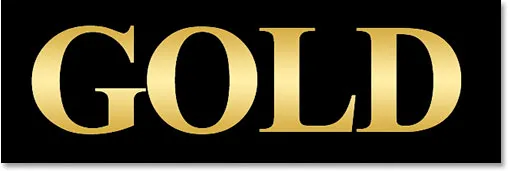
Besedilo po spremembi gradientnega sloga.
9. korak: Izberite Možnosti "Konec in reliefni vtis"
V meniju slogov slojev na levi strani pogovornega okna Slog sloja kliknite na besedi "Košček in reliefni vložek", da preklopite na možnosti nagiba in vtisa . Prepričajte se, da neposredno kliknete besede, ne le v majhnem okencu poleg njih, sicer se možnosti ne bodo pojavile:
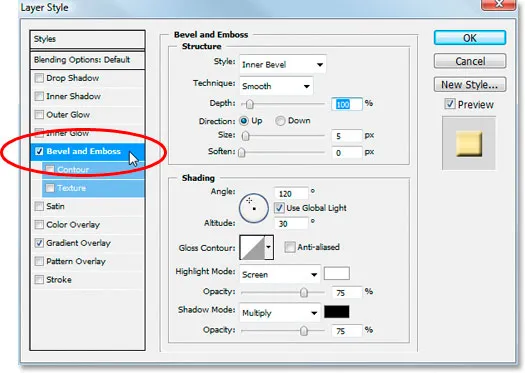
V meniju na levi kliknite neposredno besede "Bevel and Emboss".
10. korak: spremenite tehniko v "dleto težko"
V možnostih Bevel and Emboss Structure na sredini pogovornega okna Layer Style kliknite puščico navzdol na desni strani besede "Smooth" in spremenite tehniko v dleto trdo :
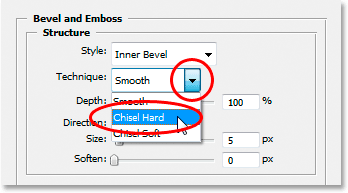
Spremenite "Technique" iz "Smooth" v "Chisel Hard".
11. korak: Spremenite konturo sijaja v "dvojno zvonjenje"
V možnostih Senčenja pod možnostmi Struktura kliknite puščico, usmerjeno navzdol na desni strani besede "Sijajni kontur" in izberite Ring - Double, ki je v spodnji vrstici, tretji od leve:
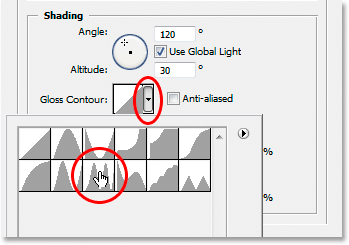
Spremenite "Gloss Contour" v "Ring Double".
Izberite tudi možnost Anti-Aliased, da preprečite, da bi naše besedilo dobilo "jaggies".
Tukaj je besedilo na tej točki:

Dosedanji učinek.
12. korak: Povečajte velikost strukture, da zaprete odprt prostor znotraj črk
Vrnite se nazaj do možnosti Strukture na vrhu pogovornega okna Slogi slojev in povlecite drsnik vrstice Velikost desno, dokler ne zaprete odprtih prostorov znotraj črk. Tu sem povlekel mine na vrednost 16 slikovnih pik :
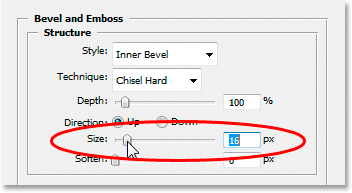
Povlecite drsnik »Velikost« v desno, dokler ne zaprete odprtih prostorov znotraj črk.
Odprtih prostorov zdaj ni več:

Po povleku drsnika "Velikost" na desni so odprti presledki znotraj črk odstranjeni.
Korak 13: Povečajte globino strukture za izboljšanje svetlobnega učinka
Nato povlecite drsnik Globina v desno, da povečate učinek osvetlitve črk. Moje je vleklo na vrednost 171% :
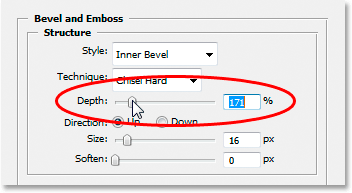
Povlecite drsnik "Globina" v desno, da povečate učinek osvetlitve na črkah.
Zdaj so stvari že videti dobro:

Učinek po povečanju "Globine".
14. korak: V meniju Sloga sloja vklopite "konturo"
Nato kliknite znotraj potrditvenega polja na levi strani besede Contour na levi strani pogovornega okna Layer Style, neposredno pod možnostjo "Bevel and Emboss". To bo še povečalo naš učinek zlata. Za to ni treba spreminjati nobenih možnosti, zato samo kliknite znotraj potrditvenega polja, da ga omogočite:
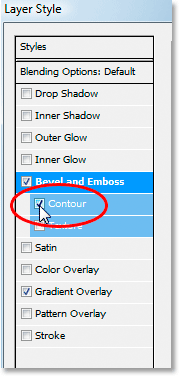
Kliknite znotraj potrditvenega polja "Contour", da ga omogočite, ne da bi videli njegove možnosti.
Tu je besedilo z omogočeno konturo:

Učinek z omogočeno možnostjo "Contour".
15. korak: Dodajte notranji sijaj
Še zadnja stvar tukaj, preden izstopimo iz pogovornega okna Sloga sloja in preidemo na izvirno besedilno plast. Dodali bomo učinek Inner Glow za izboljšanje naših zlatih barv. Če želite to narediti, kliknite neposredno na besedo Notranji sijaj na levi strani pogovornega okna Slog sloja, da ga omogočite in predstavite njegove možnosti:

Izberite slog plasti "Notranji sijaj". Kliknite neposredno na njegovo ime, da se prikažejo možnosti za to.
Tukaj spremenite možnosti, ki sem jih obkrožil:
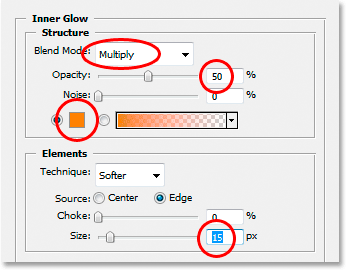
Možnosti "Notranji sijaj".
Najprej spremenite način Blend v množenje . Nato znižajte motnost na 50% . Kliknite na barvno barvo neposredno pod besedo "Hrup", ki prikazuje barvni nabiralnik. Vnesite R: 232, G: 128, B: 31, da nam boste dali oranžno barvo (ta je bila vzorčena s fotografije zlate opeke) in kliknite V redu, da zapustite barvni nabiralnik. Končno povečajte velikost sijaja na 15 slikovnih pik .
Ko končate, lahko kliknete OK, da zapustite pogovorno okno Slog sloja. Vaše besedilo mora zdaj izgledati nekako tako:

Besedilo po uporabi sloja sloja "Notranji sijaj".
16. korak: Dodajte potezo prvotni besedilni plasti
Na tem mestu smo končali s plastjo kopiranja besedila. Zdaj bomo delali na izvirni besedilni plasti, zato jo kliknite v paleti Sloji, da jo izberete. Ponovno se bomo vrnili v pogovorno okno Slog sloja, zato na dnu palete Slojev kliknite ikono slojev slojev:
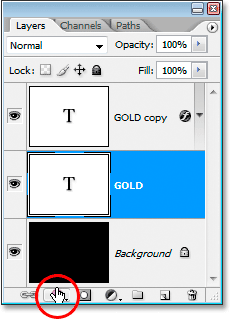
Z izbranim izvirnim slojem besedila kliknite na ikono "Slogi slojev" na dnu palete slojev.
Tokrat na koncu seznama izberite Stroke :
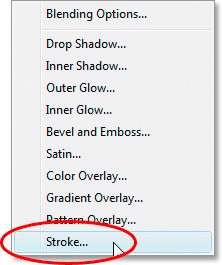
S seznama izberite slog plasti "Stroke".
S tem se bo vrnilo nazaj v pogovorno okno Sloga sloja, nastavljeno na možnosti Stroke. Spremenite možnosti, ki sem jih obkrožil spodaj:
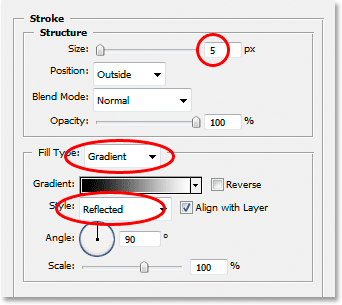
Možnosti sloja "Stroke".
Najprej povečajte velikost poteze na 5 pik . Nato spremenite vrsto polnila iz "Barva" v Gradient . Za potezo bomo uporabljali iste gradientne barve, kot smo jih uporabili v besedilu. Preden pa nastavimo gradientne barve, spremenimo slog gradienta v Odsev .
Korak 17: Gradient stroka nastavite na enake barve kot besedilo
Kliknite možnosti predogleda gradienta v možnostih Stroke:
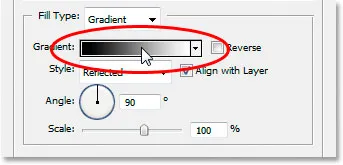
Kliknite območje predogleda gradienta.
To bo spet odprlo urejevalnik gradientov . Barve gradienta nastavite na iste barve, kot smo jih uporabili na besedilu. Za levo barvo uporabite R: 247, G: 238, B: 173, za barvo na desni pa uporabite R: 193, G: 172, B: 81 . Kliknite OK, da zapustite urejevalnik Gradient, ko nastavite barve in mora biti vaše besedilo tako:

Naklon naklona, uporabljen za besedilo.
18. korak: Na potezo nanesite slog "Bevel and Emboss"
V meniju na levi strani pogovornega okna Slog sloja kliknite besede Bevel in Emboss, da jo še enkrat omogočite in predstavite njene možnosti. Tokrat, namesto da besedilu dodamo poševni in reliefni slog, ga bomo dodali v potezo. Spremenite možnosti, ki sem jih obkrožil spodaj:
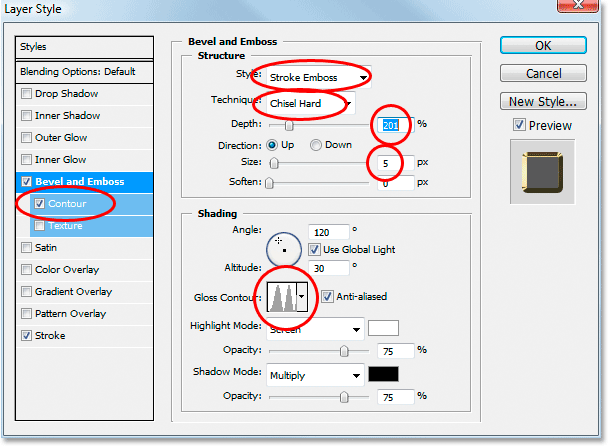
Možnosti "Bevel and Emboss", ki se nanašajo na kap.
Najprej moramo za uporabo teh nastavitev na potezo spremeniti zgornjo možnost Style v Stroke Emboss . Zdaj bodo vse te nastavitve uporabljene za naš udarec. Še enkrat spremenite tehniko v dleto trdo . Velikost nastavite na 5 pik . V razdelku "Senčenje" kliknite puščico navzdol desno od besed Gloss Contour in še enkrat izberite to možnost Ring - Double, ki je na spodnji vrstici leva. Na koncu na levi strani menija še enkrat kliknite znotraj potrditvenega polja Contour, da ga omogočite.
Ko ste na potezo uporabili slog Bevel in Emboss, mora biti vaše besedilo zdaj tako:

Učinek po uporabi stila "Bevel and Emboss" na potezo okoli besedila.
19. korak: Uporabite slog "Zunanji sijaj"
Še zadnja stvar v pogovornem oknu Slogi slojev. Besedilu bomo dodali nekaj sijaja, kot da bi se zlata odbijala od zlata. V meniju na levi kliknite besede Outer Glow, da vklopite slog Outer Glow in predstavite njegove možnosti, nato pa spremenite možnosti, ki sem jih obkrožil spodaj:
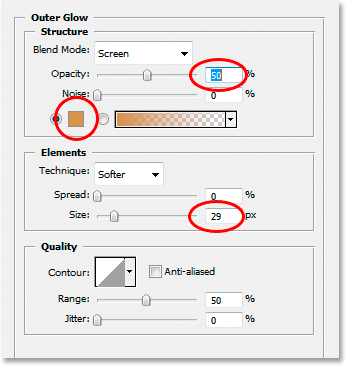
Možnosti za slog sloja Outer Glow.
Najprej znižajte vrednost motnosti na 50% . Nato kliknite na barvno barvo neposredno pod besedo "Hrup", ki prikazuje Photoshop's Color Picker. Za barvo vnesite R: 183, G: 145, G: 79 (še en vzorec fotografij iz zlate opeke) in kliknite V redu, da zapustite barvni nabiralnik. Končno nastavite velikost na približno 29 slikovnih pik in nato kliknite V redu, da zapustite pogovorno okno slojev slojev.
Besedilo ima zdaj okoli sebe šibek žarek:

Besedilo je zdaj s šibkim sijajem okoli njega.
Ena stvar, ki jo je treba storiti …
Korak 20: Nad plastjo kopiranja besedila dodajte nov prazen sloj
Kliknite na sloj kopiranja besedila v paleti Sloji, da ga izberete, nato pa pritisnite bližnjico na tipkovnici Ctrl + Shift + N (Win) / Command + Shift + N (Mac), da odprete pogovorno okno New Layer . Poimenujte novo plast "iskrice" in kliknite V redu:
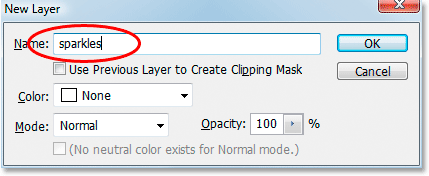
Pogovorno okno "New Layer" v Photoshopu. Poimenujte novo plast "iskrice" in kliknite V redu.
Zdaj imamo novo paleto v paleti plasti:
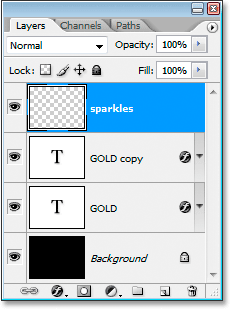
Paleta plasti slojev Photoshopa zdaj prikazuje našo novo "iskrico" plast na vrhu.
21. korak: Vstavite "Izbrane ščetke"
Dodali bomo nekaj iskric v naše zlato besedilo, da bo resnično sijalo, za to pa bomo uporabili čopič. Najprej pa moramo naložiti nekaj novih ščetk. Primite orodje za krtačo iz palete Orodja ali pritisnite tipko B, da ga hitro izberete. Nato z desno miškino tipko kliknite (Win) / Nadzorni gumb (Mac) kjer koli v oknu dokumenta, da se prikaže meni z možnostmi krtače, in kliknite desno puščico v zgornjem desnem kotu:
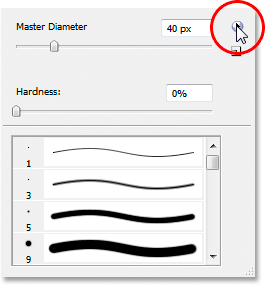
Kliknite majhno puščico v zgornjem desnem kotu menija Krtače.
Na dolgem seznamu, ki se prikaže, kliknite izbrane čopiče :

Na seznamu, ki se prikaže, kliknite na "Izbrane ščetke".
Photoshop vas bo vprašal, ali želite trenutne ščetke zamenjati s temi novimi ščetkami ali jih preprosto prilepiti k obstoječim. Kliknite Dodaj :
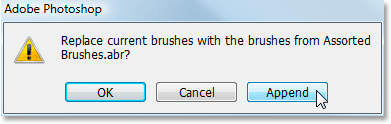
Kliknite "Dodaj", če želite dodati nove ščetke obstoječim.
Korak 22 Vzorec svetlobe zlata barva iz besedila z orodjem Eyedropper
Zberite orodje Eyedropper iz palete Tools (Orodja) ali pritisnite I, da ga hitro izberete, in nato kliknite eno od najlažjih področij besedila, da vzorčite to barvo. Uporabili bomo to barvo za naše bleščice:
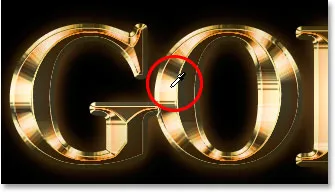
Iz orodja Eyedropper iz besedila vzemite svetlo zlato barvo.
Korak 23: Izberite eno od krtač "Crosshatch", ki jo želite uporabiti kot iskrilo
Z vzorčno svetlo zlato barvo se ponovno vrnite na orodje za krtačenje in nato znova z desno tipko miške kliknite (Win) / Control (Mac) kamor koli znotraj okna dokumenta, da odprete meni možnosti ščetk. Pomaknite se navzdol po seznamu čopičev, ki so na voljo, dokler ne naletite na enega, ki je videti kot domišljijski "X". Če imate v nastavitvah za Photoshop vklopljene nasvete za orodja, boste videli, da je čopič poimenovan "Crosshatch", kot lahko vidimo tukaj:
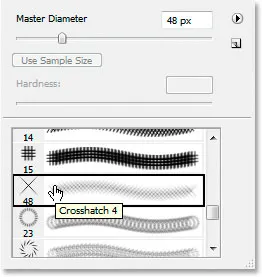
Izberite eno od krtač "Crosshatch" (ki je videti kot "X"), ki jo želite uporabiti za iskre.
24. korak: Naslikajte nekaj naključno postavljenih iskrišč okoli besedila
Z izbranim čopičem in vzorčno barvo, ki je pripravljena za uporabo, kliknite nekaj naključnih mest okoli besedila, da dodate nekaj iskric. Po vsakem kliku spremenite velikost ščetke, da dodate še več naključnosti s pomočjo desne in leve tipke za povečanje, da povečate ali zmanjšate velikost čopiča med letenjem. Dodajanje iskric je zabavno, preveč pa je preveč, zato dodajte le nekaj. Nekaj večjih in nekaj manjših naj to storijo.
Če se vam zdi, da so vaše bleščice preveč intenzivne, zmanjšajte neprozornost plasti "iskri". Tu sem znižal rudnik na 50%:
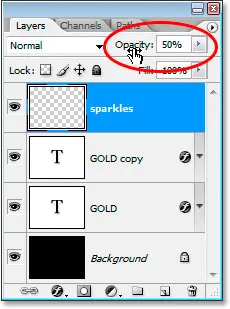
Zmanjšajte motnost plasti "iskri", da zmanjšate njihovo intenzivnost.
Ko dodate iskre in zmanjšate neprozornost po svojih željah, ste zaključili učinek zlatih črk! Tu je moj zadnji rezultat učinka "Pozlačeno besedilo":

Končni učinek.
In tam ga imamo! Zdaj, ko ste ustvarili zlato besedilo, si oglejte 2. del, kjer vam pokažem, kako lahko učinek enostavno premaknete na drugo ozadje! Ali pa obiščite naše besedilne učinke ali razdelke Photo Effects za več vaj!