V prejšnji vadnici smo izvedeli, kako nam Photoshopov ukaz Paste Into zlahka postavi eno fotografijo v izbrano območje druge fotografije. V tej vadnici smo ponovno ustvarili enak učinek, ki ga vidimo vsak teden v letakih v trgovini z elektroniko, kjer je prikazan najnovejši film ali video igre na vseh zadnjih HDTV-jih na velikem zaslonu. V tej vadnici bomo za učinek dodali več akcije in navdušenja, tako da se zdi, da oseba ali predmet poskakujeta naravnost iz zaslona!
Če želite ustvariti ta učinek, boste potrebovali fotografijo televizorja, računalniškega monitorja, mobilnega telefona ali kaj podobnega (hitro iskanje v Googlu vam bo prineslo veliko izbire) in potrebovali boste fotografijo, ki vsebuje osebo ali predmet, ki bo skočil iz zaslona. V tej vadnici bom uporabljal Photoshop CS5, vendar bo vsaka nedavna različica Photoshopa delovala.
Tukaj je učinek, za katerega bomo šli:

Kdo potrebuje drag 3D televizor, ko imaš Photoshop!
Kako ustvariti učinek skoka na zaslon
1. korak: Izberite zaslon
Odprite sliko televizorja ali druge podobne naprave za prikazovanje. Tukaj je slika, ki jo bom uporabil:

Vsaka naprava z zaslonom na njej (televizor, monitor, mobilni telefon itd.) Bo delovala.
Moramo izbrati sam zaslon, saj je to področje, v katerega bomo postavili drugo fotografijo. Tv zaslon je sestavljen iz nič več kot štirih ravnih strani, zato bo Photoshop's Polygonal Lasso Tool olajšal stvari. Izbral ga bom na plošči Orodja. Privzeto se skriva za standardnim orodjem Lasso, zato bom kliknil na orodje Lasso in zadržal gumb miške, dokler se ne prikaže izstopni meni, nato pa na seznamu izberem Poligonalno orodje Lasso:
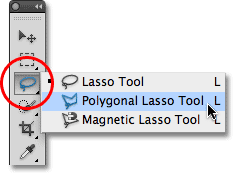
Poligonalno orodje Lasso je odličen za izbiro ravnih oblik.
Nato z izbranim orodjem vse, kar moram storiti, da izberem TV zaslon, kliknete enkrat v vsakem vogalu. Najprej kliknem v zgornjem levem kotu zaslona, nato zgornjem desnem, spodnjem desnem spodnjem in nato spodnjem levem. Na koncu, da zaprem izbor, bom spet kliknil v zgornjem levem kotu, kjer sem začel. Ko končam, se ob robovih zaslona prikaže izbirni oris:

Kliknite vsak vogal zaslona v smeri urinega kazalca, nato nazaj v prvotni kot, da zaprete izbiro.
2. korak: Odprite fotografijo, ki se bo prikazala znotraj zaslona
Zdaj, ko imamo izbran zaslon, odprite sliko, ki se bo pojavila znotraj njega. Slika se bo odprla v ločenem oknu dokumenta. Tukaj je fotografija, ki jo bom uporabil:

Akcijske fotografije najbolje delujejo s tem učinkom.
3. korak: Kopirajte sliko v odložišče
Pritisnite tipko Ctrl + A (Win) / Command + A (Mac) na tipkovnici, da hitro izberete celotno sliko. Okrog nje se bo prikazal izbirni oris. Nato pritisnite Ctrl + C (Win) / Command + C (Mac), da kopirate sliko v odložišče.
4. korak: lepljenje fotografije na zaslon
Preklopite nazaj na okno dokumenta, ki vsebuje TV-zaslon (ali kateri koli zaslon, ki ga uporabljate). Drugo fotografijo bomo prilepili v izbor, ki smo ga ustvarili. Če uporabljate Photoshop CS5 kot jaz, pojdite na meni Urejanje v menijski vrstici na vrhu zaslona, izberite Posebno lepljenje in nato Prilepi v :
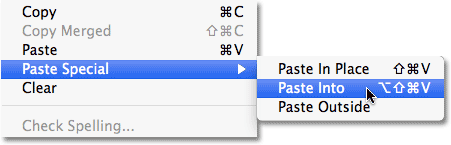
Element menija Prilepi v meniju Photoshop CS5 je nov.
Če uporabljate Photoshop CS4 ali starejšo različico, preprosto pojdite na meni Urejanje in izberite Prilepi v . Photoshop drugo fotografijo prilepi neposredno na zaslon:

Slika se zdaj prikaže na televiziji.
Če pogledamo v ploščo Sloji, vidimo, da je Photoshop dodal drugo fotografijo na novem sloju nad sliko televizorja na plasti ozadja. Vidimo tudi, da je Photoshop naš izbirni oris uporabil za določitev maske slojev za sliko, zato je vidna samo znotraj zaslona televizorja, čeprav je dejanska velikost slike večja od površine zaslona. Belo območje v sličici predogleda maske plasti predstavlja območje znotraj okna dokumenta, kjer je slika vidna, črno območje, ki ga obdaja, pa je tam, kjer je slika skrita pred pogledom:
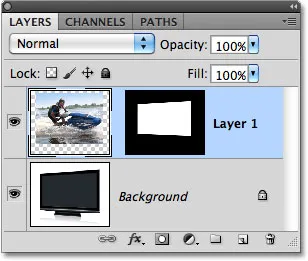
Slika se doda v novo plast skupaj z masko sloja.
5. korak: Izklopite masko plasti
Držite tipko Shift in kliknite neposredno na sličico predogleda maske plasti na plošči Sloji:
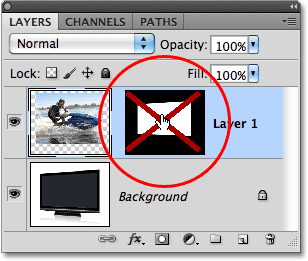
Veliki rdeč "X" skozi sličico za predogled pomeni, da je slojna maska trenutno onemogočena.
To bo začasno izklopilo masko plasti, kar nam bo omogočilo ogled celotne slike v oknu dokumenta. Televizor postane skrit za fotografijo:
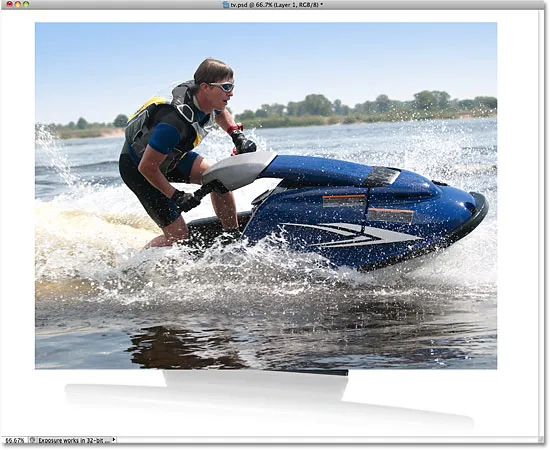
Če je maska plasti onemogočena, se pred televizorjem prikaže druga slika.
6. korak: Zmanjšajte nepreglednost plasti
V trenutku prestavimo sliko točno tam, kjer jo potrebujemo pred televizorjem. Seveda bi pomagalo, če bi televizor dejansko lahko videli, kako to počnemo, zato spustimo motnost plasti. Možnost Neprozornosti najdete na vrhu plošče Sloji. Privzeto je nastavljena na 100%. Znižajte ga na približno 60%:
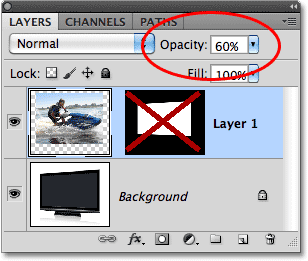
Možnost Opacity nadzoruje stopnjo preglednosti plasti.
Če se motnost zmanjša, televizija postane vidna na fotografiji pred njo:
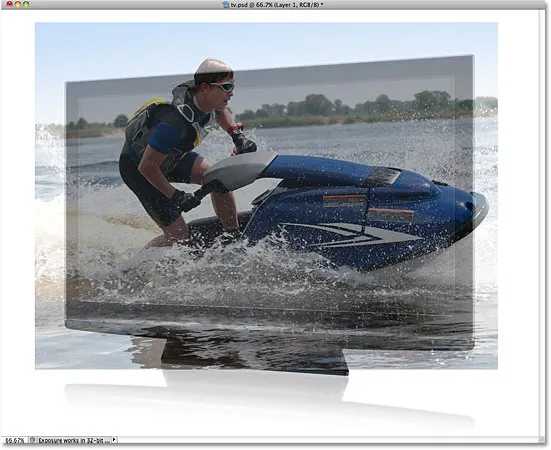
Zdaj lahko fotografijo enostavno premaknemo točno tam, kjer jo želimo, pred zaslon.
7. korak: Spreminjanje velikosti in premestitve slike s prostim preoblikovanjem
Pritisnite tipko Ctrl + T (Win) / Command + T (Mac) na tipkovnici, da hitro prikažete Photoshop-ovo polje za brezplačno preoblikovanje in roča po sliki, nato pa ga premaknite in / ali spremenite velikost, tako da se prikaže, kjer želite pred zaslon. Če želite premakniti sliko, kliknite kjer koli znotraj meja polja Prosti preoblikovanje in s pritisnjeno tipko miške povlecite sliko po dokumentu. Ne pritiskajte na majhen ciljni simbol v sredini, če pa premikate ciljni simbol, ne pa slike. Če želite spremeniti velikost slike, pridržite tipko Shift in povlecite katerega koli vogala (majhne kvadratke). Če držite tipko Shift med vlečenjem, boste omejili obliko slike, da je ne boste raztegnili in izkrivili, ko spreminjate velikost.
V mojem primeru bom svojo sliko samo nekoliko povečal, tako da je večja glava jetrskega smučarja nameščena nad TV zaslonom, sprednja stran zaslona pa sega naprej spredaj. To sta dve področji, ki ju bom uporabil v trenutku, da bom ustvaril iluzijo, da jetniški smuči skoči iz televizije. Ko končate, pritisnite Enter (Win) / Return (Mac), da sprejmete spremembe in izstopite iz ukaza Free Transform:
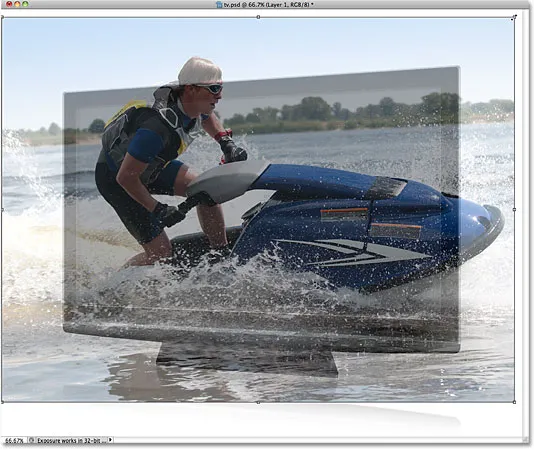
Uporabite Free Transform za premikanje in spreminjanje velikosti slike v položaj pred zaslonom.
8. korak: Izberite območja, ki se bodo razširila zunaj zaslona
S svojim najljubšim izbirnim orodjem (orodje Lasso, orodje za pero itd.) Izberite območja (slike), ki se bodo razširile zunaj meja zaslona. Kot sem že omenil, si želim, da bi se vrh jet skiroja in sprednji del jet smuči pojavil, kot da bi izskočili iz televizije, zato moram izbrati ta dva območja. Ni treba izbrati ničesar, kar se že prilega notranjosti zaslona, saj maska sloja že vključuje ta območja. Vse, kar moramo izbrati, so področja, ki bodo presegala to področje. Ko končate, bi morali videti območja izbire okoli območij:

Zdaj sta izbrana vrh jet skiroja in sprednji del jet smuči.
9. korak: Vklopite masko plasti nazaj in nastavite nepreglednost nazaj na 100%
Še enkrat pridržite tipko Shift in na plošči Sloji kliknite sličico predogleda maske plasti, da ponovno vklopite masko plasti. Nato spremenite nepreglednost plasti na 100% :
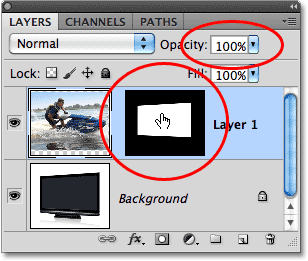
Znova vklopite masko plasti in neprozornost ponastavite na 100%.
Slika se bo znova prikazala znotraj meja zaslona in ostane le obris območja, ki smo ga izbrali:

Območja, ki smo jih ravnokar izbrali, bodo začasno skrita pred ogledom, vendar so obrisi izbora še naprej.
10. korak: Izberite masko plasti
Izbire bomo dodali v masko plasti. Če želite to narediti, bomo najprej potrebovali izbrano masko sloja, zato kliknite na predogled sličice na plošči Sloji, da jo izberete (tokrat ni treba pritisniti tipke Shift). Okrog sličice se bo pojavila bela obrobja, s katero boste sporočili, da je izbrana maska:
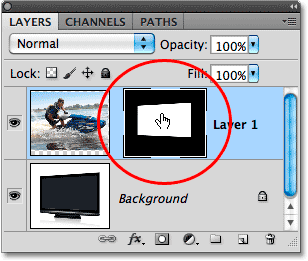
Kliknite na sličico za predogled, da izberete masko plasti.
11. korak: Izpolnite izbor z belo barvo
Odprite meni Urejanje na vrhu zaslona in izberite ukaz Izpolni :
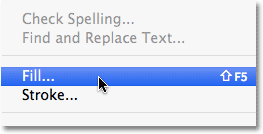
Pojdite na Uredi> Izpolni.
Ko se prikaže pogovorno okno Izpolni, v zgornji polovici pogovornega okna nastavite možnost Uporabi na belo :
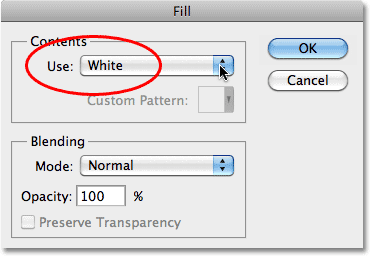
Nastavite možnost »Uporabi« na belo.
Kliknite V redu za izhod iz pogovornega okna Fill in Photoshop izbrana območja maske plasti napolni z belo. Pritisnite Ctrl + D (Win) / Command + D (Mac), da odstranite izbirne konture, saj vemo, da jih že potrebujemo. Če znova pogledamo sličico predogleda maske plasti, lahko vidimo nova področja, ki smo jih napolnili z belo, ki segajo iz prvotne oblike zaslona:
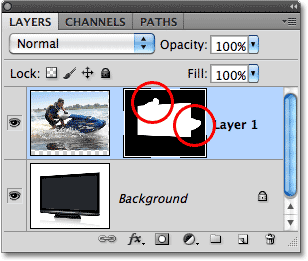
Izpolnjevanje izbire z belo je preoblikovalo masko sloja.
Ker so področja na beli maski plasti bela, so ta področja slike vidna v dokumentu, kar daje naš učinek "zaslon skok":

Končni rezultat.