V tem vodniku za Photoshop Effects si bomo ogledali, kako slapu dati svilnato gladek videz, kot da bi bila fotografija posneta z daljšo osvetlitvijo, ki običajno zahteva uporabo filtra nevtralne gostote.
Tukaj je fotografija, s katero bom začel:

Izvirna slika.
In tu je končni "svilnato gladek" učinek:

Končni rezultat.
Ta vadnica je iz naše serije Photo Effects. Začnimo!
1. korak: Narišite izbor okoli slapa
Ko je slika odprta v programu Photoshop, zgrabite orodje Lasso iz palete Orodja:
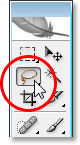
Izberite orodje Lasso iz palete Orodja.
Za hitro izbiro lahko pritisnete tudi črko L na tipkovnici.
Nato z izbranim orodjem Lasso povlecite izbor okoli svojega slapa. Ni nujno, da so kirurško natančne, vendar poskusite, da ne zaostanete preveč od robov slapa:

Z orodjem Lasso povlecite izbor okoli slapa.
2. korak: izbiro kopirajte na lasten sloj
Če je izbran slap, ga s pomočjo bližnjice na tipkovnici Ctrl + J (Win) / Command + J (Mac) kopirate na svoj sloj nad plastjo Ozadje. V oknu dokumenta se ne bo zgodilo nič, če pa pogledate na ploščo Sloji, boste slap videli na novi plasti:
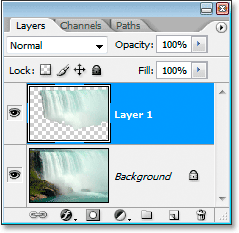
Pritisnite "Ctrl + J" (Win) / "Command + J" (Mac) za kopiranje slapa na novo plast.
3. korak: Na nov sloj nanesite filter zamegljenosti gibanja
Ko je naš slap kopiran v lastno plast, lahko z uporabo filtra Motion Blur nanj ustvarimo svoj "svilnato gladek" učinek. Če želite to narediti, pojdite na meni Filter na vrhu zaslona, izberite Blur in nato Motion Blur . Prikaže se pogovorno okno Motion Blur:
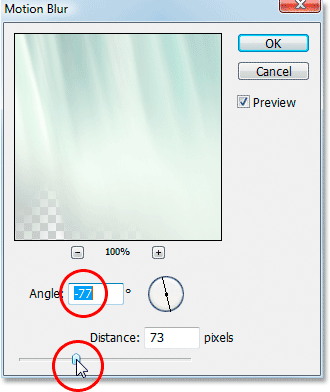
Pogovorno okno Photoshop "Motion Blur".
Prilagodite kot zamegljenosti tako, da se ujema s kotom padanja vode. V večini primerov bi to bilo 90 °, saj bi voda normalno padala naravnost navzdol. V mojem primeru, ker voda tako hitro robi čez rob, dejansko pade pod kotom, zato sem svoj kot zamegljenosti nastavil na -77 ° . Najlažji način, da svoj kot zamegljenosti uskladite z vodo, je, da kliknete znotraj polja kotne vrednosti in nato povečate ali zmanjšate vrednost za eno stopnjo naenkrat s puščicami na tipkovnici navzgor ali navzdol, kar sem tudi storil.
Ko nastavite pravilen kot, povlecite drsnik daljave na dnu, dokler vaš slap ne bo videti lep in svilnat. Moje sem povlekel na vrednost 73 pik, kar mi daje lep učinek.
Tu je moja slika po uporabi filtra Blur Motion:

Slika po uporabi Motion Blur.
4. korak: Dodajte masko plasti na plast slapa
Učinek zamegljenosti gibanja izgleda lepo, vendar ga je potrebno nekoliko očistiti, saj se zameglitev razprostira zunaj robov slapa. Lahko ga enostavno očistimo s slojno masko . Če želite to narediti, z izbrano plastjo slapa kliknite ikono plasti maske na dnu plošče Sloji:
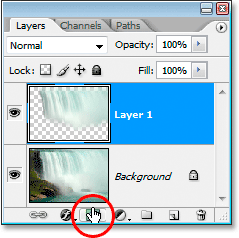
S klikom na ikono maske plasti.
To doda plast masko, na plasti pa lahko vidite sličico maske plasti:
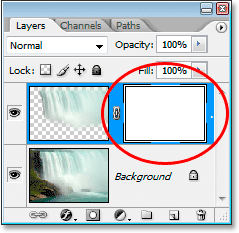
Prikaže se sličica maske plasti.
5. korak: Barva s črno na plasti maske za čiščenje učinka zamegljenosti
Pritisnite tipko D na tipkovnici za hitro ponastavitev barv ospredja in ozadja, tako da črna postane vaša barva spredaj. Nato zgrabite orodje za krtačo na plošči z orodji:
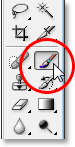
V paleti Orodja izberite orodje Krtača.
Za hitro izbiro lahko pritisnete tudi tipko B na tipkovnici.
Nato s črno barvo v ospredju, ki je barva, s katero ščetkate, pobarvajte vsa neželena zamegljena območja okoli slapa, od katerih bo večina vzdolž vrha in spodaj. Za najboljše rezultate uporabite krtačo z mehkim robom. S krtačo po potrebi lahko spremenite velikost leve in desne tipke v oklepaju ((in)) na tipkovnici, čopič pa lahko zmehčate ali strdijo tako, da pritisnete tipko Shift in uporabite tipke na konzoli. S tipko Shift navzdol s pritiskom na levo tipko na konzoli zmehča rob krtače in s pritiskom desne tipke na oklepaju se strdi. Barvajte po neželenih zamegljenih predelih. Ker uporabljamo slojno masko, bodo vsa področja, ki jih prebarvate s črno, izginila.
Evo moje slike po slikanju vzdolž vrha in dna slapa, da odstranite zamegljenost s teh območij:

Slika po čiščenju območij okoli slapa z barvanjem s črno barvo na plastični maski.
V večini primerov bi se tu lahko ustavili in učinek bi bil popoln, toda v mojem primeru je nekaj težav. Voda hiti tako hitro in močno čez rob, da ne pade naravnost navzdol. Pravzaprav pade na malo krivulje. Ukrivljenih zamegljenosti ne moremo ustvariti s filtrom Motion Blur, toda če uporabljate Photoshop CS2 ali novejšo različico, lahko krivuljo še vedno dodamo dokaj enostavno, kar bom naredil naprej.
6. korak: Uporabite orodje Warp, da zakrivite učinek zamegljenosti, če je to potrebno
V Photoshopu CS2 nam je Adobe predstavil orodje Warp, ki nam že kot ime omogoča, da zlahka prekrivamo in izkrivljamo slike. Uporabil ga bom, da bom svojemu učinku zamegljenosti nekoliko dal krivuljo, tako da bolj natančno sledi poti vode, ko teče čez rob pečine. To storim tako, da še vedno izberem svoj slapni sloj na plošči Sloji, da se pomaknem do menija Urejanje na vrhu zaslona, nato pa izberem Transform in nato Warp . Nad mojim slapom se prikaže mreža z votlim kvadratom (ki se imenuje "vogalna točka") v vsakem vogalu in ročajem, ki štrli na obeh koncih vogalov:
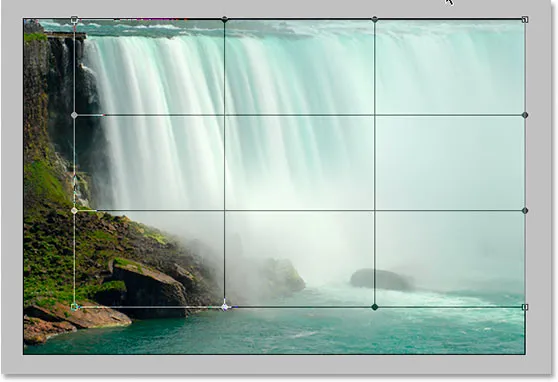
Pojdite na Urejanje> Preoblikovanje> Warp, če želite prikazati mrežo osnove okoli slapa.
Če želite ustvariti nekaj krivulje v svojem zamegljenem učinku, najprej kliknem ročaj, ki sega pod zgornjim levim vogalom, in ga povlecite navzdol in v desno:
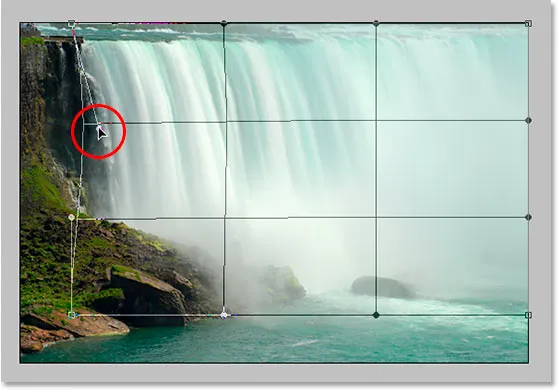
Povlecite katerega koli ročaja, da ustvarite krivulje v efektu zameglitve, če je potrebno.
To doda rahlo krivino na levi strani. Če želite dodati tudi krivuljo na desno stran, bom samo kliknil desni desni srednji del in se povlekel proti desni. Ko povlečem, lahko vidite navpične črte mreže, ki se upogibajo:
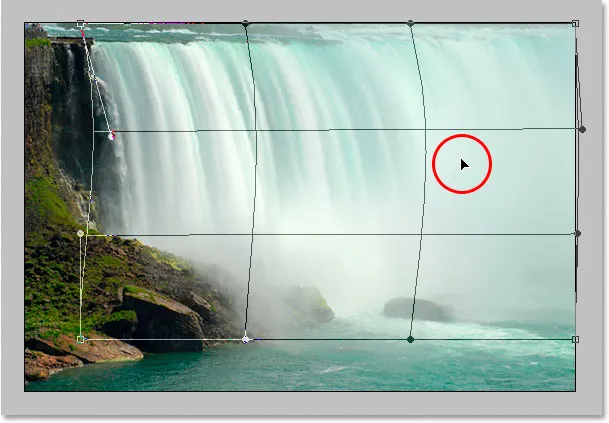
Povlecite desni srednji odsek mreže proti desni, da dodate krivuljo za učinek zamegljenosti na desni strani slapa.
Moj učinek zamegljenosti vpliva na krivino, vendar po ustvarjanju krivulje levi rob učinka zamegljenosti ne doseže več levega roba slapa. Potisnjeno je malo predaleč v desno. Da to nadomestim, moram samo klikniti miško kjer koli v levem srednjem delu mreže in se povleciti nazaj v levo, dokler rob moje zamegljenosti ne doseže še enkrat roba slapa:

Vlečenje znotraj levega srednjega odseka mreže, da izkrivlja učinek zamegljenosti, dokler se ne dotakne levega roba slapa.
Na osnovi osnove je treba malo vaditi, preden se boste zares obesili, vendar se lahko z njo zabavate, tako da se ne bojte preizkusiti. Če se zmotite, preprosto pritisnite Ctrl + Z (Win) / Command + Z (Mac), da razveljavite osnovo in poskusite znova.
Ko ste zadovoljni s krivuljo in vašo osnovo, pritisnite Enter (Win) / Return (Mac), da jo sprejmete in uporabite osnovo, in končali ste! Tu je moj končni učinek "svilnato gladkega slapa", potem ko dodam nekaj krivulje zamegljenosti z orodjem Warp:

Končni rezultat.
In tam ga imamo! Tako ustvarite svilnato gladke slapove v Photoshopu! Oglejte si naš razdelek Foto efekti za več učilnic o učinkih Photoshop!