Adobe je naredil nekaj večjih sprememb v Photoshopovem vmesniku s CS6. Nova temnejša barva je morda najbolj očitna sprememba, vendar ni edina. Še zlasti velika sprememba lahko povzroči zmedo pri ustvarjanju foto efektov, zlasti če uporabljate pametne filtre.
Če ste uporabili starejše različice Photoshopa in nadgradili na CS6, ste morda opazili, da je bil filter Filter v menijski vrstici na vrhu zaslona dobro filtriran. Nekatere skupine filtrov iz Photoshopa CS5 in starejših - Artistic, Krtaže, Skica in Tekstura - v CS6 meniju Filter popolnoma manjkajo, druge skupine pa so odstranile filtre. Dobra novica je, da manjkajočih filtrov in skupin pravzaprav ni več. Adobe jih je preprosto odstranil iz menija Filter za poenostavitev vmesnika in od Photoshopa CS6 jih zdaj najdemo izključno v glavni galeriji filtrov.
Za nekatere ljudi je to morda v redu, a kaj, če niste eden od teh "nekaterih ljudi"? Kaj pa, če imate raje dostop do vseh Photoshopovih filtrov neposredno iz menija Filter, kot so bile prej? Kot bomo videli, ne gre samo za osebne želje. Če si prisilimo izbrati filtre iz Galerije filtrov, lahko pametni filtri dejansko postanejo manj uporabni, kot so bili prej. Poglejmo težavo, nato pa se bomo naučili, kako jo enostavno odpraviti.
Kako obnoviti manjkajoče filtre v programu Photoshop
Težava
Najprej problem. Tukaj je slika, ki jo imam trenutno odprto v Photoshopu CS6 (klasična fotografija avtomobila iz Shutterstocka):
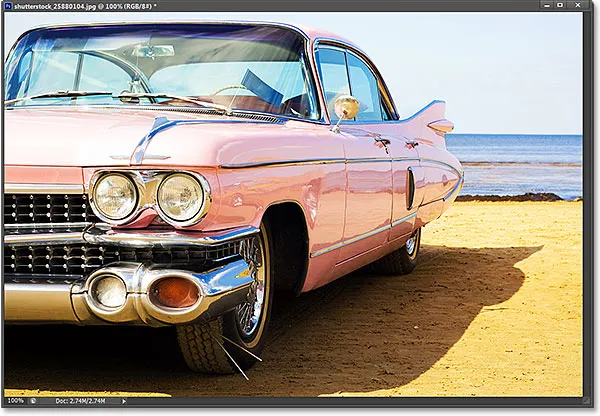
Izvirna fotografija.
Recimo, da želim na to sliko uporabiti filter Cutout, enega izmed najbolj priljubljenih Photoshopovih filtrov. Povejmo še, da ga želim uporabiti kot pametni filter, ki bo filter Cutout v celoti urejal, če bom pozneje želel spremembe. Če želite filter filtra ali katerega koli filtra uporabiti kot pametni filter, najprej moram plast, na kateri je moja slika, pretvoriti v pametni objekt . Če pogledamo na mojo ploščo Sloji, vidimo mojo fotografijo, ki sedi na plasti ozadja. Če želite plast pretvoriti v pametni objekt, v zgornjem desnem kotu plošče Sloji kliknem ikono majhnega menija :
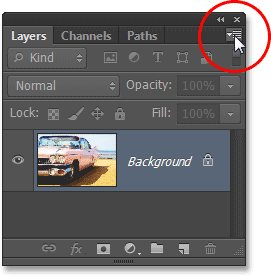
S klikom na ikono menija na plošči Sloji.
Nato v meniju, ki se prikaže, izberem Pretvori v pametni objekt :
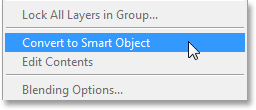
Iz menija izberete Pretvori v pametni objekt.
Fotografija je v oknu dokumenta še vedno enaka, vendar majhna ikona Smart Object v spodnjem desnem kotu sličice za predogled na plošči Sloji nam pove, da je plast zdaj Smart Object (Photoshop je plast preimenoval tudi iz ozadja v sloj 0):
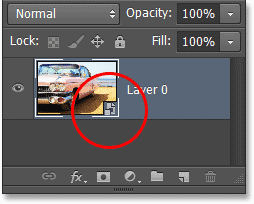
Vemo, da je pametni objekt majhna ikona v sličici predogleda.
Zdaj, ko sem plast pretvoril v pametni objekt, lahko nanjo uporabim filter izreza kot pametni filter. V Photoshopu CS5 in starejših je bil filter Cutout najden v skupini Artistic pod menijem Filter, ko pa odprem meni Filter v menijski vrstici v Photoshopu CS6, vidimo, da se je nekaj spremenilo. Ni več umetniške skupine, kar pomeni, da od tu ne morem več dostopati do filtra Cutout:
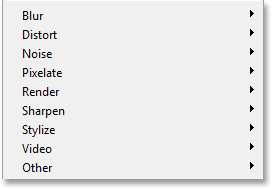
V meniju Filter v CS6 manjka več filtrskih skupin iz prejšnjih različic programa Photoshop.
V CS6 lahko za dostop do skupine Artistic, pa tudi manjkajočih skupin udarcev krtače, skice in teksture odpremo galerijo filtrov tako, da odpremo meni Filter in izberemo Filter Gallery :
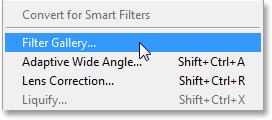
Odprite Filter> Filter Filter.
V srednjem stolpcu Galerija filtrov najdemo vse naše skupine filtrov. Vsako skupino lahko zasučemo odprto ali zaprto, da prikažemo ali skrijemo filtre v njej, tako da preprosto kliknemo ime skupine. Skupina Artistic je na samem vrhu, zato bom kliknil na njeno ime, da se bo skupina odprla. Nato kliknem na sličico filtra Cutout, da jo izberem. Kontrole in možnosti za izbrani filter (v tem primeru izrez) se prikažejo v stolpcu na desni. Ker to ni mišljeno kot dolgotrajna vadba o uporabi Galerije filtrov ali na katerem koli določenem filtru, bom hitro nastavil število ravni na 8, robnost preprostosti na 6 in robnost na 3 :
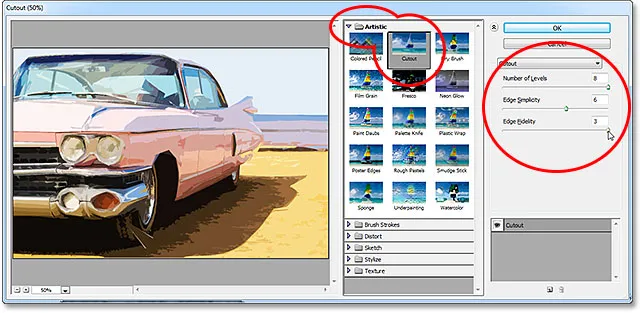
Izbira filtra Cutout iz skupine Artistic in nastavitev njegovih možnosti.
Kliknite V redu, da zaprem iz galerije filtrov, in tukaj je moja slika s uporabljenim filtrom Cutout:
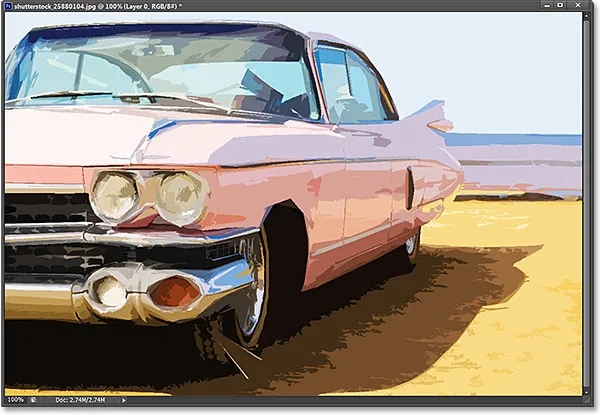
Fotografija po uporabi filtra Cutout.
In tukaj je težava. Običajno, ko filtre uporabljamo kot pametne filtre, se ime vsakega uporabljenega filtra pojavi pod pametnim objektom na plošči Sloji. Če se moramo pozneje vrniti in znova urediti nastavitve filtra, preprosto dvokliknemo ime posebnega filtra. Še vedno je tako v Photoshopu CS6, z eno majhno kljuko. Vsi filtri, do katerih smo morali imeti dostop iz galerije filtrov (ker nam v meniju Filter niso več na voljo), niso navedeni s svojim dejanskim imenom. Namesto tega so navedeni pod splošnim imenom "Filter Filter", ki nam ne pove, kateri filter je bil dejansko uporabljen:
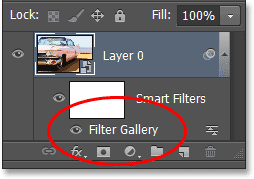
Filter izreza je prikazan le kot "Galerija filtrov". Ni zelo koristno.
To je lahko v primeru, kot je ta, kjer sem uporabil samo en filter. Lahko se zlahka spomnim, da je bil filter Cutout. Toda kaj se zgodi, če dodamo dodatne pametne filtre in do njih je bilo treba dostopati iz galerije filtrov? Na sliko hitro nanesem še dva pametna filtra ( poškropitev iz skupine Brush Strokes in Diffuse Glow iz skupine Distort ). Ker sem bil prisiljen do njih iz galerije filtrov, so ti novi filtri na plošči Sloji navedeni le kot "Galerija filtrov", zato ni tako enostavno razbrati, kateri je:
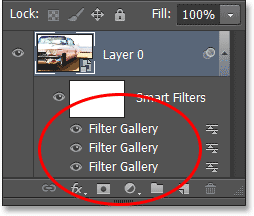
Tri različne filtre, od katerih je vsak naveden le kot »Galerija filtrov«.
Obnovitev manjkajočih filtrov v meniju filtra
Je to velik problem? Ne, vendar bi to lahko upočasnilo vaš potek dela. K sreči je Adobe to spoznal in vključil možnost vrnitve menija Filter nazaj na način, kot je bil v vsaki različici Photoshopa pred CS6, in to možnost najdemo v nastavitvah. V računalniku z Windows pojdite na meni Urejanje na vrhu zaslona, izberite Nastavitve in izberite Vtičniki . V računalniku Mac pojdite na meni Photoshop, izberite Nastavitve in izberite Vtičniki :
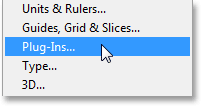
Izbira nastavitev vtičnikov.
Odpre se pogovorno okno Nastavitve Photoshopa, ki je nastavljeno na nastavitve vtičnikov. Možnost, ki jo želimo, je prikazati vse skupine filmov in imena galerije . Ta možnost je privzeto izključena. Če želite vrniti meni Filter na način, kot je bil prej v prejšnjih različicah Photoshopa in lahko do vseh filtrov dostopate neposredno iz menija Filter, preprosto označite to možnost in kliknite OK, da zaprete pogovorno okno. (upoštevajte, da boste morali začeti Photoshop znova zagnati, da sprememba začne veljati):
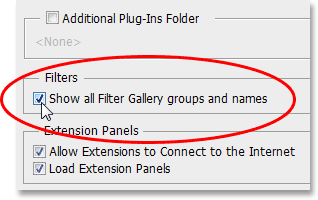
Izberite možnost "Prikaži vse skupine filmov in imena galerije".
Ko sem pisal, sem s čarobnostjo, da niste tukaj, šel naprej in znova zagnal Photoshop ter znova odprl isto fotografijo. Prav tako sem ga znova pretvoril v pametni objekt s klikom na ikono menija na plošči Sloji in izbiro Pretvori v pametni objekt :

Vrnili smo se, da je na plošči Sloji samo pametni objekt (filtri niso uporabljeni).
Z možnostjo Pokaži vse skupine filmov in imena, ki so izbrane v nastavitvah, se še enkrat pomaknem do menija Filter na vrhu zaslona, tokrat pa so na voljo vse skupine filtrov, tako kot v Photoshop CS5 in starejši:
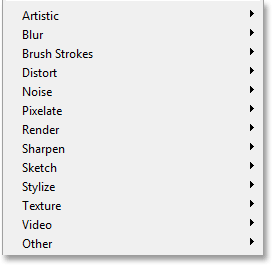
Vse skupine so znova na voljo v meniju Filter.
Za dostop do filtra Cutout bom izbral skupino Artistic in nato izrez :
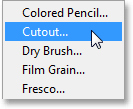
Pojdite na filter> Umetniški> Izrez.
Zdaj to še vedno odpira Filmsko galerijo, kjer še vedno nastavljamo možnosti filtrov, kot je Izrez, toda pomembno je, da sem lahko izbirni filter izbral neposredno iz menija Filter. Nisem je izbral iz same galerije filtrov. Uporabil bom iste nastavitve kot prej za filter Cutout, nato pa bom kliknil V redu, da zaprem galerijo filtrov:
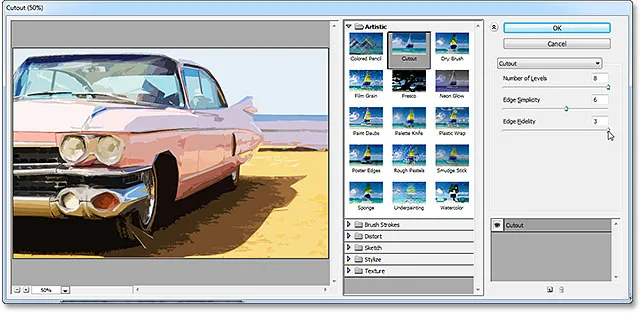
Še vedno uporabljamo Galerijo filtrov, da nastavimo možnosti za številne filtre.
Tako kot prejšnjič je Cutout uporabljen na mojem Smart Object kot pametni filter, zdaj pa na plošči Sloji opazimo pomembno razliko. Ker sem tokrat lahko izbral filter Cutout neposredno iz menija Filter, ne iz galerije filtrov, Photoshop prikaže filter po njegovem dejanskem imenu:
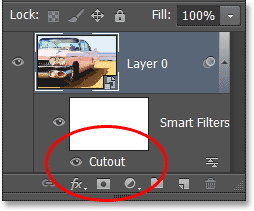
Tokrat je filter Cutout naveden kot "Izrez", ne "Galerija filtrov".
Hitro bom uporabil razpršilni filter, tako da bom šel v Filter > Motnje ščetke > Škropljenje, nato pa filter Diffuse Glow, tako da grem v Filter > Distort > Diffuse Glow . Tukaj je videti moja slika z vsemi tremi uporabljenimi pametnimi filtri (spet prekašam podrobnosti s filtri, ker to ni vadnica za ustvarjanje kakršnega koli posebnega učinka):
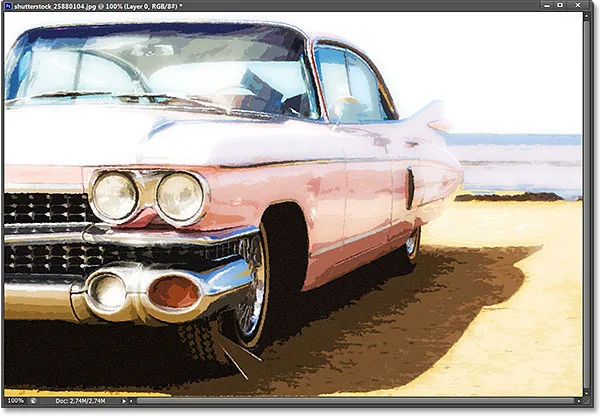
Učinek po uporabi treh pametnih filtrov.
In spet, ker sem lahko tokrat izbral te filtre neposredno iz menija Filter, ne iz galerije filtrov, jih Photoshop našteva po dejanskih imenih filtrov pod Smart Object. Če želim spremeniti nastavitev katerega koli od filtrov z dvoklikom na njegovo ime ali ponovno urediti vrstni red filtrov, ki se nanašajo na sliko, s klikom in povlečenjem enega nad ali pod drugim, mi ni več treba ugibati, kateri filter je:
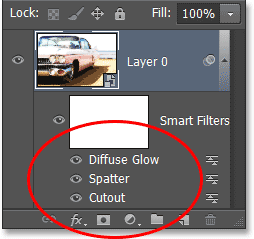
Vsak pametni filter je zdaj naveden s svojim dejanskim imenom in ne kot "Galerija filtrov".
Upoštevati je treba, da je tudi pri možnosti Pokaži vse skupine filmov in imena galerije filtrov, ki so bile preverjene v nastavitvah Photoshopa, če v menijski vrstici izberete filter iz Filmske galerije in ne iz menija Filter, še vedno. se na plošči Sloji prikažejo kot »Galerija filtrov«, ko jo uporabite kot pametni filter. Če želite, da se prikaže dejansko ime filtra, ga morate izbrati neposredno iz menija Filter.