V tej vadnici, drugi v naši seriji o ustvarjanju okvirjev fotografij in okvirjev v Photoshopu, se bomo naučili, kako dodati sliko v okvir slike in okoli večine učinka ustvariti samo z nekaj preprostimi sloji slogi! Na poti se bomo naučili, kako združiti sloje slojev na plast in kako lahko z mešanicami, kot sta Screen in Multiply, z lahkoto spremenimo sence v poudarke in obratno!
Tu bom uporabljal Photoshop CS6, vendar je ta vadnica tudi popolnoma združljiva s Photoshop CC (Creative Cloud).
Tukaj je slika, s katero bom sodeloval (fotografija tihožitja iz Shutterstoka):

Izvirna slika.
In tukaj bo izgledal matiran okvir za slike, ko bomo končali:

Končni učinek.
Kako ustvariti matiran fotookvir
1. korak: Podvojite plast ozadja
Prva stvar, ki jo moramo narediti za izdelavo matiranega okvira, je podvojena plast ozadja. Če ste na novo odprli svojo sliko v programu Photoshop kot jaz, boste na plošči Sloji videli, da je plast ozadja trenutno edina plast v dokumentu:
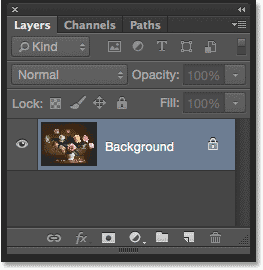
Izvirna slika, ki sedi na plasti ozadja.
Če ga želite podvojiti in istočasno poimenovati novo plast, pridržite tipko Alt (Win) / Option (Mac) na tipkovnici, ko kliknete sloj Ozadje in jo povlecite navzdol na ikono novega sloja na dnu plošče Sloji:
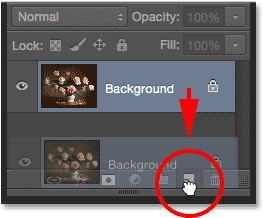
Pridržite Alt (Win) / Option (Mac) in povlecite plast ozadja na ikono New Layer.
Ko sprostite gumb miške, bo Photoshop odprl pogovorno okno Podvojeni sloj in nam dal priložnost, da novo plast poimenujemo, preden jo dodamo. Poimenujte plast »fotografija« (ker bo to plast, na kateri sedi naša fotografija), nato kliknite V redu:

Poimenovanje novega sloja v pogovornem oknu Podvojeni sloj.
Kopija plasti ozadja se zdaj pojavi na novi plasti z imenom "fotografija" nad izvirnikom:
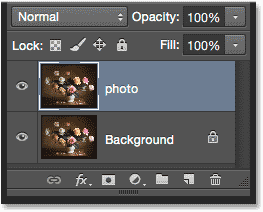
Plošča Sloji, ki prikazuje novo plast "fotografija".
2. korak: izberite sloj ozadja
Kliknite ploščo Ozadje na plošči Sloji, da bo ponovno izbrana in aktivna:
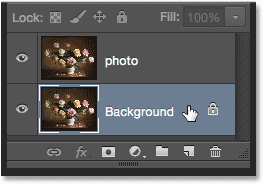
Izbira plasti ozadja.
Korak 3: Dodajte več platnenega prostora okoli slike
Okoli slike dodamo belo obrobo, ki bo služila kot podloga, ki sedi med okvirjem in fotografijo, in to bomo storili s pomočjo Photoshopovega ukaza Canvas Size. Pojdite do menija Slika v menijski vrstici na vrhu zaslona in izberite Velikost platna :
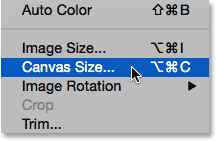
Pojdite na Slika> Velikost platna.
Odpre se pogovorno okno Velikost platna. Najprej preverite možnost Relativna . Tako bomo začeli z našo trenutno velikostjo platna in ji dodali dodaten prostor:
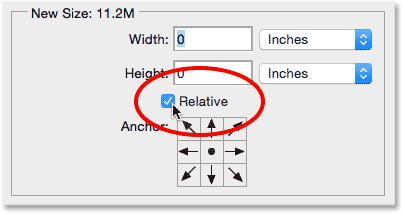
Možnost relacije v pogovornem oknu Velikost platna.
Če je izbrano Relativno, vnesite količino platna, ki ga želite dodati za svojo matico, v polja Širina in Višina, pri čemer je uporabljena tista vrsta merjenja, ki je enostavnejša (ponavadi Piks ali palcev ). Ko se odločite, koliko prostora želite dodati, ne pozabite, da bo ne glede na vrednost, ki jo vnesete za širino, razdeljena na levo in desno stran . Tako bo na primer vnos vrednosti 2 centimetra, kot bom storil, dodal 1 centimeter prostora na levi in 1 palčni na desni. Enako velja z vrednostjo Height. Razdeljen je med zgornjo in spodnjo, tako da vnos 2 centimetra za višino doda 1 centimeter prostora na vrh in 1 palček na dno. Dejanske vrednosti, ki jih vnesete, bodo zelo odvisne od velikosti vaše slike, zato čeprav nastavim vrednosti moje širine in višine na 2 palca, boste morda ugotovili, da manjše ali večje vrednosti delujejo bolje:
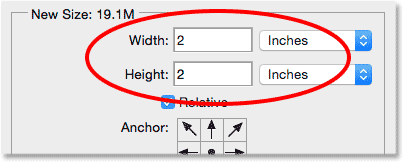
Vnesite količino dodatnega prostora platna, ki ga potrebujete.
Nato preverite, ali je izbran srednji kvadrat v mreži sidra neposredno pod možnostjo Relativno. Izbira osrednjega kvadrata naloži Photoshopu, da doda dodaten prostor enakomerno okoli platna. Na koncu, ker želimo, da je naša podloga bela, barvo za podaljšek Canvas nastavimo na White :
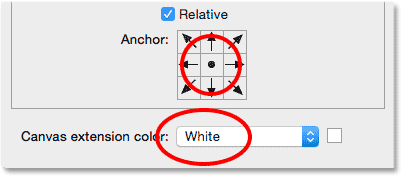
Izberite srednji kvadratni sidrni kvadrat in barvo podaljška Canvas nastavite na belo.
Ko končate, da odprete pogovorno okno Velikost platna, kliknite V redu, tako da Photoshop doda dodaten prostor okoli slike in ustvari naš beli predpražnik. Če ugotovite, da ste dodali preveč ali premalo prostora, samo pritisnite Ctrl + Z (Win) / Command + Z (Mac) na tipkovnici, da ga razveljavite, nato pa se vrnite na Image > Canvas Size in poskusite z različnimi Vrednosti širine in višine:

Slika po dodajanju belega platna prostor okoli nje.
4. korak: Preimenovanje plasti ozadja
Ker kot podlago uporabljamo plast ozadja, damo sloju bolj opisno ime. Dvokliknite neposredno na ime "Ozadje" na plošči Sloji. To se bo odprlo pogovorno okno New Layer . Vnesite "mat" kot novo ime plasti in kliknite V redu:
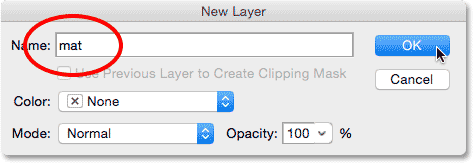
Pogovorno okno Nov sloj.
Photoshop spremeni ime plasti iz "Ozadja" v "mat":
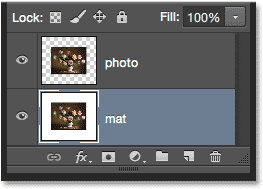
Na novo preimenovani sloj "mat".
5. korak: Dodajte nov sloj
Nato bomo dodali še en sloj, tokrat za držanje okvira. Z izbranim slojem "mat" pritisnite in držite tipko Alt (Win) / Option (Mac) na tipkovnici in kliknite ikono New Layer na dnu plošče Sloji:
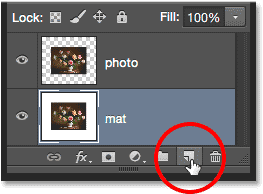
S klikom na ikono novega sloja med pritiskom na Alt (Win) / Option (Mac).
To znova odpre pogovorno okno Nov sloj. Poimenujte nov sloj "okvir" in kliknite V redu:
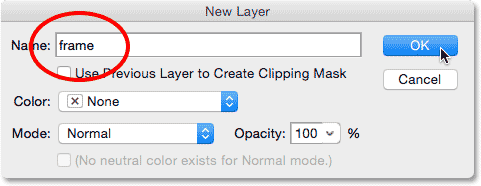
Poimenovanje novega sloja.
Med plastmi "fotografija" in "mat" se pojavi nov prazen sloj z imenom "okvir":
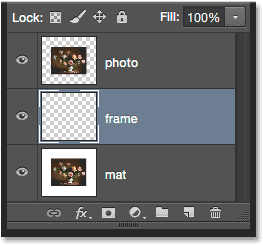
Med prejšnjima dvema slojema je dodana plast "frame".
6. korak: Nov sloj napolnite z belim
Odprite meni Urejanje na vrhu zaslona in izberite Izpolni :

Odprite Urejanje> Izpolni.
Odpre se pogovorno okno Izpolni. Začasno bomo napolnili plast "frame" z belo barvo, zato nastavite možnost Use na vrhu pogovornega okna na White . Prepričajte se, da sta drugi dve možnosti nastavljeni na privzete nastavitve ( način je nastavljen na normalno, nepreglednost pa na 100% ) in kliknite V redu:

V pogovornem oknu Izpolni nastavite možnost Uporaba na belo.
V dokumentu se zdi, da se ni zgodilo nič, če pa pogledamo sličico predogleda sloja "frame" na plošči Sloji, vidimo, da je plast v resnici napolnjena z belo:
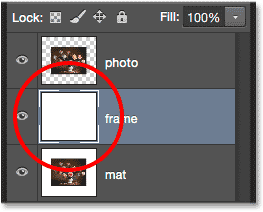
Sličica predogleda sloja "frame".
7. korak: Uporabite slog Stroke Layer
Nato, da narišemo okvir, bomo uporabili nekaj slogov slojev (učinkov) Photoshopa. Kliknite ikono slojev slojev (ikona "fx") na dnu plošče plasti:
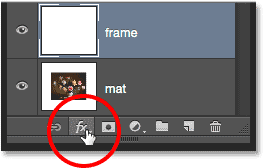
S klikom na ikono slojev slojev.
Na seznamu slogov slojev, ki se prikaže, izberite Stroke :

Izbira sloja sloja Stroke.
To odpre Photoshopovo pogovorno okno Slog sloja, nastavljeno na možnosti Stroke v srednjem stolpcu. Želimo, da je naš okvir črn, kar pomeni, da bomo potrebovali črno. Če poteza že ni nastavljena na črno, kliknite barvno črto desno od besede Barva:
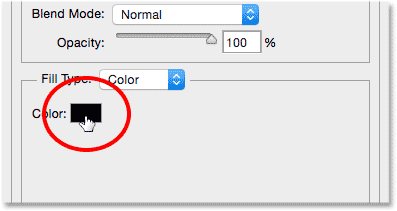
Kliknite barvno črto poteze, če že ni nastavljena na črno.
To bo odprlo barvni izbirnik . Izberite črno barvo poteze in kliknite V redu:
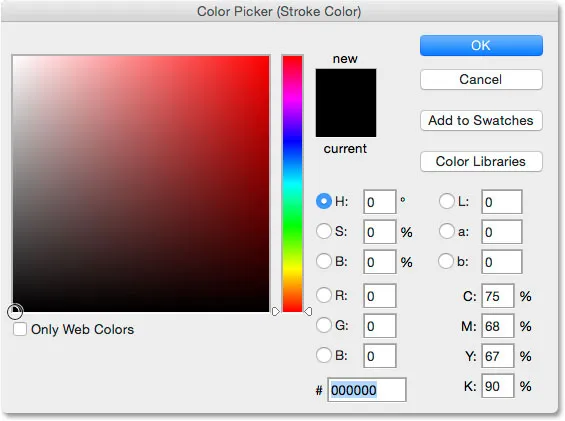
Izbira črne barve iz izbire barv.
Nato dodajte ostre vogale, da spremenite možnost Položaj v notranjost . Nato pazite na svoj dokument, ko povlečete drsnik Velikost proti desni, da povečate debelino poteze in ustvarite začetni okvir. Tukaj ni nobene vrednosti "ena-size-fits-all", ker bo velikost vašega okvirja veliko odvisna od velikosti vaše slike in tudi od vašega osebnega okusa. Delam s precej veliko sliko, tako da menim, da velikost poteze 80 px izgleda dobro. Vaša vrednost je lahko drugačna, vendar ne glede na vrednost, ki jo izberete, si jo zapomnite, ker jo bomo spet potrebovali v trenutku:
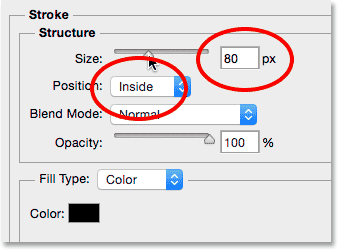
Nastavitev položaja v notranjost in povečanje vrednosti velikosti.
Takole je videti moj dokument s potezo, naneseno okoli zunanjih robov. Še ne zapirajte iz pogovornega okna Slog sloja. Uporabiti moramo še en slog:

Stroka ustvari osnovni okvir.
Korak 8: Uporabite sloj sloja Bevel & Emboss Layer
Dajmo našemu okvirju nekaj globine z uporabo drugih slojev slojev Photoshopa - Bevel & Emboss. Ko je še vedno odprto pogovorno okno Slog sloja, kliknite neposredno na besede Bevel & Emboss na vrhu seznama slogov na levi strani. Prepričajte se, da sami kliknete besede, ne le znotraj potrditvenega polja, sicer se možnosti za Bevel & Emboss ne bodo prikazale:
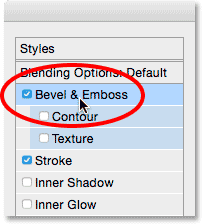
Kliknete neposredno na besede Bevel & Emboss.
Srednji stolpec pogovornega okna Layer Style se spremeni v možnosti Bevel & Emboss. Ta učinek moramo uporabiti neposredno na potezi, ki smo jo dodali v prejšnjem koraku, in to lahko storimo tako, da spremenimo možnost Style na vrhu iz Notranji konec (privzeta nastavitev) na Stroke Emboss :
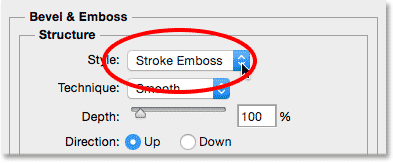
Spreminjanje sloga v Stroke Emboss.
Nato spremenite možnost Technique neposredno pod njo iz gladkega v dleto trdo . Nato nastavite vrednost Velikost na isto vrednost, kot ste jo uporabili za velikost poteze v prejšnjem koraku. Zame je bil 80 px . Če se ne spomnite natančne vrednosti, ki ste jo uporabili, je v redu. Pazite le na svoj dokument, ko povlečete drsnik Velikost proti desni in se prepričajte, da ste ga postavili dovolj visoko, da učinek vtiska pokriva celotno debelino poteze:

Spreminjanje tehnike na dleto trdo in nastavitev velikosti na velikost giba.
Tukaj naj bi izgledal okvir do zdaj, vendar še nismo povsem končani:

Okvir po uporabi prve od nastavitev Bevel & Emboss.
Nazaj v možnostih Bevel & Emboss spremenite vrednost kota v odseku Shading na 120 °, tako da se zdi, da je luč na zgornjem levem zasvetila:
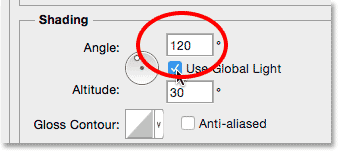
Spreminjanje kota na 120 °.
Naredimo še nekaj prilagoditev osvetlitve. Spodaj na dnu je nekaj možnosti za prilagajanje poudarka in sence učinka. Znižajte vrednost označevanja motnosti z 75% (privzeta nastavitev) na 50% . Morda boste celo želeli iti nekoliko nižje od tega. To bo potemnilo najsvetlejše odseke okvirja:
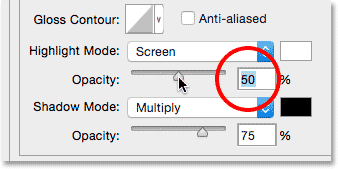
Zmanjšanje Moč označitve na 50%.
Nato za posvetlitev temnejših področij (ki so trenutno čista črna barva) najprej spremenite način senčenja iz pomnoži v zaslon in nato poleg njega kliknite barvno barvo, da spremenite barvo sence:
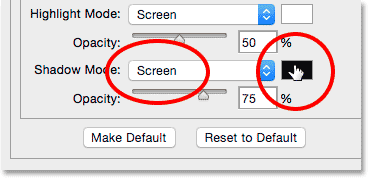
Spreminjanje načina senčenja v zaslon in klikni na barvno zasnovo.
Ko se odpre Color Color Picker, izberite novo barvo sence za belo barvo (vem, vem … bela za senco ?? Samo zaupaj mi o tem) in kliknite OK:
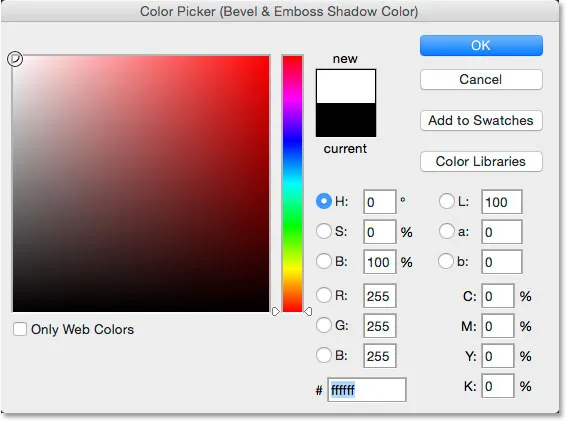
Izbira bele barve iz barvnega nabiralnika za novo barvo senc.
Zakaj smo izbrali belo za barvo senc? Zato, ker tukaj dejansko ne potrebujemo sence, saj je naš okvir že čisto črn. Namesto tega potrebujemo drugi poudarki in s tem, ko spremenimo način senčenja iz pomnoženega v zaslon, nato spremenimo njegovo barvo iz črne v belo, senco učinkovito spremenimo v poudarka! Z belo barvo kot novo barvo znižajte vrednost Shadow Opacity s 75% vse do nekje med 10-20% . Razliko bom razdelil in svoj nastavil na 15%. Odseki okvirja, ki so bili prej čisto črni, bodo zdaj videti nekoliko svetlejši, kar bo pokazalo nekaj podrobnosti v vogalih, kjer se srečujejo odseki okvirja:

Znižanje vrednosti motnosti v senci.
Kliknite V redu, da zaprete pogovorno okno Slog sloja. Tukaj naj bi izgledal okvir:

Okvir z vsemi nastavitvami Bevel & Emboss.
Preberite več o petih bistvenih načinih mešanja, ki bi jih moral poznati vsak uporabnik Photoshopa!
9. korak: Razpršite sloje slojev
Nato bomo okvirju dodali kapljico. Da bi to naredili, bomo morali najprej izbrisati vse na plasti, razen samega okvira. Da bi to naredili, bomo morali razstaviti svoja dva sloja slojev in jih v bistvu sploščiti (združiti) na plast kot običajne slikovne pike. Z desno miškino tipko kliknite (Win) / Control kliknite (Mac) na sloju "frame":

Z desno tipko miške kliknite (Win) / Control kliknite kjer koli, razen sličice predogleda.
V meniju, ki se prikaže, izberite Rasterize Layer Style :
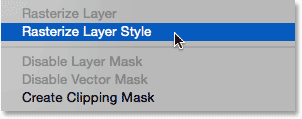
Izbira "Rasterize Layer Style".
Okvir bo še vedno videti enak kot prej, vendar sloji dveh slojev niso več navedeni ločeno pod slojem "frame" na plošči Sloji. Zdaj so združeni na plast. To sicer pomeni, da smo izgubili možnost, da se pozneje vrnemo in jih uredimo, vendar je to v redu, ker smo že storili vse, kar smo morali storiti z njimi:
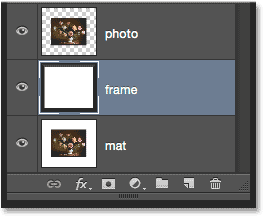
Plošča Sloji po rastriranju slojev slojev.
10. korak: Izberite orodje Magic Wand
Na plošči Orodja izberite orodje Magic Wand . Privzeto se ugnezdi za orodje za hitro izbiranje, zato za dostop do njega kliknite in zadržite orodje za hitri izbor, dokler se ne prikaže izstopni meni, nato v meniju izberite orodje Magic Wand:
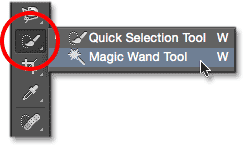
Izbira orodja Magic Wand.
11. korak: Izklopite "Vzorči vse plasti"
Zgoraj v vrstici z možnostmi preverite, ali so možnosti vzorčenih vseh slojev neoznačene (izklopljene). To bo omejilo naš izbor samo na vsebino sloja "frame":

Možnost Sample All Layers. Prepričajte se, da ni.
12. korak: Izberite belo območje in ga izbrišite
Če želite lažje videti, kaj bomo počeli, pridržite tipko Alt (Win) / Option (Mac) na tipkovnici in kliknite ikono vidnosti ("zrklo") na skrajni levi strani " frame "na plošči Sloji. To bo začasno skrilo vse plasti v dokumentu, razen sloja "frame":
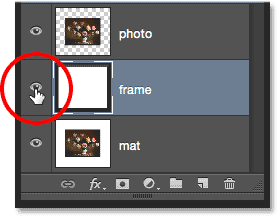
S klikom ikone vidnosti za sloj "frame".
Nato z orodjem Magic Wand kliknite kjer koli znotraj belega območja, da ga izberete. Okoli zunanjih robov se prikaže izbirni oris. Zdaj je izbrano vse razen okvira:
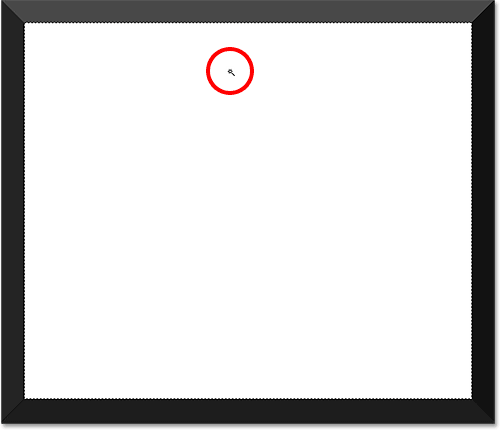
S klikom orodja Magic Wand znotraj belega območja.
Z izbranim belim območjem pritisnite tipko Backspace (Win) / Delete (Mac) na tipkovnici, da jo izbrišete. Enako območje bo zdaj napolnjeno s prozornostjo, označeno z vzorcem šahovnice. Samo okvir ostane:
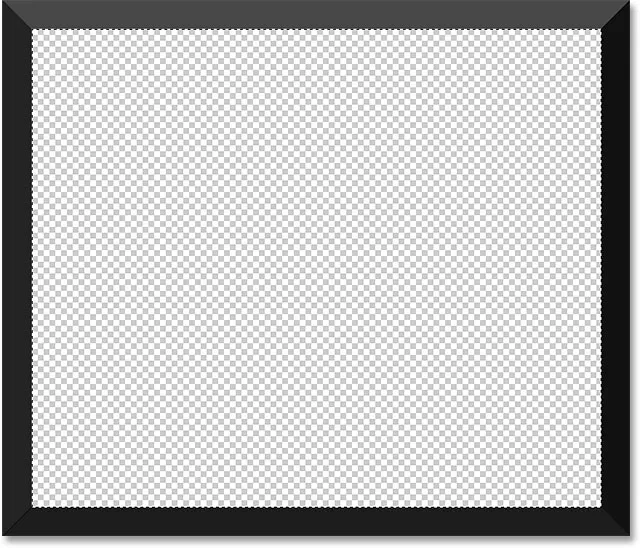
Belega območja ni več.
Izbirni oris ne potrebujemo več, zato ga odstranite tako, da odprete meni Izberi na vrhu zaslona in izberite Prekliči izbiro. Ali pa na tipkovnici samo pritisnite Ctrl + D (Win) / Command + D (Mac):

Odpiranje izberite> Prekliči.
Nato za ponovno vključitev drugih plasti v dokumentu in vračanje fotografije ter belega matja še enkrat pridržite Alt (Win) / Option (Mac) na tipkovnici in kliknite ikono vidnosti plasti "frame":
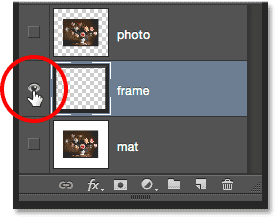
Pritisnite in držite Alt (Win) / Option (Mac) in kliknite isto ikono vidnosti.
Korak 13: Dodajte kapljico
Znova kliknite ikono slojev slojev na dnu plošče Sloji:
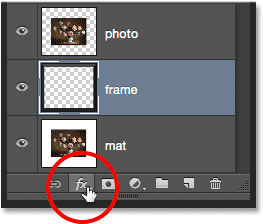
S klikom na ikono slojev slojev.
Na dnu seznama izberite Spustite senco :

Izbira učinka sloja Drop Shadow.
Odpre se pogovorno okno Sloga sloja, nastavljeno na možnosti Spustite senco. Najprej znižajte motnost senčila s 75% (privzeta vrednost) na med 50-60%, tako da ni tako intenziven. Kot pustimo nastavljen na 120 °, tako da bo smer osvetlitve ostala enaka kot pri ustvarjanju okvira. Nato prilagodite vrednosti razdalje in velikosti, kot je potrebno za vašo sliko. Razdalja nadzoruje, kako daleč se senca pojavi od njenega vira (okvirja), medtem ko velikost nadzoruje mehkobo sence. Pustila bom nastavljeno vrednost Nastavitev na privzeto 5 px, vendar bom povečala vrednost Velikosti na 10 px :
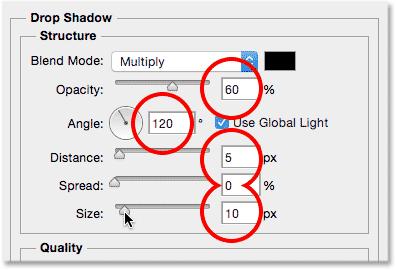
Možnosti Spustite senco.
Kliknite V redu, da zaprete pogovorno okno Slog sloja. Zdaj bi morali videti precej mehko tanko senco vzdolž zgornjega in levega notranjega roba okvirja:

Okvir z uporabljenim senčnikom.
14. korak: Dodajte nov sloj
Naš okvir za slike bomo zaključili tako, da bomo okoli fotografije dodali drugo, manjšo obrobo in ustvarili učinek dvojne matice. Še enkrat pritisnite in držite Alt (Win) / Option (Mac) na tipkovnici in kliknite ikono New Layer na dnu plošče Sloji:
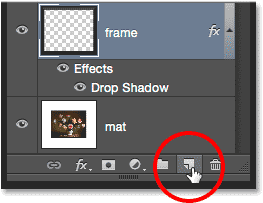
Pritisnite in držite Alt (Win) / Option (Mac) in kliknite ikono New Layer.
Ko se prikaže pogovorno okno Nov sloj, poimenujte plast "notranja senca" in kliknite V redu:
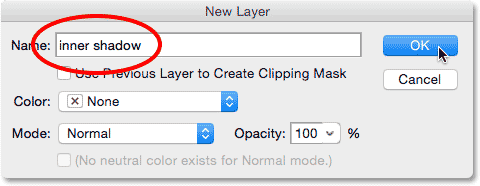
Poimenovanje nove plasti "notranja senca".
Med plastmi "okvir" in "fotografija" se prikaže nov prazen sloj z imenom "notranja senca":
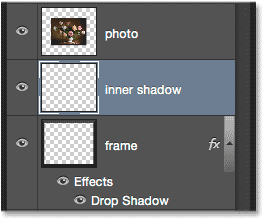
Photoshop doda sloj "notranje sence" nad plastjo "frame".
15. korak: Izberite Pravokotno orodje Oznaka
Na plošči z orodji zgrabite orodje Pravokotna oznaka :
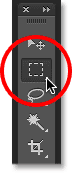
Izbira orodja Pravokotna oznaka.
16. korak: Narišite izbor okoli fotografije
S pravokotnim orodjem za risanje v roki povlecite pravokotni izbor okoli fotografije in ga naredite nekoliko večjega od same fotografije. Začnite s klikom zgoraj in na levem zgornjem levem kotu fotografije, nato pa držite gumb miške in povlecite diagonalno desno spodaj in desno od spodnjega desnega kota, da pustite enako količino prostora na vseh štirih straneh . Če morate med risanjem prestaviti oris izbire, pritisnite in pridržite preslednico, premaknite izbiro z miško, nato sprostite preslednico in nadaljujte z vlečenjem:
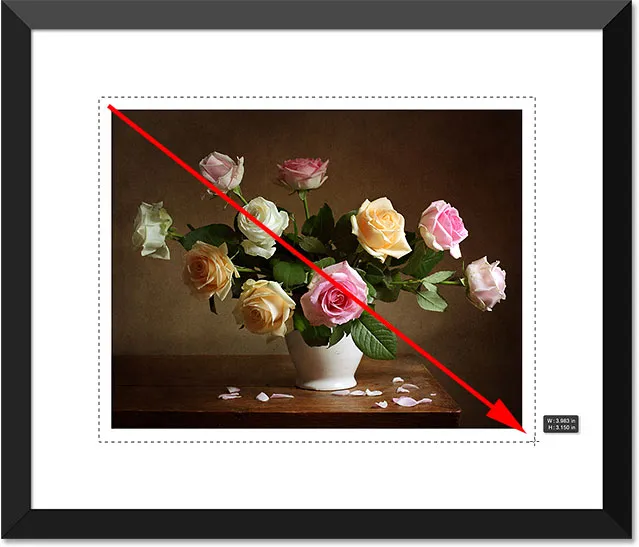
Med risanjem izbire pustite enak prostor okoli fotografije.
17. korak: Izpolnite izbor z belo barvo
Odprite meni Urejanje na vrhu zaslona in izberite Izpolni :

Odprite Urejanje> Izpolni.
Ko se odpre pogovorno okno Izpolni, nastavite možnost Uporabi na belo, če še ni, in kliknite V redu:

Znova nastavite možnost Uporaba na belo.
To napolni izbor z belo barvo na sloju "notranje sence". Tega še ne boste mogli videti v dokumentu, lahko pa ga vidite v sličici za predogled plasti:
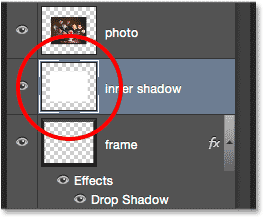
Sličica predogleda prikazuje izbrano območje, ki je zdaj napolnjeno z belo barvo.
Izbirni oris ne potrebujemo več, zato pojdite do menija Select in izberite Prekliči izbiro ali pritisnite Ctrl + D (Win) / Command + D (Mac) na tipkovnici, da ga hitro odstranite:

Odpiranje izberite> Prekliči.
18. korak: nanesite učinek notranjega sijaja
Če želite ustvariti to drugo mejo, moramo le nanesti subtilno notranjo senco na območje, ki smo ga pravkar napolnili z belo barvo (zato smo plast poimenovali "notranja senca"). Photoshop vključuje dejanski slog sloja Inner Shadow, zato ga ne bomo uporabljali, ker bi ustvaril senco le ob dveh od štirih strani (podobno kot je videti Drop Shadow na kadru). Namesto tega bomo ustvarili svojo lastno notranjo senco z uporabo drugega sloja slojev - Inner Glow.
Kliknite ikono slojev slojev na dnu plošče Sloji:
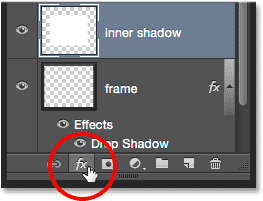
S klikom na ikono slojev slojev.
Na seznamu izberite Inner Glow :
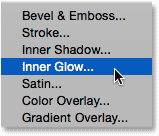
Izbira sloja sloja Notranji sijaj.
Ko se odpre pogovorno okno Slog sloja, spremenite način mešanja na vrhu možnosti Notranji sijaj iz zaslona v pomnoži. To spremeni sijaj v senco ali vsaj, ko bomo spremenili tudi njegovo barvo:
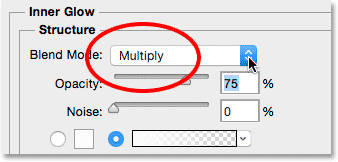
Spreminjanje načina mešanja v množenje.
Kliknite na barvno barvo, da odprete barvni nabiralnik in spremenite barvo notranjega sijaja:
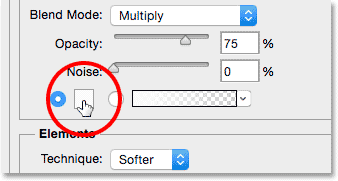
S klikom barvnega vzorca.
Izberite črno, nato kliknite V redu, da zaprete izbirnik barv:
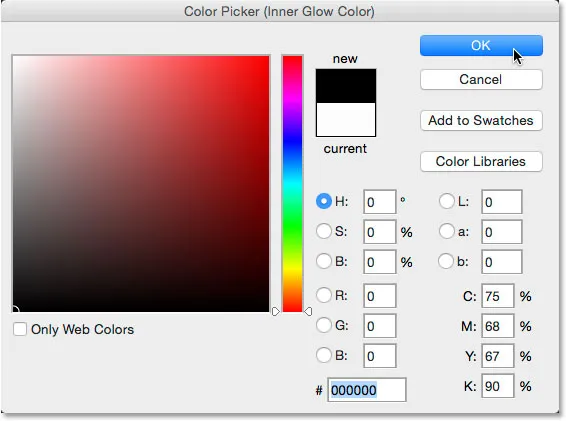
Spreminjanje barve Inner Glow v črno.
To ustvari tanko obrobo okoli fotografije:

Senca se pojavi okoli območja, ki smo ga napolnili z belo.
Morda boste želeli rahlo povečati vrednost velikosti, da se robovi sence nekoliko omilijo. Povečal bom mineralo na 10 px :
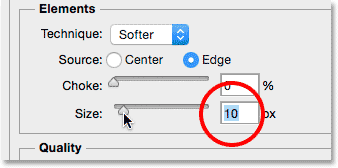
Povečanje vrednosti velikosti
Končno znižajte vrednost motnosti vse do nekje med 15-20%, tako da se senca zdi zelo rahla in subtilna:
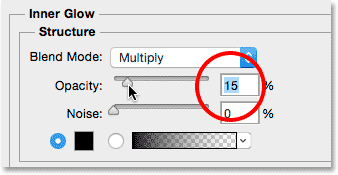
Znižanje vrednosti motnosti.
Kliknite V redu, da zaprete pogovorno okno Slog sloja in končali smo! Po povečanju velikosti in znižanju vrednosti motnosti je moj končni matirani okvir slike:

Končni rezultat.
Kam naprej …
In tam ga imamo! Tako dodate matiran okvir slike okoli fotografije s sloji slojev v Photoshopu! Obiščite naš razdelek Photo Effects za več vaj o Photoshop učinkih!