Naučite se, kako posodobiti svojo kopijo Photoshop CC z namizno aplikacijo Creative Cloud. S posodobitvijo svoje kopije boste imeli vedno najnovejšo različico Photoshopa skupaj z vsako novo funkcijo!
Kot naročnik Adobe Creative Cloud imate vedno dostop do najnovejše in največje različice Photoshopa. Adobe sprosti večje posodobitve za Photoshop CC vsakih šest mesecev. Vmes se sprostijo manjše posodobitve in popravki napak. V tem hitrem vodniku bomo izvedeli, kako enostavno posodobiti Photoshop CC z namizno aplikacijo Adobe Creative Cloud.
To je lekcija 1 od 8 v 1. poglavju - Uvod v Photoshop.
Kako posodobiti Photoshop CC
1. korak: Odprite aplikacijo Creative Cloud Desktop
Če ste prenesli in namestili Photoshop CC, obstaja velika možnost, da namizni program Creative Cloud v računalniku že deluje v ozadju. Aplikacijo Creative Cloud lahko odprete samo s klikom na njeno ikono. V računalniku z operacijskim sistemom Windows bo ikona v sistemski vrstici v spodnjem desnem kotu zaslona:
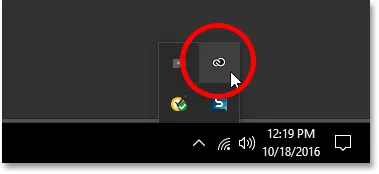 V sistemu Windows se ikona aplikacije Creative Cloud nahaja v sistemski vrstici.
V sistemu Windows se ikona aplikacije Creative Cloud nahaja v sistemski vrstici.
V Mac računalniku bo ikona aplikacije Creative Cloud v zgornjem desnem kotu zaslona (v menijski vrstici):
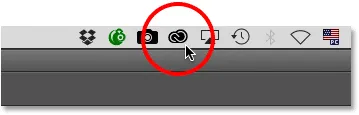 V operacijskem sistemu Mac OS X se ikona nahaja v menijski vrstici na vrhu.
V operacijskem sistemu Mac OS X se ikona nahaja v menijski vrstici na vrhu.
Če ikone nikjer ne vidite, lahko aplikacijo Creative Cloud odprete neposredno v programu Photoshop. Odprite meni Pomoč v menijski vrstici na vrhu zaslona (v Photoshopu) in izberite Posodobitve … :
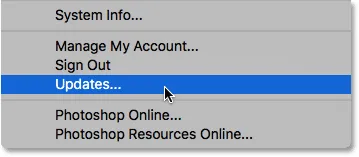 V programu Photoshop pojdite na Pomoč> Posodobitve.
V programu Photoshop pojdite na Pomoč> Posodobitve.
2. korak: Odprite razdelek za aplikacije
Ne glede na to, ali ste kliknili ikono ali jo izbrali v programu Photoshop, se bo na vašem zaslonu odprla aplikacija Creative Cloud. V zgornjem meniju izberite Aplikacije :
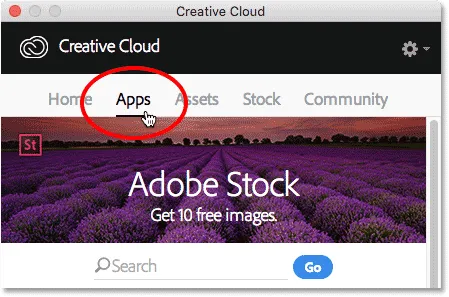 Izbira kategorije aplikacij.
Izbira kategorije aplikacij.
3. korak: Preverite, ali ima Photoshop na voljo posodobitev
Tukaj boste našli seznam aplikacij Creative Cloud, ki so trenutno nameščene v vašem računalniku. Konkretne aplikacije, ki so vam na voljo, bodo odvisne od vaše naročnine na Creative Cloud. Vse aplikacije, ki imajo na voljo posodobitev, se prikažejo v razdelku UPDATES na vrhu seznama. Vsak bo prikazal velik modri gumb Posodobi na desni strani svojega imena. V mojem primeru imam več aplikacij (skupaj 9), vključno z Photoshopom, ki jih je treba posodobiti:
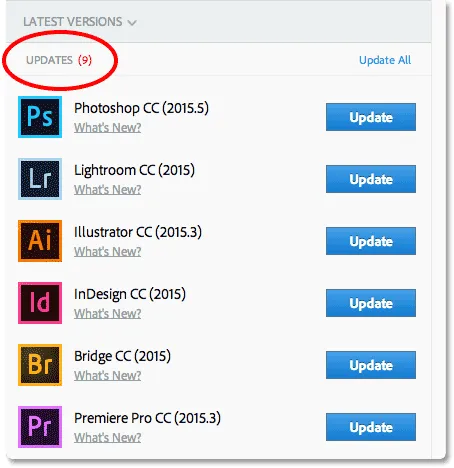 Vse aplikacije s posodobitvami, ki so na voljo, so prikazane v razdelku UPDATES na vrhu seznama.
Vse aplikacije s posodobitvami, ki so na voljo, so prikazane v razdelku UPDATES na vrhu seznama.
Oglejte si, kaj je novega
Če kliknete Kaj je novega? povezava neposredno pod imenom aplikacije:
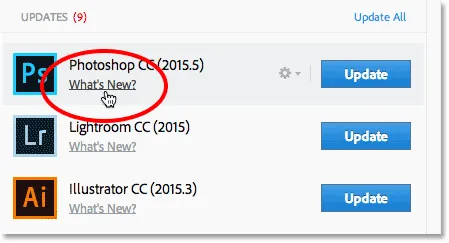 S klikom na "Kaj je novega?" povezava za Photoshop CC.
S klikom na "Kaj je novega?" povezava za Photoshop CC.
Videli boste opis funkcij ali izboljšav, ki so vključene v posodobitev. Tu vidimo, da posodobitev vključuje nekaj popravkov za Photoshop in podporo za nove modele kamer v Camera Raw. Ko končate opis, kliknite povezavo Zapri.
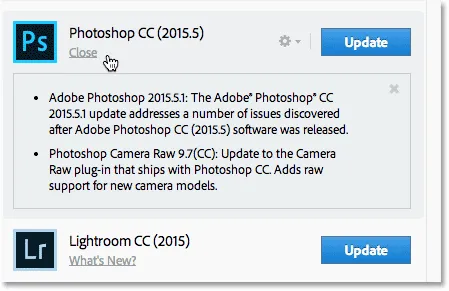 Ogled opisa posodobitve za Photoshop CC.
Ogled opisa posodobitve za Photoshop CC.
4. korak: Kliknite gumb »Posodobi«
Če želite posodobiti aplikacijo, preprosto kliknite njen gumb Posodobi. Če imate več aplikacij, ki jih je treba posodobiti, lahko prihranite čas s klikom na povezavo Posodobi vse . Da bodo stvari tukaj preproste, bom samo posodobil Photoshop s klikom na gumb Posodobi:
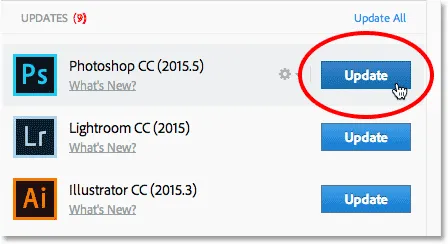 S klikom gumba za posodobitev za Photoshop CC.
S klikom gumba za posodobitev za Photoshop CC.
5. korak: Odprite Photoshop
Takoj, ko kliknete gumb Posodobi, se bo Photoshop od zgornjega seznama premaknil iz razdelka UPDATES v odsek NAMESTITEV (morda boste morali uporabiti drsno vrstico na desni strani pogovornega okna, da pridete do njega). Glede na velikost posodobitve in hitrost internetne povezave lahko traja nekaj minut. Vrstica napredka vam omogoča, da spremljate, kako poteka:
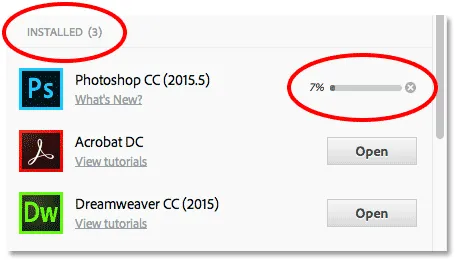 Posodobitev je v teku.
Posodobitev je v teku.
Ko je posodobitev končana, bo namesto velikega modrega gumba Posodobitev poleg imena Photoshopa prikazan gumb Odpri . Kliknite gumb Odpri, da zaženete Photoshop CC in se prepričate, da imate trenutno najnovejšo različico programske opreme:
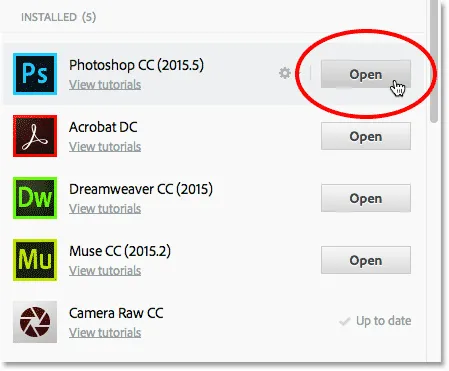 Posodobitev je končana.
Posodobitev je končana.
Kam naprej …
In tam ga imamo! V naslednji lekciji tega poglavja bomo izvedeli, kako namestiti Adobe Bridge CC, zmogljiv brskalnik datotek, ki je priložen vsaki naročnini Creative Cloud!
Oglejte si še katero od drugih lekcij v tem poglavju:
- 03. Kako naložite fotografije s fotoaparata z Adobe Bridge
- 04. Kako upravljati in organizirati slike s programom Adobe Bridge
- 05. Bistvene nastavitve barve za Photoshop
- 06. Sinhronizirajte nastavitve barv Photoshopa z vsemi aplikacijami Creative Cloud
- 07. Bistvene nastavitve Photoshopa za začetnike
- 08. Kako ponastaviti nastavitve Photoshopa
Za več poglavij in za najnovejše vadnice obiščite razdelek Osnove Photoshopa!