
Uvod v razvrščanje v Tableau
Razvrščanje je zelo pomembna lastnost za analizo podatkov. Pomaga nam urediti podatke v zahtevanem vrstnem redu. naraščajoče ali padajoče ali na podlagi kombinacije dejavnikov. Na videz preprost koncept dobiva pomen v Tableauju, ker so vizualizacije predstavljene na poseben način, ki temelji na uporabljeni metodi razvrščanja. V Tableauju različni ureditvi razvrščanja ponujajo različne vpoglede v podatke z vizualizacijami. Tableau se tako ne omejuje na tradicionalne načine razvrščanja podatkov; raje ga uporablja nad vizualizacijo in nam pomaga pri uvidu skozi vizualne rezultate. V Tableau lahko razvrščanje izvajamo z več dimenzijami.
Razvrstitev v Tableau v detajlih z ilustracijami
Zdaj pa poskusimo razumeti globino, ponujeno za analizo, s sortiranjem v Tableau. Za demonstracije bomo za izdelek uporabili podatke o količini distribucije. Dimenzije v tabeli so distribucijska enota, koda DU, regija, način in mesto. Količina distribucije je merilo. Distribucijska enota je geografska enota, manjša od regije.
1. Najprej naložimo podatke. V meniju Podatki kliknite "Nov vir podatkov" ali pa kliknite "Poveži se s podatki". Obe možnosti sta prikazani na naslednjih dveh posnetkih zaslona. Izberite ustrezno vrsto vira podatkov, naložite podatke. V tem primeru je vrsta vira podatkov Microsoft Excel.
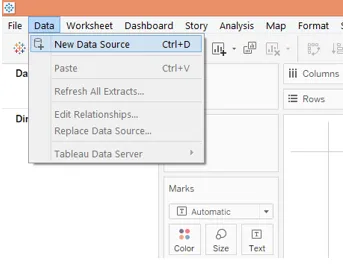
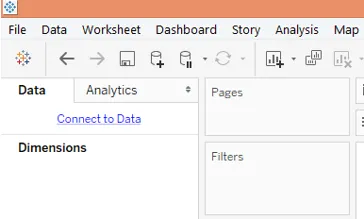

2. Podatki se naložijo, kot je razvidno na zavihku Vir podatkov kot spodaj.

3. Zdaj se premaknite na zavihek lista. Na zavihku lista lahko vidimo razsežnosti in merilo v posameznih razdelkih, kot je prikazano spodaj.
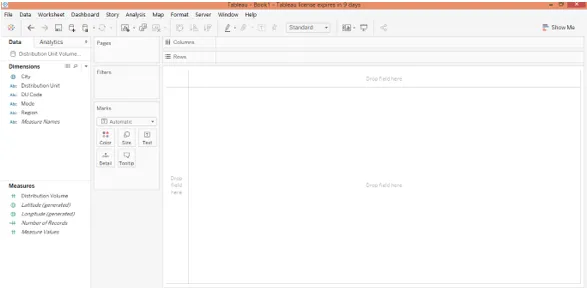
4. Zdaj povlecite enoto za distribucijo dimenzij in regijo v regijo vrstic in izmerite količino distribucije v območje stolpcev. Kliknite ikono horizontalnega stolpca v razdelku »Pokaži mi«. Nastane naslednja vizualizacija, ki prikazuje pametno količino porazdelitvene enote in tudi regijo, v katero distribucijska enota pripada. Na začetku je rezultat razvrščen po abecednem vrstnem redu dimenzije „Razdelitvena enota“.
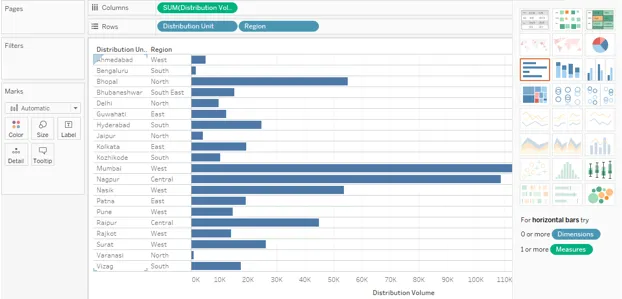
5. Zdaj bomo šli skozi različne načine razvrščanja. Eden najpreprostejših načinov je prikazan na spodnjem posnetku zaslona. V bližini glave dimenzij kliknite na simbol AZ. Rezultat je privzeto razvrščen po abecednem vrstnem redu vrednosti dimenzij. S klikom na simbol razvrstite rezultat v obratnem abecednem vrstnem redu.
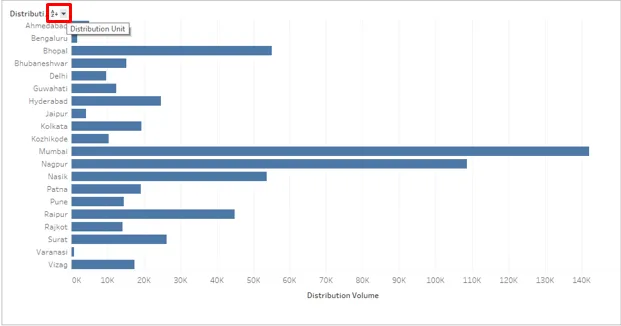
6. Kliknite spustni gumb, kot je prikazano na spodnjem posnetku zaslona. Tu sta dve možnosti. Abecedno in SUM (količina distribucije). Torej lahko vidimo, da so na voljo vsi možni načini razvrščanja, ker lahko rezultat razvrstimo po abecednem vrstnem redu dimenzije in preko mere v naraščajočem ali padajočem vrstnem redu. Kliknite možnost SUM (količina distribucije), da olajšate razvrščanje po merilu.
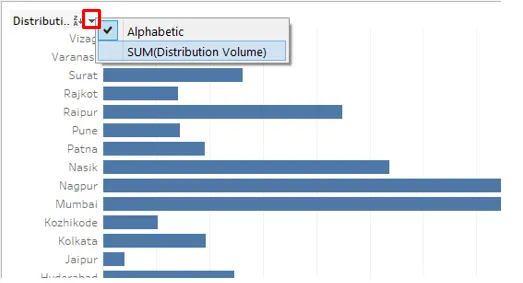
7. Po zgornjem postopku rezultate razvrstite na naslednji način. Kot je razvidno, je bil rezultat razvrščen po padajočem vrstnem redu ukrepa.
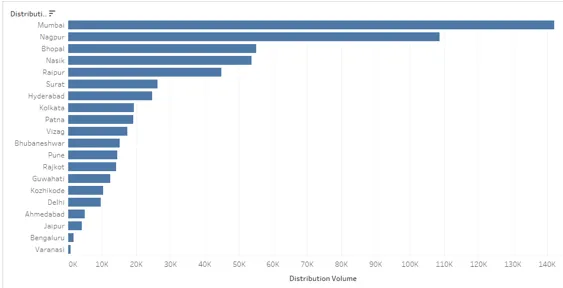
8. Znova kliknite simbol sortiranja in rezultat se razvrsti po naraščajočem vrstnem redu, kot je spodaj. Znova s klikom na simbol razvrstitve boste razvrstili.

9. Rezultat lahko razvrstite tudi s klikom na simbol razvrstitve, kot je spodaj
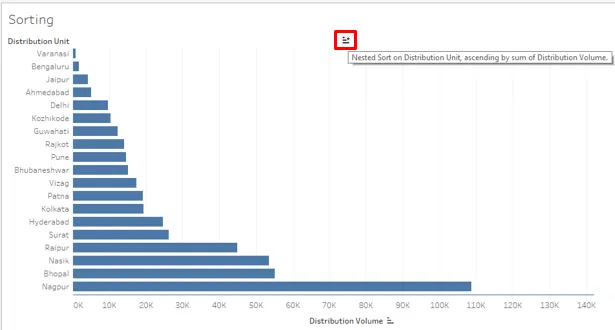
10. Kliknite na ukazni vrstici v orodni vrstici, kot je prikazano spodaj.
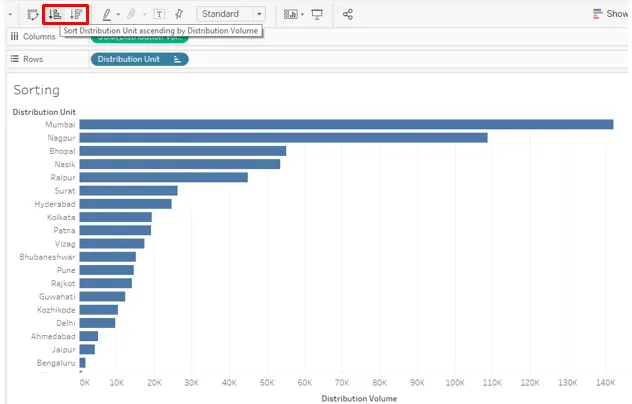
11. Zgornje tehnike razvrščanja nam pomagajo hitro in enostavno razvrstiti podatke. Zdaj bomo poskušali odkriti druge možnosti. V spustnem meniju dimenzije kliknite »Počisti razvrstitev«. Izbrisala se bo vrsta, ki je bila uporabljena prej.
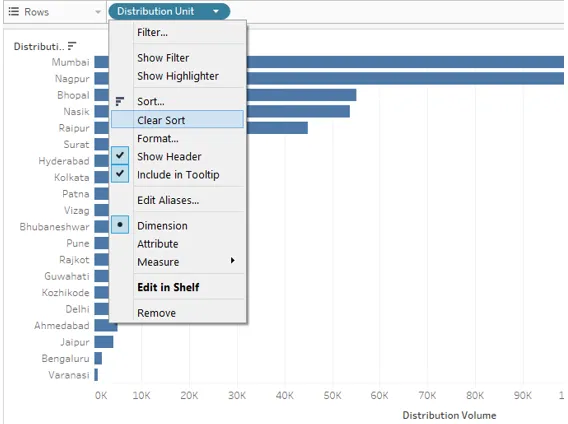
12. Ko je sorta odstranjena, kliknite možnost Razvrsti tik nad možnostjo Počisti razvrstitev v spustnem meniju. S klikom na možnost Razvrsti se ustvari pogovorno okno, kot je prikazano na spodnjem posnetku zaslona. Tu sta dve možnosti. "Razvrsti po" in "Razvrsti po vrstnem redu". Nadalje bodo imeli več možnosti. Videli jih bomo eno za drugo.
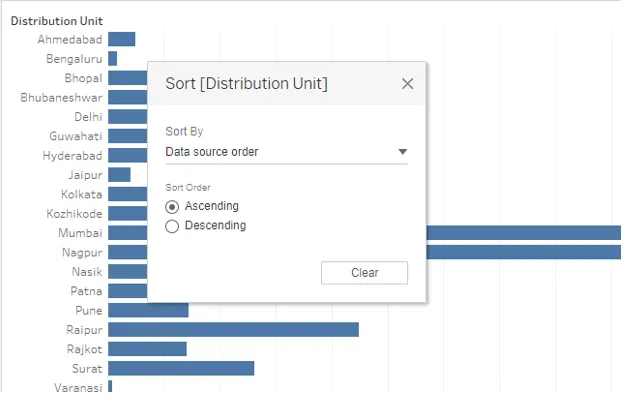
Kot je razvidno zgoraj, je privzeta razvrstitev po "Data Source Order". Ta vrstni red je v bistvu abecedni vrstni red.
13. Spustni meni Razvrsti po prikazuje več možnosti. Abecedni vrstni red razvrsti rezultat po abecednem vrstnem redu vrednosti dimenzij. Izberite možnost 'Field', če želite raziskati več možnosti.
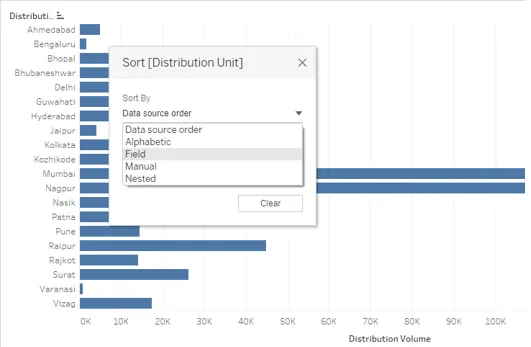
14. Ko izberemo »Polje« v Razvrsti po, se v pogovornem oknu prikažeta še dva razdelka, ki sta »Ime polja« in »Združevanje«. Ime polja pomeni, nad katerim poljem bomo razvrstili. Ne pozabite, da če polje ni vidno v vizualizaciji, potem tudi izbira polja v razdelku Ime polja ne bo vplivala na rezultat. V združevanju lahko izberemo zahtevano funkcijo združevanja. Pomeni, kako bi radi združili polje v končni rezultat, npr. Kot povprečje ali srednjo vrednost. Podrobno bomo videli v prihodnjem delu. Na začetku rezultat ni bil razvrščen po merilu, vendar smo z izbiro naraščajočega v "Razvrsti vrstni red" in Polja v "Razvrsti po" rezultat razvrstili v naraščajočem vrstnem redu.
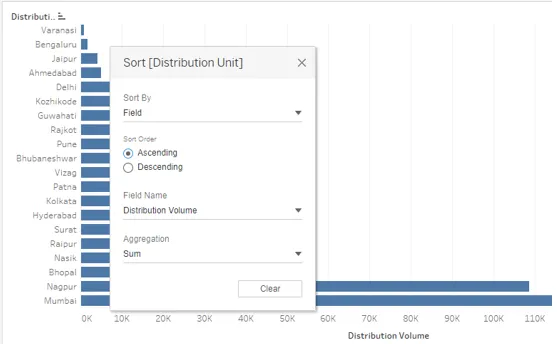
15. Kot je razvidno spodaj, je bil rezultat razvrščen po padajočem vrstnem redu. To je še en način razvrščanja rezultatov.
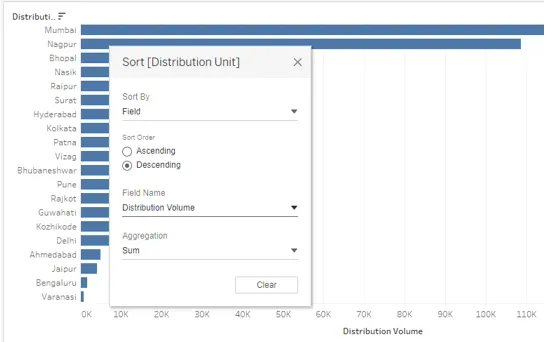
16. V razdelku Ime polja lahko vidimo, da je izbrana trenutno distribucijska enota. Izberemo lahko poljubno polje glede na naše zahteve. Prepričajte se le, da je izbrano ustrezno polje, v nasprotnem primeru se vrne neprimeren rezultat, kot je spodaj. Tu je bila distribucijska enota izbrana kot vrednost imena polja in razvrščanje se ni zgodilo tako, kot želimo. To je zato, ker je distribucijska enota vrednost dimenzije in ne meri, tj. Številčna spremenljivka. Torej je Tableau v njem samodejno uporabil funkcijo Count v razdelku Združevanje. Včasih lahko namerno uporabimo funkcijo štetja, toda, da deluje pravilno, moramo razmisliti o nekaj stvareh, ki jih bomo videli v naslednjem delu.
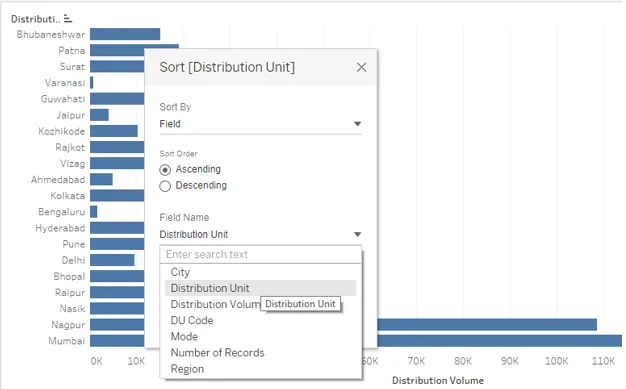
17. Spodnji posnetek zaslona prikazuje različne matematične / statistične funkcije ali funkcije združevanja (v jeziku baze podatkov), ki jih je mogoče uporabiti nad vrednostjo imena polja. Uporaba ustrezne funkcije bo vrnila le pravi rezultat. Če uporabimo funkcijo povprečje, kot je spodaj, bo za merilo izračunana povprečna vrednost dimenzije (razdelilna enota) in vključena v izhod. Kot je razvidno, rezultat ni razvrščen v naraščajočem vrstnem redu od povprečnih vrednosti dimenzij. To je posledica dejstva, da moramo pri izbiri funkcije združevanja v pogovornem oknu zagotoviti, da se ista funkcija združevanja uporablja za ukrep povsod, torej v regiji Stolpci in kartica Marks (če je ukrep prisoten v kartice tudi).
Mediana funkcija izračuna srednjo vrednost in rezultat ustrezno razvrsti. Šteje se, koliko vrednosti za to polje obstaja, in na podlagi tega štetja bo razvrščanje potekalo. Ko izberemo Štetje (Ločeno), štetje vseh vrednosti ne bodo upoštevane, temveč samo edinstvene vrednosti. Procenttil bo upošteval, katere vrednosti so pod določenim odstotkom. Pri uporabi funkcije nad ukrepom na območju stolpcev ali kartice Marks bo funkcija zahtevala določitev odstotne vrednosti. V primeru odseka združevanja je privzeta vrednost indeksa 95%. Std Dev in Variance sta statistični funkciji. Std Dev in Variance se nanašata na vzorčna standardna odstopanja in varianco vzorca, Std. Dev (pop.) In variance (pop.) Se ukvarjata s podatki o prebivalstvu.

18. Na spodnjem zaslonu je razvidno, da imamo v območju stolpcev uporabljeno funkcijo AVG nad ukrepom (količino distribucije). Izbira povprečja v združevanju za razvrščanje, kot v prejšnjem posnetku zaslona, bo delovala le, če je ta pogoj izpolnjen. Funkcija seštevanja na obeh mestih mora biti enaka za pridobitev pravilnega rezultata.

19. Spodaj je prikazan še en način, kako lahko razvrščamo z različnimi funkcijami agregata. Tu lahko vidimo, kako je izbira CNT, tj. Štetja funkcije za ukrep v regiji Stolpci, kot tudi v razdelku Združevanje v pogovornem oknu Razvrsti, dala razvrščene rezultate na podlagi števila vrednosti za distribucijsko enoto.
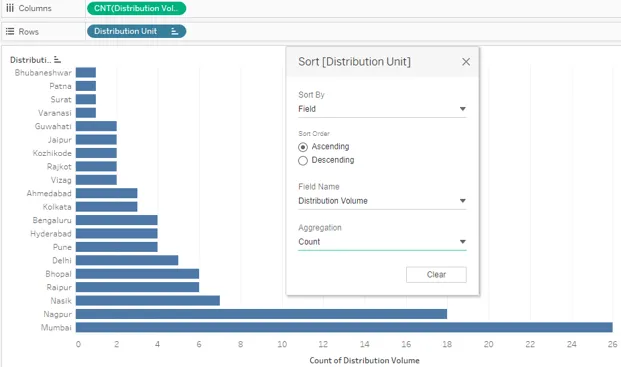
20. V odseku seštevanja bomo zdaj uporabili funkcijo Standardni odklon. Kot je razvidno, naslednji posnetek zaslona prikazuje, kako je uporaba funkcije STDEV, tj. Standardnega odklona, razvrstila rezultat. Kot rečeno, je nujno, da se ista funkcija uporablja v regiji Stolpci kot v razdelku Združevanje. Pri nekaterih distribucijskih enotah je standardni odklon enak nič. To je zato, ker standardni odmik upošteva odstopanja v kvadratu od srednje vrednosti.

21. Rezultat razvrščanja skozi funkcijo percentila deluje na podlagi izbrane vrednosti kazalca, kot je prikazano na spodnjem posnetku. Kot odstotno vrednost izberite 10. Videli bomo, če razvrščanje s funkcijo odstotkovtil deluje pravilno.
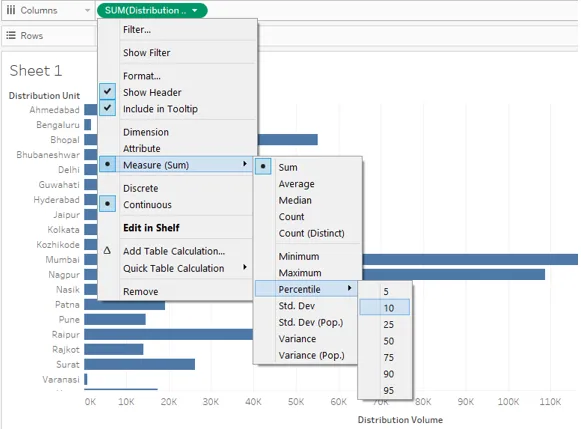
22. Funkcijo Percentile smo uporabili tako na mestih, kot je območje stolpcev in odsek združevanja. Vendar rezultat ni pravilen. Previdno opazite, da smo pri ukrepu, tj. Količini porazdelitve, uporabili funkcijo percentila z vrednostjo 10, privzeta vrednost odstotka za funkcijo procenta v pogovornem oknu pa 95 in to je povzročilo neskladje.
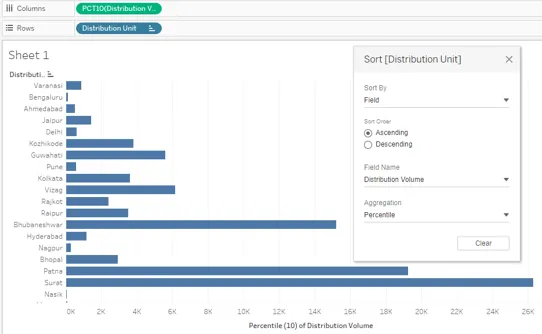
23. Zdaj smo izbrali 95 kot odstotno vrednost na obeh mestih in dobili pravilen rezultat. Naslednji posnetek zaslona prikazuje razvrščen rezultat, ki ga dobimo s pravilno uporabo проценtilne funkcije.

24. Zdaj bomo videli, kako deluje možnost »Ročno« v razvrsti po. Kot pove že ime, lahko z možnostjo Ročno premaknemo vrednost navzgor ali navzdol glede na položaj, na katerem ga želimo. Torej, če vlečemo vrednost dimenzije navzgor ali navzdol, jo lahko premaknemo po potrebi in razvrstimo rezultat. Ročno morda ni izvedljiva možnost razvrščanja, če obstaja več vrednosti za dimenzijo, na primer več kategorij itd. Naslednji posnetek zaslona prikazuje, kako deluje ročno razvrščanje. Črna črta v pogovornem oknu Razvrsti prikazuje, da je trenutno vrednost dimenzije tik pod njo premaknjena.

25. Zadnja možnost pri Razvrsti po je »ugnezdena«. V prejšnjih različicah Tableauja je gnezdeno razvrščanje vključevalo zapletene korake, zdaj pa je to že pripravljeno za uporabo, kot je razvidno iz spodnjega posnetka zaslona. Razstavljena vrsta je uporabna, če nameravamo razvrstiti razsežnost v drugo dimenzijo preko mere. Tako kot tukaj bomo tudi glede na regijo in distribucijsko enoto razvrstili pametno količino distribucije po naraščajočem ali padajočem vrstnem redu.
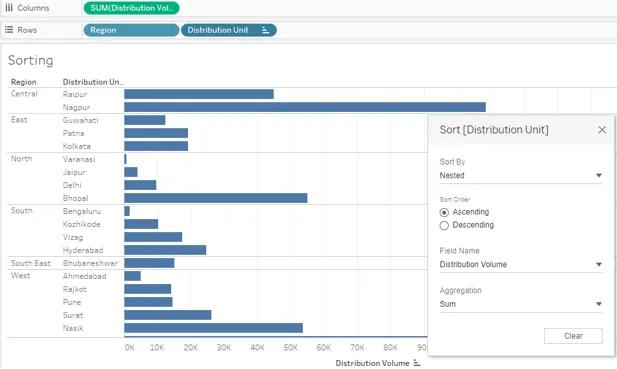
26. V prejšnjih razdelkih smo videli nekaj standardnih metod za razvrstitev rezultatov v Tableau. Poskušali smo raziskati vse zorne kote. Zdaj bomo videli nekonvencionalno tehniko razvrščanja. Ta tehnika nam omogoča hitro razvrščanje rezultata, kot včasih nas lahko zanimajo zgornja in spodnja ali najnižje in največje vrednosti. Metodo ponazorimo z naslednjo demonstracijo.
Najprej povlecite dimenzije Regija in razdelitvena enota v območje vrstic ter izmerite količino porazdelitve v regijo stolpcev. Kliknite na ikono besedilnih tabel na zavihku »Pokaži mi«, da naslednji rezultat.
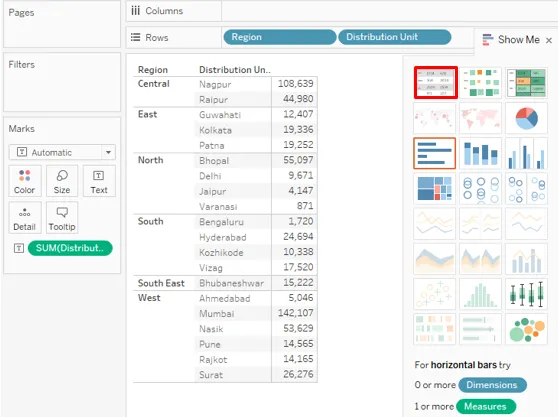
27. Zdaj povlecite Volume Volume za drugič. Tokrat ga povlecite čez Detail na kartici Marks, kot je prikazano na spodnjem posnetku zaslona.
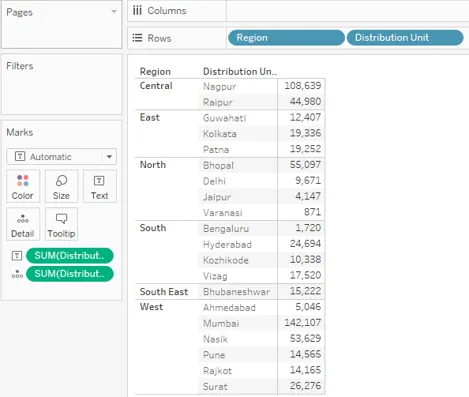
28. Spremenite vrsto ukrepa Količina distribucije, ki je bila povlečena nad Detail na kartici Marks, v "Diskretno", kot je prikazano spodaj na posnetku zaslona na levi strani. Posnetek zaslona desno prikazuje, da bo sprememba vrste ukrepa v Diskretno prikazana v modri barvi. Zdaj lahko diskretno spremenljivko uporabimo kot dimenzijo.

29. Novo ustvarjeni diskretni ukrep povlecite v območje vrstic in ga postavite pred dimenzijo Region. Kot je neposredno razvidno, smo dobili razvrščen rezultat. Rezultat je razvrščen po naraščajočem vrstnem redu diskretnega ukrepa "Količina distribucije".

30. Če želimo vizualno predstaviti obseg porazdelitvene enote glede na regije, v katere sodijo, jih ustrezno razvrstiti, lahko sledimo spodnjemu načinu. Na začetku bomo povlekli dimenzije Regija in razdelilna enota v območje vrstic in izmerili količino distribucije v območje stolpcev. To bo ustvarilo regije, ki bodo modre. Za razlikovanje vsake skupine bomo povlekli regijo čez barvo na kartici Marks. Za razvrstitev rezultata v vsaki skupini bomo kliknili na simbol sortiranja v bližini razsežnosti, tj. Razdelitvena enota. Rezultati bodo razvrščeni ločeno v vsaki skupini, kot je razvidno iz naslednjega posnetka zaslona.
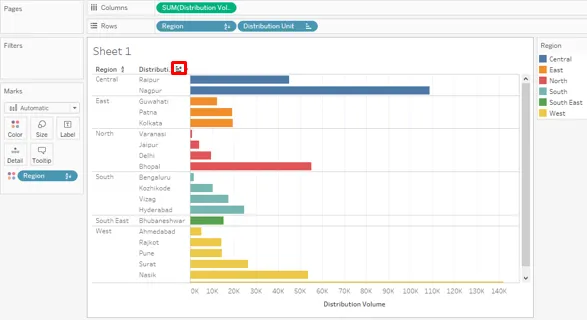
Zaključek
Razvrščanje je zelo pomembno orodje za analizo podatkov. Tableau ponuja različne načine razvrščanja rezultata od najpreprostejših do najbolj zapletenih, ki združuje več dejavnikov. Izčrpne možnosti, ki jih ponuja Tableau za razvrščanje podatkov in njihovo prikazovanje na dinamičen način, dajejo Tableauju edinstven značaj.
Priporočeni članki
To je vodnik za razvrščanje v Tableau. Tukaj razpravljamo o uvodu in podrobnih ilustracijah razvrščanja v tabeli. Če želite izvedeti več, si oglejte tudi naslednje članke -
- Bubble Chart v Tableauu
- LOOKUP funkcija v Tableau
- Barski grafikon zložen v Tableau
- Zemljevid toplote v Tableauu
- Celoten vodnik za razvrščanje v C # s primeri
- Razvrščanje v Python-u
- Kako se stolpec uporablja v Matlabu (primeri)