V tej vadnici si bomo na kratko ogledali izboljšave in izboljšave, ki jih je Adobe naredil na plošči Color v Photoshopu kot del posodobitev Creative Cloud 2014.
Kot bomo videli, je barvna plošča zdaj ne samo v celoti spremenljiva, ampak ima tudi dva nova načina izbire barv - odtenek Cube in Brightness Cube - oba, ki sta si jih izposodila pri Photoshop-ovem barvnem nabiralniku in namenjena izdelavi izbira barv v Photoshopu hitrejša in bolj intuitivna.
Seveda, če želite izkoristiti te nove funkcije v programu Photoshop CC 2014, boste morali biti mesečni naročnik Adobe Creative Cloud.
Če delate v privzetem delovnem prostoru Photoshopa Essentials, boste ploščo Barve našli na običajnem mestu na vrhu območja plošče na desni strani vmesnika (barvita fotografija modela iz Shutterstoka):

Plošča Barva se nahaja (privzeto) na vrhu območja plošče na desni.
Če plošče Color ne vidite, jo lahko izberete tako, da odprete meni Window v menijski vrstici na vrhu zaslona in na seznamu plošč izberete Colour . Kvačica poleg imena plošče pomeni, da je trenutno odprta nekje na zaslonu:
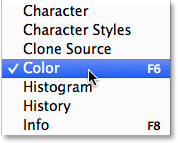
Vsako plošč Photoshopa lahko vklopite in izklopite iz menija Okno.
Spreminjanje velikosti barvne plošče
V programu Photoshop CC 2014 lahko zdaj spremenimo velikost plošče Color in jo naredimo tako veliko, kot želimo. Če ga želite razširiti, premaknite kazalec miške na levi rob plošče. Videli boste, da se bo kazalec spremenil v puščico v levo in desno . Kliknite in povlecite proti levi strani, da spremenite velikost plošče. Upoštevajte, da s tem dejansko spremenite celoten stolpec plošče, ne samo barvno ploščo, zato bodo vse plošče v stolpcu skupaj z njim širše:
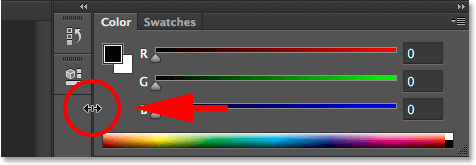
Povlecite proti levi strani, da širite ploščo Color.
Širitev plošče v Photoshopu ni nič novega, zdaj pa lahko v CC 2014 tudi barvno ploščo podaljšamo. Premaknite miškin kazalec na spodnji rob plošče Barva. Ko vidite, da se kazalec spreminja v puščico, usmerjeno navzgor in navzdol, kliknite in povlecite navzdol, da spremenite velikost:
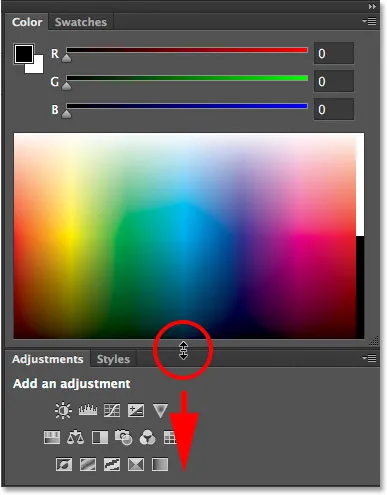
Povlecite navzdol, da podaljšate barvno ploščo.
Če želite sami spremeniti velikost plošče Barva, ne da bi to vplivalo na velikost drugih plošč, kliknite na jeziček z imenom na vrhu plošče (kjer piše "Barva") in povlecite ploščo stran od drugih plošč v dokument območje:
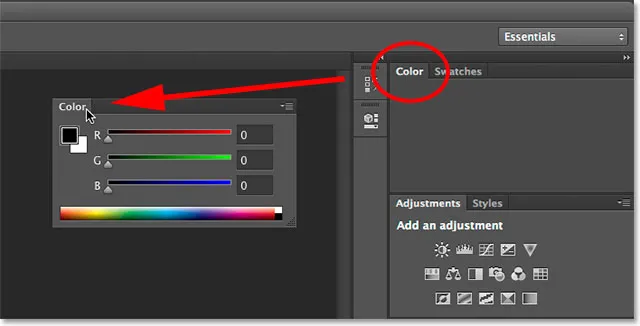
Odklepanje plošče Barva z drugih plošč v stolpcu.
Če je plošča zdaj odklenjena od preostalih, jo je še lažje spremeniti v velikost. Preprosto kliknite in povlecite katerega od spodnjih vogalov, da postane plošča Barva tako velika, kot jo potrebujete:
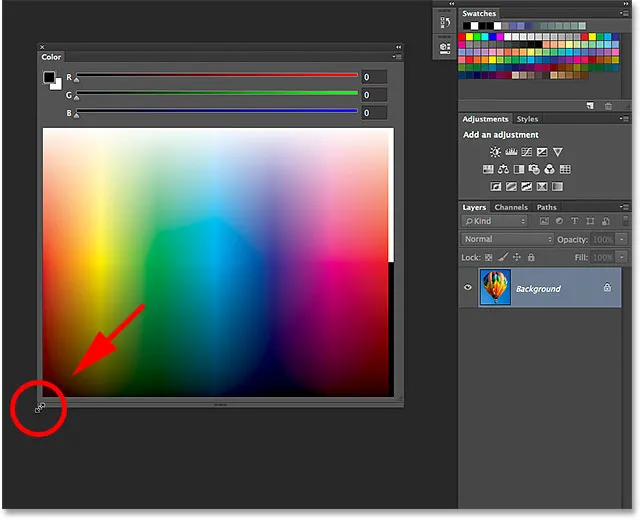
S klikom in vlečenjem spodnjega kota.
Zdaj si morda mislite: "No, to je nekako kul, ampak kaj je poanta? Zagotovo ste povečali ploščo Color, ampak zakaj? Kakšna je korist?" Odlično vprašanje in zagotovo pri uporabi barvne plošče v privzetem načinu drsnikov RGB (z drsniki za mešanje rdeče (R), zelene (G) in modre (B) za ustvarjanje potrebnih barv) ni veliko razloga, da ga spremenite v velikost. Vendar pa Photoshop CC 2014 uvaja dva nova načina izbire barv, in kot bomo kmalu videli, so zaradi novih možnosti - kocke odtenka in kocke svetilnosti - spreminjanje velikosti barvne plošče tako odlična in uporabna funkcija.
Kratke kode, dejanja in vtičniki za filtre: Napaka v kratkem kodu (oglasi-osnove-sredina)
Nove kocke in svetlost
Da bi vam dali občutek, od kod prihajata kocka Hue in Brightness, pred CC 2014, je izbira barve v Photoshopu navadno pomenila izlet na Barvni nabiralnik . Na primer, če bi želel spremeniti svojo barvo foreground, bi bil tradicionalni način, da to kliknem na barvno črto v prednjem polju na spodnji strani plošče z orodji:
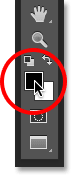
S klikom zaslona za barvo spredaj.
To bi odprlo barvni nabiralnik (in še vedno mimogrede), kjer bi lahko izbral barvo, ki jo potrebujem:
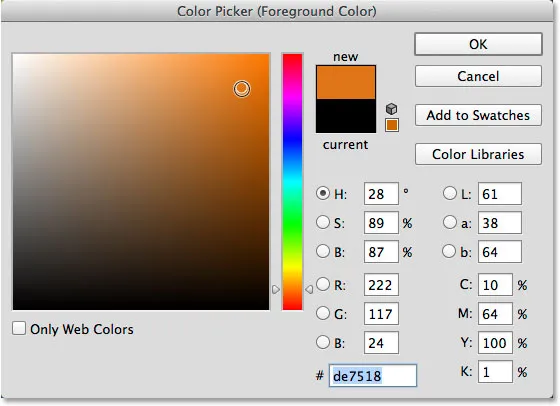
Izbirnik barv je bil najpogostejši način izbire barv v Photoshopu.
Izbiralnik barv nam omogoča veliko različnih načinov izbire barv, najbolj pogost način pa je, da najprej izberemo glavni odtenek (pogosto velja za dejansko barvo) iz ozke navpične vrstice:
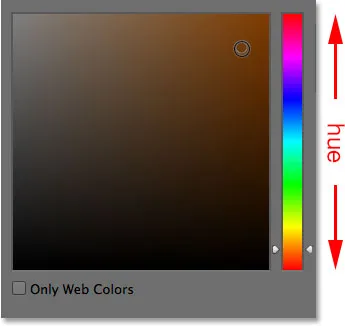
Glavni odtenek traku.
Ko izberemo odtenek, potem izberimo svetlost in nasičenost barve za večji kvadrat (leve kocke) na levi strani. Ravni svetlosti potekajo od zgoraj navzdol, medtem ko ravni nasičenosti tečejo od leve proti desni:
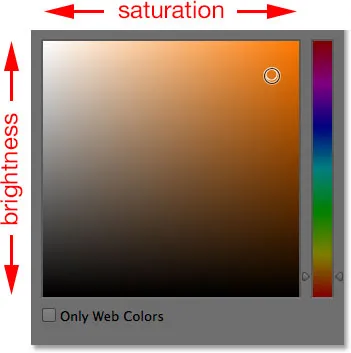
Škatla za svetlost in nasičenost.
Razlog za nastavitev barvne izbire je prvotno zato, ker je privzeto v središču pogovornega okna izbrana možnost H. H pomeni Hue, kar pomeni, da izbiramo barve glede na njihov odtenek, svetlost in nasičenost pa kot sekundarne lastnosti:
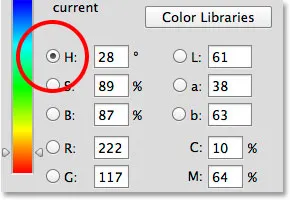
Barvni izbirnik je privzeto nastavljen na Hue.
Oglejte si, kaj se zgodi, če preklopimo iz H v B :
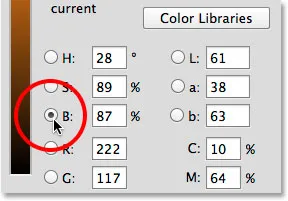
Preklop načina izbire barve iz H v B.
B pomeni Brightness, s prehodom iz H v B pa smo spremenili način nastavitve nabiralnika barv. Zdaj izbiramo barve glede na njihovo svetlost, odtenek in nasičenost kot sekundarne lastnosti. Ozka navpična črta na desni postane območje, kjer izberemo glavno stopnjo svetlosti za barvo:
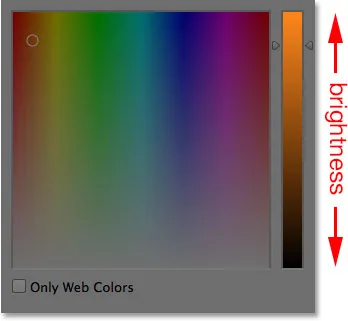
Z izbranim B izberemo svetlost iz glavnega traku.
Potem, ko smo izbrali svetlost, ki jo potrebujemo, izberimo odtenek in nasičenost s kvadrata na levi strani. Vrednosti odtenka zdaj tečejo od leve proti desni, medtem ko ravni nasičenosti tečejo od zgoraj navzdol:
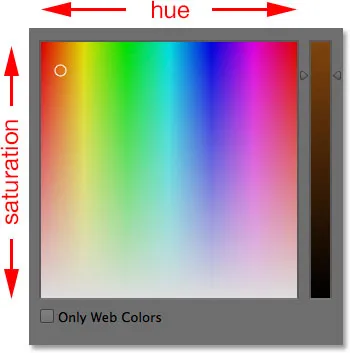
Škatla za odtenek in nasičenost.
Velika neprijetnost pri barvnem nabiralcu je bila vedno ta, da nas ves čas, ko je odprt na zaslonu, dejansko zapre pred ostalim programom Photoshop in nam prepreči več dela, dokler ne kliknemo V redu, da ga zapremo:
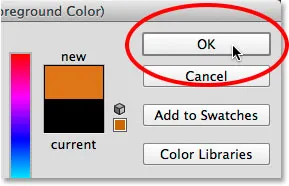
Izbira barv je treba zapreti, preden lahko nadaljujemo z delom.
Zdaj pa lahko zahvaljujoč novim posodobitvam Photoshop CC 2014 izbiramo barve na enak način, kot smo ga gledali, ne da bi morali odpreti Color Picker, in to zato, ker so te iste možnosti zdaj vgrajene neposredno v barvno ploščo! Če jih želimo najti, moramo samo klikniti ikono menija v zgornjem desnem kotu plošče Barva:
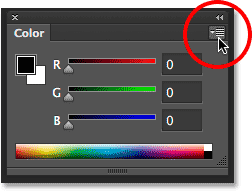
S klikom na ikono menija na plošči Barva.
Dve novi možnosti, Hue Cube in Brightness Cube, sta navedeni na vrhu menija. Izbral bom prvo, Hue Cube:
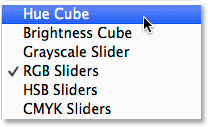
Izberite Hue Cube v meniju Barvna plošča.
Ko je izbrana Hue Cube, nam barvna plošča zdaj omogoča izbiro barve na enak način, kot bi jo izbrali iz barvnega nabiralca, ko je izbran H (odtenek). Najprej izberemo odtenek iz ozke navpične črte na desni, nato pa izberemo stopnjo nasičenosti in svetlosti barve za večji kvadrat na levi:
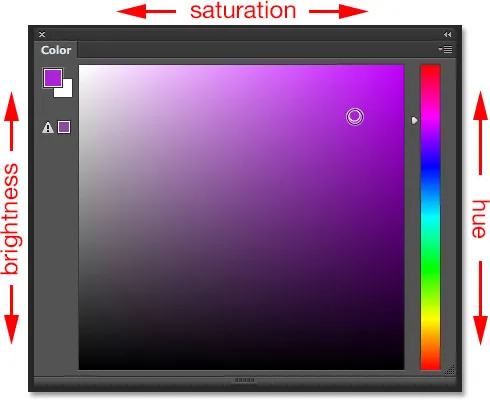
Barvna plošča, nastavljena na Hue Cube, se obnaša tako, kot je barvni izbirnik nastavljen na H (odtenek).
Med barvami sprednjega in ozadja lahko preklapljamo z barvnimi barvami v zgornjem levem kotu plošče Barva, ki so enake barvnim naborom na dnu plošče Orodja. Naj bo zgornja leva lepa izbrana, da izberete barvo spredaj, ali kliknite spodnjo desno, da preklopite na barvo ozadja:
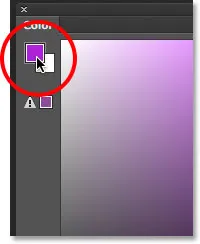
Za preklapljanje med barvami Sprednje (zgornje levo) in Ozadje (spodaj desno) uporabite puščice.
Iz menija bom izbral drugo novo možnost, Brightness Cube:
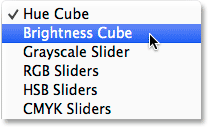
Izberite kocko svetlosti v meniju Barvna plošča.
Ko je izbrana kocka za svetlost, je zdaj barvna plošča tako kot barvna izbira, ko je nastavljena na B (svetlost). Izberemo glavno svetlost barve iz navpične črte na desni, nato pa iz kvadratka na levi izberemo odtenek in nasičenost:
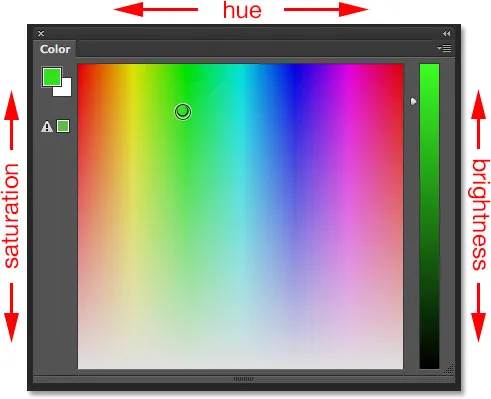
Barvna plošča, nastavljena na kocko svetlosti, se obnaša tako, kot je barvni izbirnik nastavljen na B (svetlost).
Odlična izbira barv, kot je ta, na plošči Color, ne pa izbirnika barv, je ta, da lahko barvno ploščo pustimo odprto na zaslonu ves čas, ko delamo, in tako lahko brez težav spreminjamo barve. leteti, ne da bi bilo treba odpreti ločeno pogovorno okno (in onemogočiti, da bi v Photoshopu delali kaj drugega, ko je pogovorno okno odprto). Tu spet vidimo mojo barvno ploščo v zgornjem desnem kotu vmesnika, kjer je privzeto prikazana, tokrat pa je nastavljena na Hue Cube in ne na privzeti način RGB Drsers. Prav tako sem spremenil velikost velikosti, da sem jo povečal, saj smo se naučili, kako to storiti prej, tako da, ko zavzema več zaslonskih nepremičnin, mi daje tudi širšo paleto barv, med katerimi lahko izbiram med delom:

Velikost barvne plošče je nastavljena na Hue Cube.
Seveda sta Hue Cube in Brightness Cube le dva od mnogih načinov, ki nam jih Photoshop-ov barvni nabiralnik ponuja za izbiro barv, zato te nove možnosti barvne plošče niso popolnoma nadomestile. To, kar so zagotovo storili, pa močno zmanjšuje potrebo po tem. Ko boste naslednjič v Photoshopu opravili kakršno koli barvanje, namesto da bi vsakič, ko morate spremeniti barve, skakati na Barvni nabiralnik, preizkusite novo spremenljivo barvno ploščo, nastavite na kocko odtenka ali kocko svetlosti in sami se prepričajte, koliko razlike ima pri oblikovanju ali retuširanju delovnega procesa.