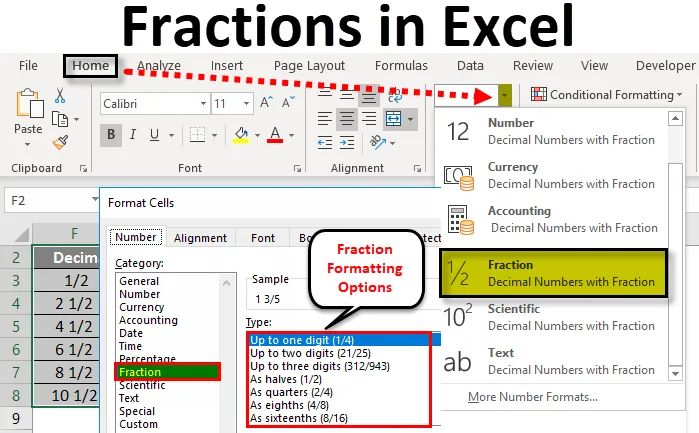
Frakcije v Excelu (kazalo)
- Frakcije v Excelu
- Kako uporabljati oblikovanje frakcij v Excelu?
- Primeri ulomka v Excelu
Frakcije v Excelu
Ulomki v Excelu so številčna oblika, ki se uporablja za prikaz številke kot dejanskega uloma namesto decimalnih števil. Oblikovanje Excelove frakcije je na voljo z različnimi možnostmi, kot so ena do ena številka, dve števki, tri števke, polovice, četrtine, osmice, šestnajst itd.
V Microsoftovem excelu lahko v domačem meniju najdemo oblikovanje ulomkov v skupini številk.
Pri pretvorbi nekaterih podatkov v excel ne moremo reči, da bodo vsi podatki prilepljeni v isti obliki. Predpostavimo, da imamo nabor številk ulomkov, ko kopiramo lepljenje podatkov excel ne bo prepoznal oblike, privzeto excel bo šel za splošne možnosti. V tem članku se bomo naučili, kako spremeniti številke v oblikovanje frakcije.
Kako uporabljati oblikovanje frakcij v Excelu?
V Excelu, ko podatke uvozimo ali kopiramo podatke iz drugih datotek, excel oblike ne bo prepoznal. V teh primerih moramo iti možnost oblikovanja, da dobimo želeni izhod.
Predlogo Fraction Excel lahko prenesete tukaj - Predloga Fraction ExcelNa enak način, če številko vpišemo v obliki frakcije, excel ne bo prepoznal in dal rezultata v obliki datuma. V tem primeru se bomo naučili, kako narediti oblikovanje frakcij v excelu.
Oblikovanje lahko naredimo tako, da izberemo številko skupine ali pa z desnim klikom oblikujemo izvedbo s spodnjimi koraki.
- Najprej vnesite številke ulomkov v katero koli od celic.
- Pojdite na začetni meni.
- Skupino številk lahko najdemo v domačem meniju, kot je prikazano spodaj.
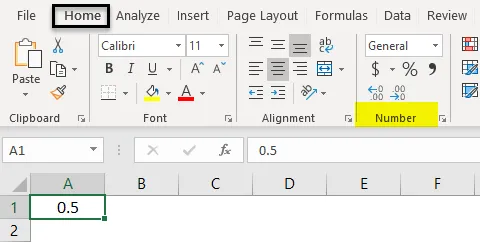
- Kliknite na spustno polje, tako da bomo dobili seznam možnosti oblikovanja. Izberite Fraction Format iz tega.
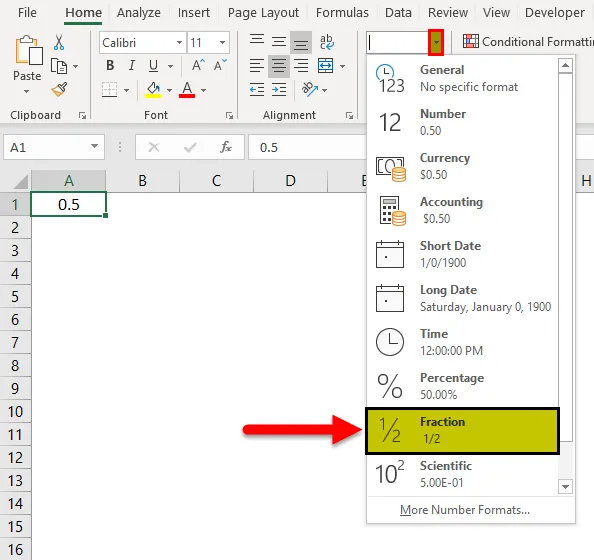
- Dani vhod se pretvori v obliko Frakcija. Na primer, če vnesemo 0, 5 ulomkov format vam bo dal rezultat 1/2.
- Oblikovanje frakcij več excel lahko najdemo s klikom na Več oblik zapisa .
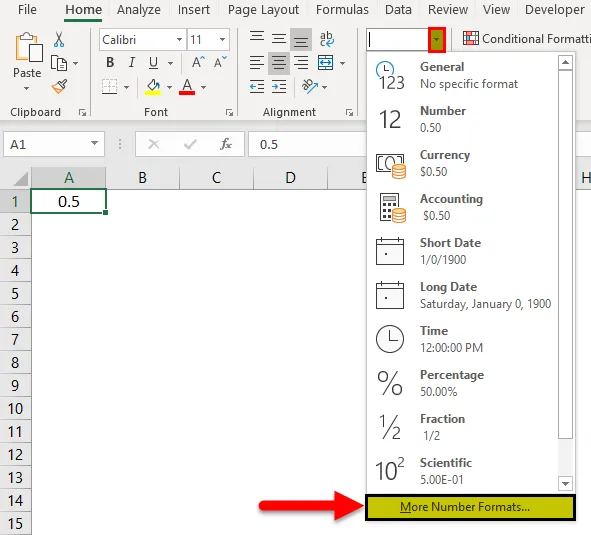
- Ko kliknemo na Več številčnih formatov, bomo dobili pogovorno okno s celicami oblik, kot je prikazano spodaj.
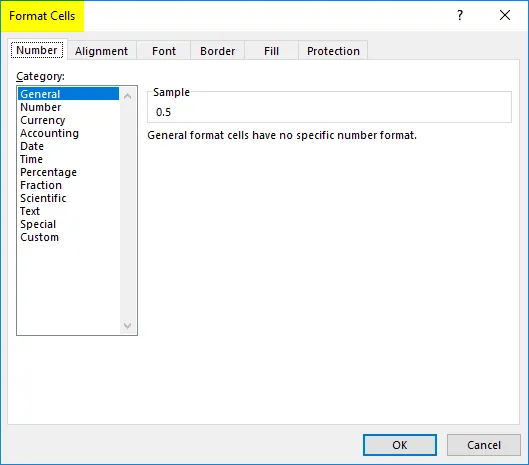
- Kliknite prvi zavihek z imenom Številka . Na seznamu oblike številk lahko najdemo možnost, ki se imenuje Frakcija.
- Kliknite možnost Frakcija, tako da bomo na desni strani dobili možnost oblikovanja frakcij, kot je prikazano na spodnjem posnetku zaslona.
- Izberite želeno obliko frakcije, kjer se moramo prijaviti, in kliknite OK.
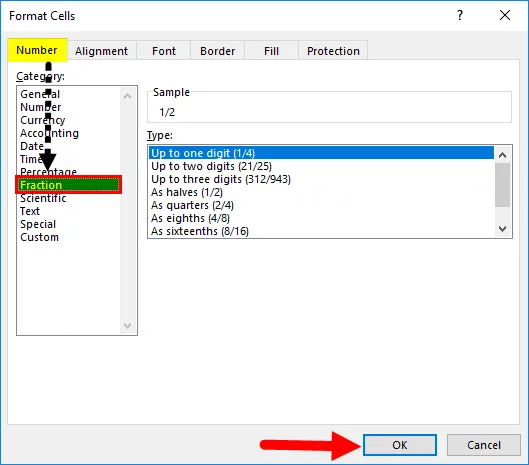
- Tako se bo izbrano oblikovanje uporabilo za vse celice.
Uporabi formatiranje frakcij z desnim klikom na meni v Excelu
Oblikovanje številk lahko naredimo z uporabo desnega klik menija, ki je tako enostaven za uporabo.
- Najprej vnesite številko ulomka.
- Z desno miškino tipko kliknite celico, tako da bomo dobili možnost. Kliknite možnost Formatiranje celic .
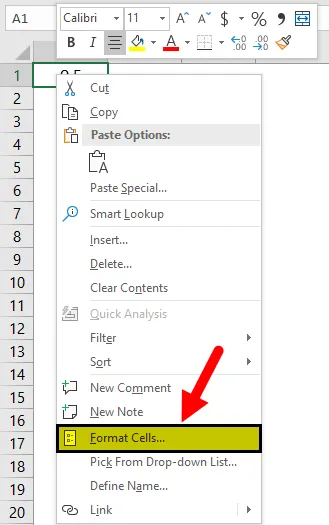
- Tako dobimo pogovorno okno Oblikovanje celic. Kliknite prvi zavihek z imenom Številka .
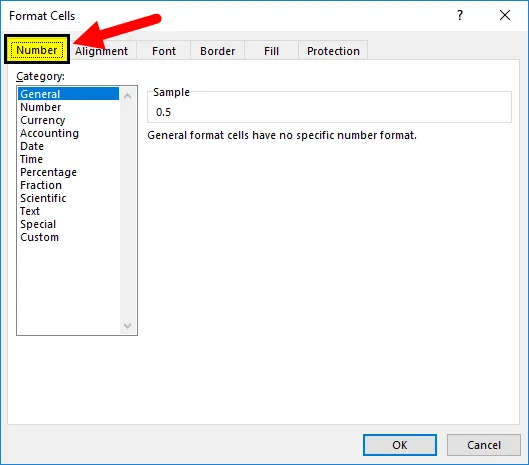
- Na seznamu oblike številk lahko najdemo možnost, ki se imenuje Frakcija.
- Kliknite na možnost Frakcija, tako da bomo na desni strani dobili možnost oblikovanja frakcij.
- Izberite želeno obliko frakcije, ki jo moramo uporabiti, in kliknite OK.
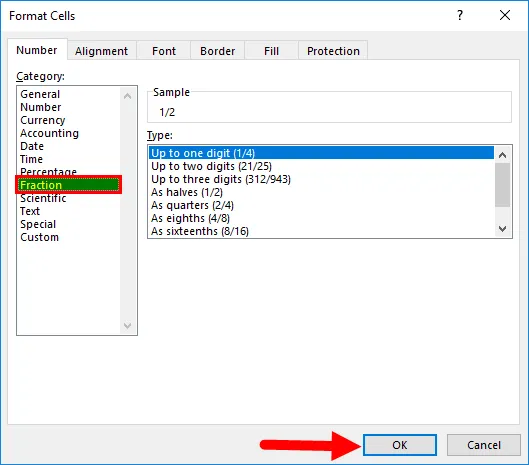
- Tako se bo izbrano oblikovanje uporabilo za vse celice.
Primeri ulomka v Excelu
Spodaj so različni primeri frakcij v excelu.
Primer # 1 - Enocifrenno oblikovanje frakcij v Excelu
V tem primeru bomo videli, kako pretvoriti dejanske decimalne številke v oblikovanje ulomkov, tako da sledimo spodnjim korakom.
Razmislite o spodnjem primeru, ki vsebuje neke vrste decimalnih števil, kot je prikazano spodaj.

Predpostavimo, da moramo zgornja decimalna števila pretvoriti v številke z ulomki. Recimo, če poskusimo vnesti številko uloma kot 1/2 Microsoft excel ne bo prepoznal in vrnil izhoda kot "01-Feb". Da bi premagali to oblikovanje, lahko pretvorimo ta decimalna števila v oblikovanje ulomkov, tako da sledimo spodnjim korakom.
- Najprej izberite celotno tabelo, da uporabite oblikovanje frakcij, kot je prikazano spodaj.
- Pojdite na Številčno skupino, ki jo najdemo v meniju DOMOV .
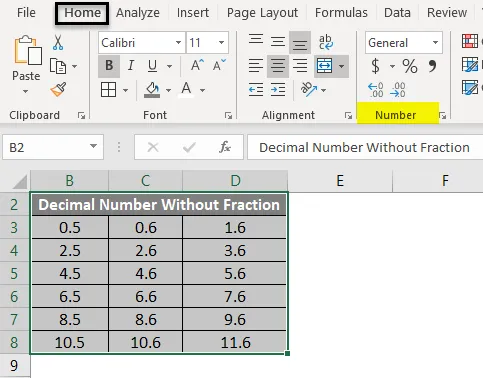
- Kliknite na spustno polje, tako da bomo dobili seznam možnosti oblikovanja. Na tem seznamu izberite oblikovanje frakcije .
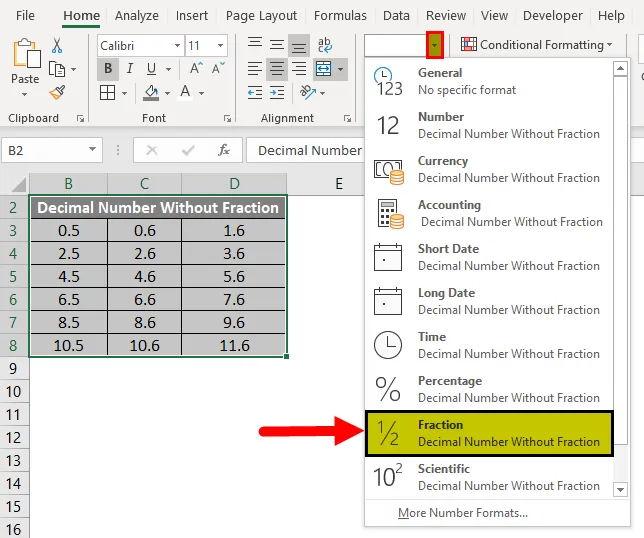
- Ko kliknemo možnosti oblikovanja ulomkov, se bodo izbrana decimalna števila pretvorila v delno obliko. V spodnjem rezultatu smo prikazali primerjavo decimalnih števil in števil ulomkov. Če vidimo spodnji rezultat, lahko rezultat preprosto primerjamo iz prve vrstice, kot je decimalno število 0, 5 ima delno obliko 1/2 in 0, 6 ima obliko uloma 3/5, 1, 6 pa decimalno obliko 1 3/5, kjer v excelu ne moremo ročno vnesti v tej obliki.
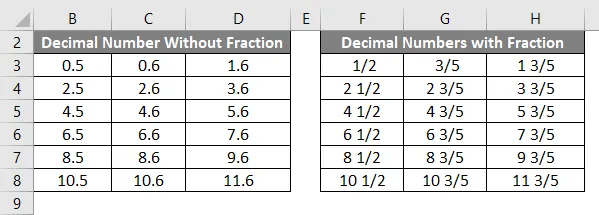
Oblikovanje frakcij z uporabo več možnosti v Excelu
V zgornjih primerih smo videli, kako pretvoriti decimalno številko v osnovno možnost oblikovanja.
Pri tem bomo uporabili oblikovanje ulomkov z uporabo različnih možnosti. Poleg tega nam excel ponuja možnost oblikovanja več frakcij, npr. Eno števko, dve števki, tri števke, polovice, četrtine, osmice, šestnajst itd.
Oglejmo si vse oblikovanje v teh primerih, tako da sledimo spodnjim postopkom.
V zgornjem postopku smo videli, da ima oblikovanje frakcij osem možnosti formatiranja frakcij, kot je prikazano spodaj

Privzeto bo za oblikovanje frakcij uporabljena prva možnost, imenovana Do ena številka (1/4) .
Primer # 2 - Do dva cifrska frakcija v Excelu
Razmislite o spodnjem primeru, ki ima decimalna števila z dvema števkama.
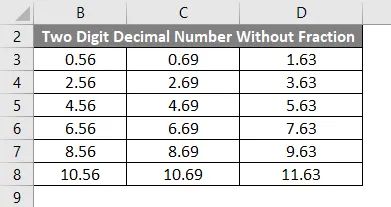
Za pretvorbo dvomestnih decimalnih števil v dvomestno oblikovanje ulomkov sledite spodnjim korakom.
- Najprej izberite celotno tabelo, kot je prikazano spodaj.
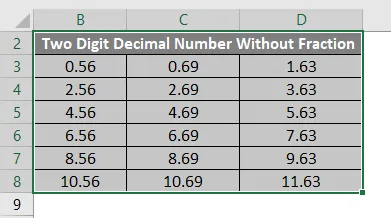
- Zdaj z desno miškino tipko kliknite na izbrano tabelo, tako da bomo dobili meni, kot sledi.
- Na seznamu izberite možnost Oblika celice .

- Ko kliknemo na oblikovalske celice, se prikaže pogovorno okno z možnostjo oblikovanja, kot sledi.
- Kliknite prvi zavihek z imenom Številka .
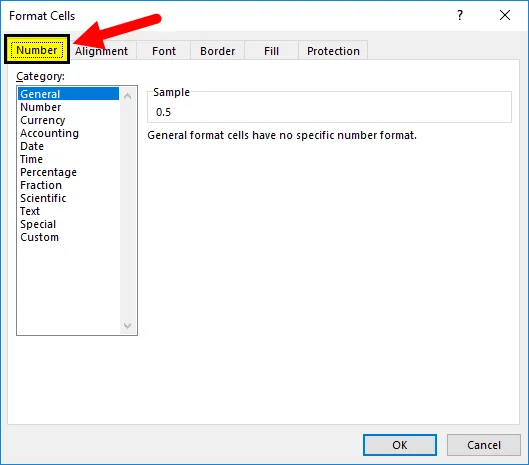
- Na seznamu oblike številk lahko najdemo možnost, ki se imenuje Frakcija.
- Kliknite možnost Frakcija, tako da bomo na desni strani dobili možnost oblikovanja frakcij, kot je prikazano na spodnjem posnetku zaslona.
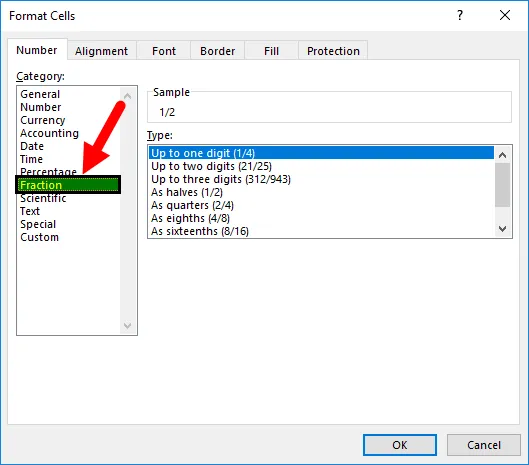
- Zdaj kliknite na drugo možnost, imenovano Do dve števki, in nato kliknite v redu .
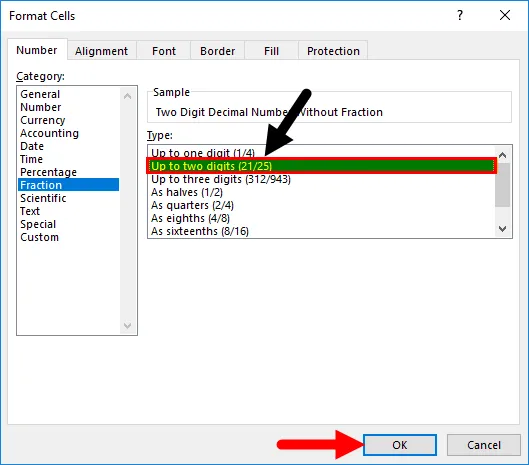
- Ko kliknemo gumb V redu, se bodo izbrana decimalna števila pretvorila v dvomestno obliko frakcije, ki je prikazana kot primerjava na spodnjem posnetku zaslona. V spodnjem rezultatu lahko primerjamo prvo vrstico dvomestnih decimalnih številk do dvomestnega oblikovanja ulomkov, saj ima 0, 56 format uloma 14/25, 0, 69 pa oblikovanje ulomkov kot 20/29, 1, 63 pa oblikovanje ulomkov kot 1 17 / 27.
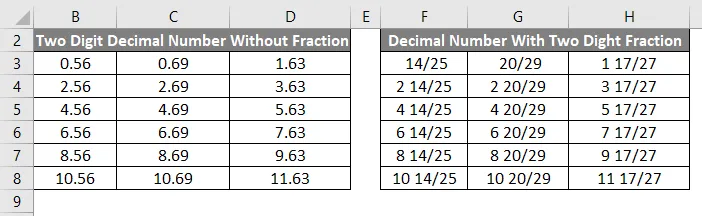
Na enak način lahko pretvorimo dano decimalno število v trimestno število ulomkov, kot so
Četrtine 2/4 bodo imele spodnji format
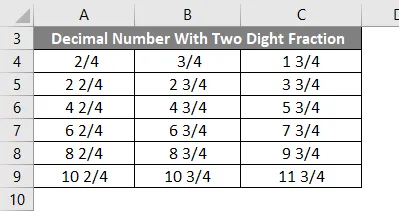
Spodaj je oblika osmih (4/8)
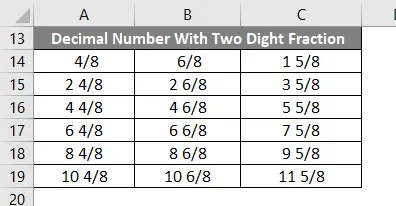
Ker ima Sixteen (8/16) spodnji format:

Stvari, ki jih je treba zapomniti
- Delna števila se večinoma uporabljajo v matematičnih funkcijah.
- V programu Microsoft excel, če vnesemo delne vrednosti, excel poda izhod v podatkovni obliki.
- Prepričajte se, da smo v skupini številk izbrali možnost oblikovanja ulomkov, preden damo številke ulomkov.
Priporočeni članki
To je vodnik za Frakcije v Excelu. Tukaj razpravljamo o tem, kako uporabljati ulomke v excelu, skupaj s primeri excela in naložljivo predlogo Excela. Ogledate si lahko tudi druge naše predlagane članke -
- Naključne številke v Excelu
- Funkcija SUM v Excelu
- Delite v Excelovi formuli
- Preprosta formula v Excelu