V prejšnji vadnici smo izvedeli, kako nam Photoshopovo pravokotno orodje Marquee omogoča hiter in enostaven izbor predmetov ali območij na fotografiji na podlagi preprostih pravokotnih ali kvadratnih oblik. Orodje Elliptical Marquee, ki si ga bomo ogledali tukaj, je drugo izmed Photoshopovih osnovnih izbirnih orodij. Je skoraj enak Pravokotnemu orodju Marquee in deluje skoraj enako.
Pravzaprav je edina resnična razlika ta, da nam orodje Elliptical Marquee omogoča risanje ovalnih ali krožnih izbir! Če že veste, kako uporabljati Pravokotno orodje Marquee, pomislite, da je orodje Elliptical Marquee enako, le z izjemno zaobljenimi vogali.
Privzeto se orodje Elliptical Marquee skriva za orodjem Pravokotna oznaka na plošči Orodja. Če želite dostopati do njega, preprosto kliknite na Pravokotno orodje Marquee, nato pa držite gumb miške za sekundo ali dve, dokler se ne prikaže meni za odstranjevanje, ki prikazuje ostala orodja, ki so ugnezdena za njim. Kliknite na orodje Elliptical Marquee v odletnem meniju, da ga izberete:
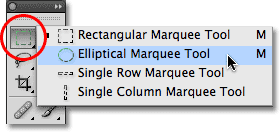
Veliko Photoshopovih orodij se nahaja za drugimi orodji na plošči Orodja.
Ko izberete orodje Elliptical Marquee, se bo na plošči z orodji prikazalo namesto orodja Pravokotna oznaka. Če se želite vrniti na Pravokotno orodje Marquee, boste morali klikniti in pridržati orodje Elliptical Marquee, nato pa v meniju za odstranjevanje izberite Pravokotno orodje Marquee:
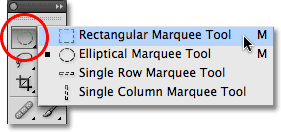
Ne glede na orodje Marquee, ki ste ga izbrali prej, se prikaže na plošči Orodja.
Med tipkami za pravokotno in eliptično oznako lahko enostavno preklapljate s tipkovnice, čeprav bo natančno od tega, kako boste to storili, odvisno od tega, kako imate stvari nastavljene v nastavitvah Photoshopa. Do vsakega orodja na plošči Orodja lahko dostopate s pritiskom na določeno črko na tipkovnici. Pravokotna in eliptična orodja za označevanje lahko izberete s pritiskom na črko M, za preklop med njimi pa ponovno pritisnete M ali pa boste morali pritisniti Shift + M. Ponovno je to odvisno od nastavitve v nastavitvah.
V osebnem računalniku najdete možnost Nastavitve v meniju Urejanje na vrhu zaslona. V Macu ga najdete pod menijem Photoshop . V razdelku Splošno (razdelek Orodja v Photoshopu CS6 in CC) poiščite možnost z imenom Use Shift Key for Tool Switch . Če je ta možnost označena, boste morali dodati tipko Shift za preklop med dvema orodjema Marquee (kot tudi druga orodja na plošči Orodja, ki imajo isto bližnjico na tipkovnici). Počistite možnost, če raje samo uporabite tipko M, da preklopite med njimi. Odvisno je samo od vas:
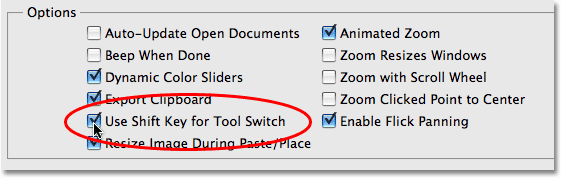
Možnost »Uporabi tipko Shift za preklop orodja« v nastavitvah Photoshopa omogoča nadzor nad načinom prenosa med ugnezdenimi orodji na plošči Orodja.
Risba ovalnih izborov
Če želite narisati ovalno izbiro z orodjem Elliptical Marquee, preprosto kliknite na mestu, kjer želite začeti izbiro, nato pa držite miškin gumb in povlecite v smer, ki jo potrebujete, dokler predmet ali območje ne bo obkrožen z izbiro. Sprostite gumb miške za dokončanje izbire. Tukaj je poročna fotografija, ki sem jo odprla v Photoshopu:
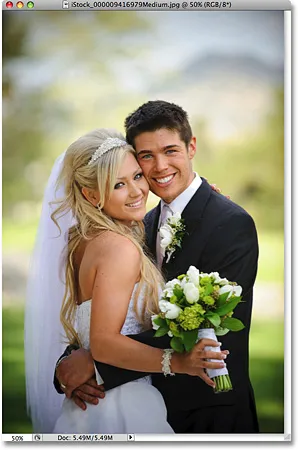
Nasmejana nevesta in ženin, ki jima z veseljem pomagata pri učenju izbire.
Na to fotografijo želim dodati klasičen učinek bele vinjete, orodje Elliptical Marquee pa bo olajšalo. Najprej bom dodal nov prazen sloj, da bom lahko ustvaril svoj učinek, ne da bi poškodoval prvotno sliko. To bom storil s klikom na ikono novega sloja na dnu plošče Sloji:
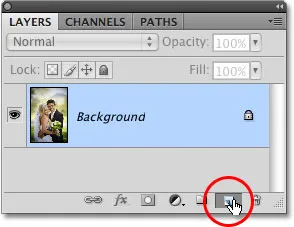
Dodajte nov prazen sloj s klikom na ikono New Layer na plošči Sloji.
To doda novo prazno plast z imenom "Layer 1" nad plastjo Ozadje:
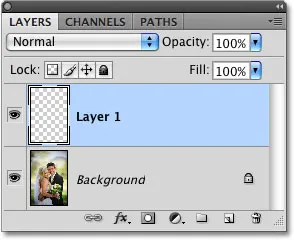
Photoshop vedno daje novim slojem splošna imena, kot je "Layer 1".
To novo plast bom napolnil z belo z uporabo Photoshopovega ukaza Fill. Če ga želite izbrati, se pomaknem do menija Urejanje na vrhu zaslona in izberem Izpolni :
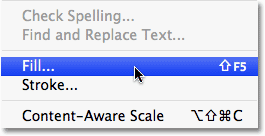
Ukaz Zapolnitev najdete v meniju Urejanje.
Prikaže se pogovorno okno Izpolni. V zgornji polovici pogovornega okna izberem Belo, nato pa kliknem V redu za izhod iz pogovornega okna in napolnim "Beli sloj 1" z belo:
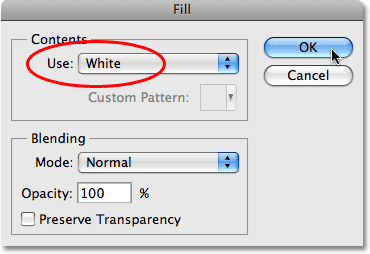
Ukaz Fill nam omogoča, da plasti ali izbire zapolnimo z barvo.
Na tem mestu je celotno moje okno z dokumenti napolnjeno z belo barvo, ki preprečuje ogled fotografije poročnega para. Če želite začasno skriti "Layer 1", da bom lahko spet videl izvirno fotografijo, na levi strani "Layer 1" na plošči Sloji kliknem ikono vidnosti plasti (znano tudi kot "zrklo").
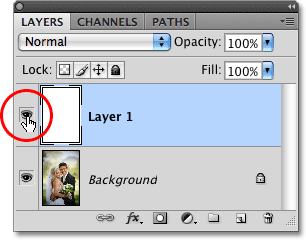
Plaste lahko začasno vklopite ali izklopite s klikom na ikono vidnosti plasti.
Zdaj, ko lahko vidim prvotno sliko, bom začel svoj učinek vinjete z risanjem ovalne izbire okoli poročnega para. Na plošči Orodja bom izbral orodje Elliptical Marquee, kot smo videli prej, in kliknil bom nekje v zgornjem levem kotu fotografije, da označim mesto, kjer želim začeti svoj izbor. Nato se bom, medtem ko še vedno držim gumb miške, povlekel navzdol proti spodnjem desnemu kotu fotografije. Ko se vlečem, se okoli središča slike pojavi par ovalnega izbora:

Kliknite in zadržite na mestu, kjer želite začeti ovalno izbiro, nato povlecite v smer, ki jo potrebujete za risanje izbire.
Preurejanje izbranih vrst, ko jih risate
Če spremljate svojo fotografijo, ste verjetno opazili eno od velikih razlik med uporabo Pravokotnega in Eliptičnega orodja za označevanje. Z orodjem Pravokotna oznaka ostane izbrani kotiček vedno na mestu, na katerega ste kliknili, da začnete izbiro, ne glede na to, koliko velikega izbranega izvlečete. Z orodjem Elliptical Marquee se stvari nekoliko zapletejo. Ker so eliptične oblike zaobljene brez vogalov, se obris izbire pomakne naprej in dlje od mesta, na katerega ste sprva kliknili, ko vlečete izbiro. Zaradi tega ni mogoče začeti izbora na pravem mestu, ki ga potrebujete.
Na srečo enak trik za premestitev izbir, kot jih rišete z orodjem Pravokotne oznake, deluje z orodjem Elliptical Marquee. Med risanjem ovalne izbire preprosto držite preslednico in povlecite z miško, da se premaknete nazaj v položaj, nato pa sprostite preslednico in nadaljujte z vlečenjem. Najverjetneje boste ugotovili, da boste morali med risanjem nekajkrat premakniti izbiro, zato vsakič samo pridržite preslednico, povlecite oris izbire nazaj na svoje mesto, nato sprostite preslednico in nadaljujte z vlečenjem.
Ko ste zadovoljni z velikostjo, obliko in lokacijo vaše ovalne izbire, spustite miškin gumb, da ga dokončate. Na fotografiji lahko zdaj opazimo eliptični izborni obris, ki obdaja par:
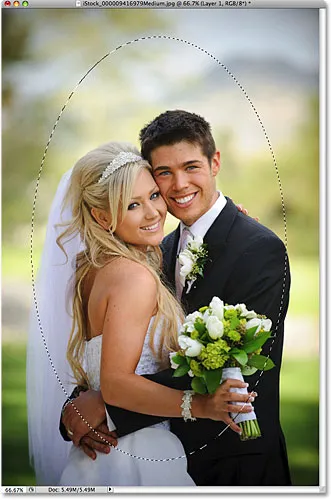
Okoli poročnega para se pojavi ovalni izbirni obris.
Izbira perje
V trenutku bom uporabil ovalni izbor, ki sem ga ustvaril z orodjem Elliptical Marquee, da bom izrisal sredino trdne bele plasti in ustvaril svoj vinjetni učinek. Edina težava je, da so privzeto izbirni robovi trdi in tisto, kar resnično potrebujem, da ustvarim svoj vinjetni učinek, je mehak in gladek prehod med izbranimi in neizbranimi območji fotografije. Izbirne robove v programu Photoshop lahko omilimo tako, da jih "predelamo", in to storimo tako, da odpremo meni Izberi na vrhu zaslona, izberemo Spremeni in nato izberemo Feather :
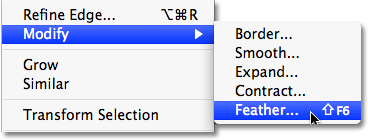
V meniju za izbiro boste našli različne načine za spreminjanje izbire.
Prikaže se pogovorno okno Photoshop's Feather Selection. Nastavil bom vrednost peresa v približno 30 slikovnih pikah, kar naj bo dovolj veliko, da mi omogoči gladek prehodni rob med belimi robovi vinjet in parom v središču fotografije. Natančna vrednost, ki jo uporabite za svojo sliko, bo odvisna od velikosti vaše fotografije in verjetno bo zahtevala nekaj poskusov in napak, preden jo boste natančno ugotovili:
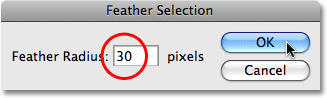
Pero izbire mehča izbirne robove.
Za izhod iz pogovornega okna kliknem V redu. Photoshop mi pere izbirne robove, čeprav dejansko ne bomo videli učinka perja, dokler z izbiro ne naredimo nekaj, kar bomo storili. Kliknil bom nazaj na ikono vidnosti plasti na "Layer 1", da se vrne trdno belo polnilo:
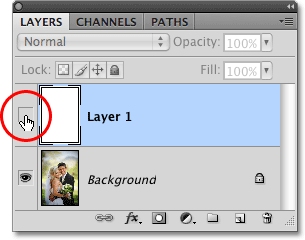
Ko je sloj trenutno skrit, se skriva tudi zrklo znotraj ikone vidnosti plasti.
To okno dokumenta znova napolni z belo barvo, kar olajša ogled konture izbora, ki smo jo ustvarili:
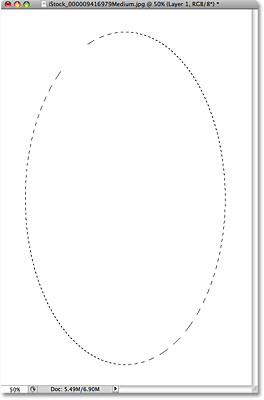
Če ponovno vključite "Layer 1", napolnite okno dokumenta s čisto belo barvo.
Za konec, da dokončam učinek vinjete, preprosto pritisnem Delete (Win) / Backspace (Mac) na moji tipkovnici, da izbrišem območje bele barve znotraj izrisa. Če želite odstraniti oris izbire, ker ga ne potrebujem več, z orodjem Elliptical Marquee kliknem kjer koli v oknu dokumenta. Opazite mehak prehod med belimi robovi in fotografijo v središču zahvaljujoč perjem, ki smo ga nanesli:
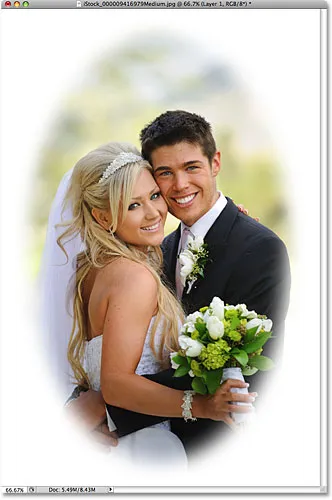
Orodje Elliptical Marquee je olajšalo ustvarjanje tega klasičnega foto efekta.
Orodje Elliptical Marquee je olajšalo risanje ovalne izbire in ustvarjanje vinjetnega učinka. Kaj pa, če moramo sestaviti krožni izbor? To bomo pogledali naprej!
Kratke kode, dejanja in vtičniki za filtre: Napaka v kratkem kodu (oglasi-osnove-sredina)
Risba krožnih izbir
Orodje Elliptical Marquee nam omogoča tudi enostavno risanje izbir v obliki popolnega kroga. Pravzaprav, kot smo videli pri Pravokotnem orodju Marquee, ko smo ga omejili na popoln kvadrat, obstajata dva načina, da narišemo krog z orodjem Elliptical Marquee. Eden od načinov je nastavitev nekaterih možnosti v vrstici z možnostmi na vrhu zaslona.
Tukaj je fotografija, ki jo imam odprto od lune. Recimo, da želim izbrati luno, da jo lahko dodam na drugo fotografijo. Glede na to, da je oblika lune krožna (vsaj tako, kot se nam zdi zemeljskim ljudem na 2D fotografiji), je orodje Elliptical Marquee očitna izbira za njeno izbiro:
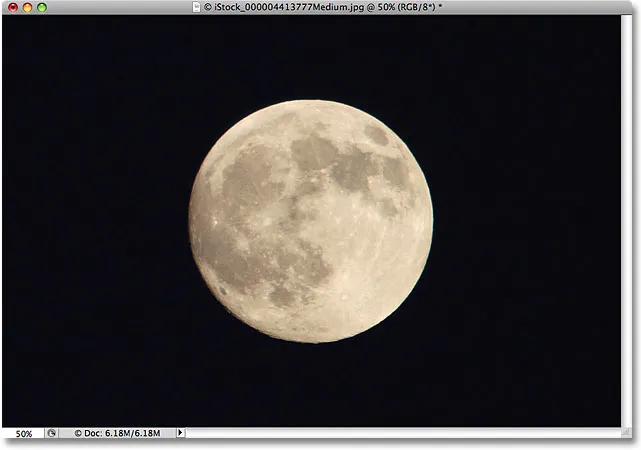
Orodje Elliptical Marquee je orodje za izbiro lune, planetov in drugih okroglih nebesnih teles.
Kadar koli izberete orodje Elliptical Marquee, se v vrstici z možnostmi prikažejo možnosti posebej za to orodje, večinoma pa so možnosti enake tistim, ki jih boste našli pri orodju Pravokotna oznaka. Ena od možnosti se imenuje Style, privzeto pa je nastavljena na Normal, kar nam omogoča, da narišemo poljubno eliptično obliko. Če želite obliko izbire omejiti na popoln krog, spremenite možnost Style v določeno razmerje . Photoshop je privzeto v vrstici z možnostmi nastavil na širino in višino na 1, kar omejuje razmerje med širino in višino izbire na 1: 1, kar ustvari popoln krog:

Možnosti tako za pravokotno kot tudi za eliptično oznako so skoraj enake.
Če želite narisati krožno izbiro okoli lune, kliknem in pridržim gumb miške navzdol nekje nad zgornjim levim delom lune, da nastavim svoje izhodišče, nato pa se povlečem navzdol proti desni spodaj, dokler ne izberem lune. Ko odvzamem izbiro, bo zaradi možnosti, ki jih nastavimo v vrstici z možnostmi, omejen na popoln krog. Na žalost bom tukaj naletel na isto težavo, ko se bo izrisni odsek premikal vse dalje in bolj oddaljen od mojega izhodišča, ko bom izvlekel izbiro, zato bom moral nekajkrat pritisniti preslednico, da izberem položaj, kot sem nariši. Ko končam, spustim gumb miške za dokončanje izbire:
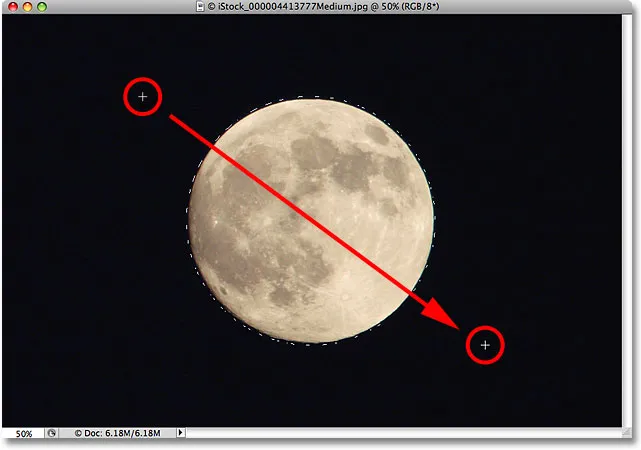
Vesoljska vrstica je vaš prijatelj, ko poskušate z orodjem Elliptical Marquee izbrati predmete. Med risanjem držite pritisnjeno, da izberete repozicioniranje.
Bližnjica na tipkovnici
Čeprav tehnično ni nič narobe, če spremenite nastavitve v vrstici z možnostmi, da omejite obris izbire v krog, lahko hitro postane frustrirajoče, ker Photoshop možnost samodejno ne vrne na normalno, ko končate, kar pomeni, da boste Ne pozabite, da ga vedno spremenite nazaj, sicer boste naslednjič še vedno v načinu s fiksnim razmerjem, ko naslednjič poskusite sestaviti eliptični izbor.
Boljši način, da omejite izbiro na krog, je, da preprosto držite tipko Shift, ko jo risate. Tako kot dodajanje tipke Shift omeji pravokotno izbiro na kvadrat pri uporabi orodja Pravokotna oznaka, bo z orodjem Elliptical Marquee izbiro prisililo v popoln krog.
Upoštevajte pa, da je pomemben vrstni red, v katerem ravnate. Kliknite in začnite vleči svoj izbor, nato pridržite tipko Shift, da omejite izbiro na krog in nadaljujete z vlečenjem. Ko končate, spustite miškin gumb, da dokončate izbiro, nato spustite tipko Shift. Če ne upoštevate pravilnega vrstnega reda, lahko dobite nepričakovane rezultate.
Risba izbire iz centra
Izberete lahko tudi eliptične izbire od sredine navzven, kar je pogosto lažji način za delo z orodjem Elliptical Marquee. Preprosto kliknite na sredino predmeta ali območja, ki ga morate izbrati, nato pritisnite tipko Alt (Win) / Option (Mac) in nadaljujte z vlečenjem. Takoj, ko pritisnete in zadržite tipko Alt / Option, bo mesto, na katerega ste sprva kliknili, postalo središče izbora, in ko nadaljujete z vlečenjem, se bo izbira razširila v vse smeri od te točke.
Spet je pomemben vrstni red, v katerem počnete stvari. Kliknite in povlecite, če želite začeti z izbiro, nato pritisnite in pridržite Alt / Option, da omejite izbiro na krog in nadaljujete z vlečenjem. Ko končate, spustite gumb miške za dokončanje izbire in nato spustite tipko Alt / Option.
Krožno izbiro lahko izvlečete tudi iz njenega središča. Na bližnjico na tipkovnici dodajte tipko Shift . Kliknite in povlecite, če želite začeti z izbiro, nato pritisnite in pridržite Shift + Alt (Win) / Shift + Option (Mac), da omejite izbiro na krog in izločite izbiro iz njenega središča. Nadaljujte z vlečenjem izbire in ko končate, spustite miškin gumb, da ga dokončate, in nato spustite tipki Shift in Alt / Option:

Uporabite Shift + Alt (Win) / Shift + Option (Mac), da s pomočjo orodja Elliptical Marquee iz njenega središča narišete krožni izbor.
Zdaj, ko imam izbrano luno, bom ponoči odprl drugo fotografijo, tokratno mesto mesta, in ko bosta obe sliki odprti v ločenih oknih dokumentov, na plošči Orodja izberite Photoshop's Move Tool :
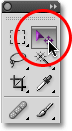
Izbira orodja za premikanje.
Z izbranim orodjem Move pridržim tipko Alt (Win) / Option (Mac), nato kliknem znotraj izbora in povlečem luno v drugo sliko. Če pritisnete tipko Alt / Option tukaj, Photoshopu naloži, naj ustvari kopijo lune, namesto da bi jo izrezal iz fotografije:
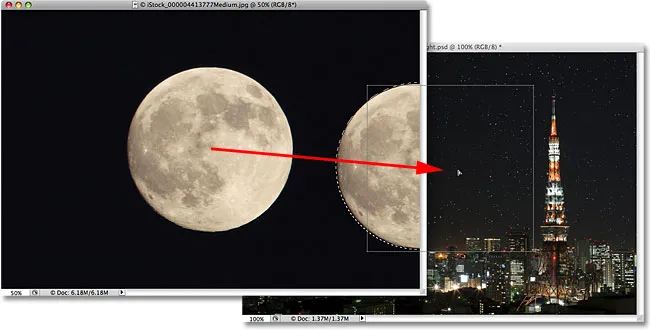
Ko je izbrana luna, lahko z orodjem za premikanje povlečem na drugo fotografijo.
Ker je luna za drugo sliko videti nekoliko prevelika, bom pritisnil Ctrl + T (Win) / Command + T (Mac), da prikažem Photoshop-ov ukaz Free Transform, da ga spremenim v velikost, tako da pridržim tipko Shift, ko vlečem vogal ročaje navznoter. To omejuje lunino razmerje med širino in višino, tako da po naključju ne izkrivljam oblike:
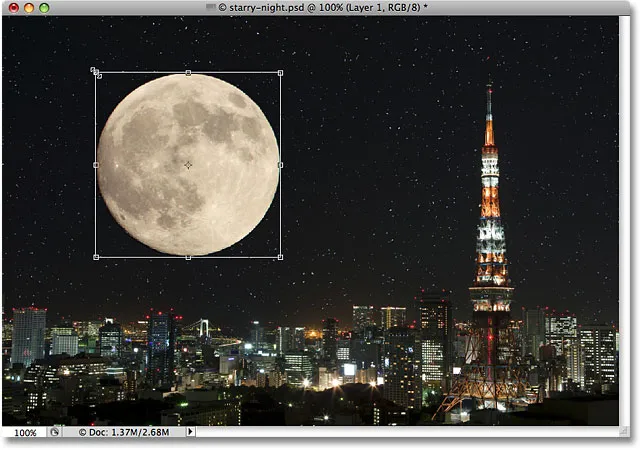
Vlečenje ročajev Free Transform za spreminjanje velikosti lune.
Ukaz Prosti preoblikovanje lahko uporabite tudi za premikanje predmetov znotraj okna dokumenta, tako da preprosto kliknete znotraj meje Prosti preoblikovanje in povlečete predmet na novo lokacijo. Mislim, da bom Luno premaknil na zgornjo desno stran stolpa. Za izhod iz ukaza Free Transform pritisnem Enter (Win) / Return (Mac) na moji tipkovnici:
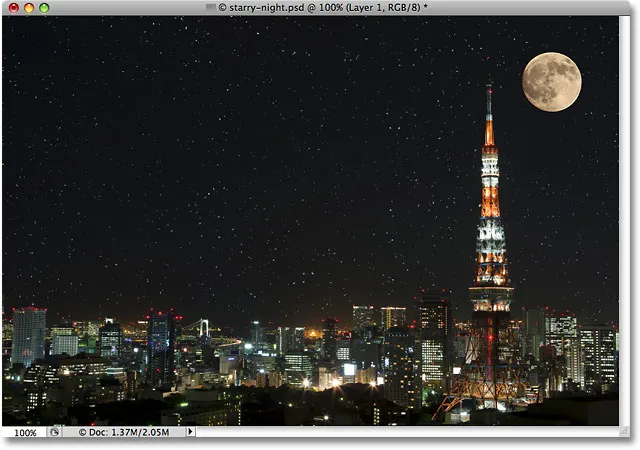
Dodajanje lune k drugi sliki je bilo enostavno, ko je bila izbrana z orodjem Elliptical Marquee.
Zvezde na nočnem nebu smo dodali s pomočjo naše vadnice Create A Starry Sky In Photoshop .
Odstranjevanje izbire
Ko končate z izbiro, ki ste jo ustvarili z orodjem Elliptical Marquee in je ne potrebujete več, obstajajo trije načini, kako jo odstraniti. Odprite meni Izberi na vrhu zaslona in izberite Prekliči izbiro:
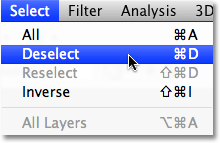
Ukaz Deselect v meniju Select lahko uporabite za odstranitev izbire.
Uporabite lahko tudi hitrejšo bližnjico na tipkovnici Ctrl + D (Win) / Command + D (Mac). Če je orodje Elliptical Marquee še vedno izbrano, preprosto kliknite kjer koli v oknu dokumenta, da odstranite izbiro.