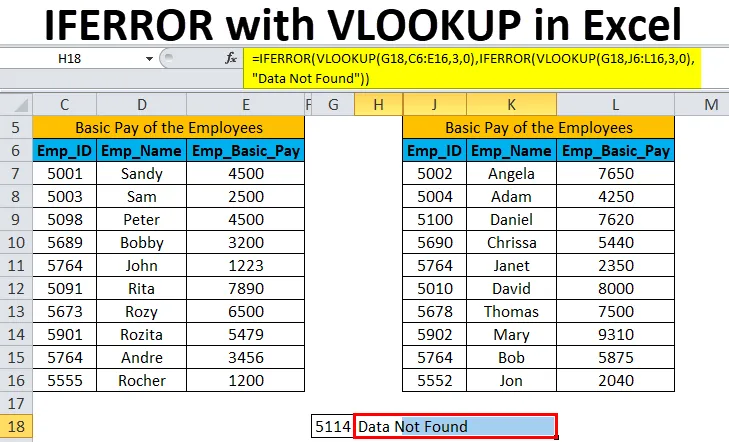
Excel IFERROR z VLOOKUP (kazalo)
- IFERROR z VLOOKUP v Excelu
- Kako uporabljati IFERROR z VLOOKUP v Excelu?
- Prednosti in slabosti IFERROR-a z VLOOKUP-om v Excelu
IFERROR z VLOOKUP v Excelu
Da bi dobro vedeli o IFERROR s funkcijo VLOOKUP, moramo najprej vedeti o funkciji VLOOKUP v Excelu.
Funkcija VLOOKUP išče prvi stolpec obsega celic in vrne vrednost iz katere koli celice v isti vrstici obsega.
Spodaj je formula VLOOKUP v Excelu:

Spodaj so razloženi argumenti funkcije VLOOKUP:
- vrednost lookup_: To je številka, besedilni niz ali sklic na celico, ki ga je treba iskati v prvem stolpcu vrste celic.
- matrika table_: referenca celice ali ime obsega celotnega obsega podatkov.
- col_ index_ število: je stolpec, iz katerega se zahteva rezultat.
- iskanje_pozorji: Določeno je, ali želite točno ali približno ujemanje. Možna vrednost je TRUE ali FALSE. Vrednost TRUE vrne približno ujemanje, vrednost FALSE pa vrne natančno ujemanje.
Funkcija IFERROR vrne vrednost, ki poda id, ki jo formula oceni do napake, v nasprotnem primeru vrne formulo. Uporablja se za lov na napake in obravnavanje napak, ki jih povzročajo druge formule ali funkcije. IFERROR preveri naslednje napake: # N / A, # VALUE!, #REF!, # DIV / 0!, # NUM!, #NAME? ali # NULL!
Opomba: Če se vrednost lookup_, ki jo iščete, pojavi večkrat, bo funkcija VLOOKUP poiskala prvi pojav vrednosti lookup_.Spodaj je formula IFERROR v Excelu:

Spodaj so razloženi argumenti funkcije IFERROR:
- vrednost: vrednost, referenca ali formula mora preveriti napako.
- vrednost_ if_ napaka: vrednost, ki jo je treba vrniti, če odkrijemo napako .
Medtem ko uporablja funkcijo VLOOKUP v MS Excel, če iskane vrednosti v danih podatkih ne najdemo, vrne napako # N / A.
Spodaj je IFERROR s formulo VLOOKUP v Excelu:
= IFERROR (VLOOKUP (vrednost iskanja_ vrednost, niz tabela_, stolpec_številka, število (iskanje_razmera)), vrednost_ if_ napaka)
Kako uporabljati IFERROR z VLOOKUP v Excelu?
IFERROR z VLOOKUP v Excelu je zelo preprost in enostaven za uporabo. Dovolite, da razumete delovanje IFERRORja z VLOOKUP v Excelu z nekim primerom.
Ta IFERROR s predlogo VLOOKUP Excel lahko prenesete tukaj - IFERROR s predlogo VLOOKUP ExcelPrimer # 1 - IFERROR z VLOOKUP
Vzemimo primer osnovne plače zaposlenih v podjetju.

Na zgornji sliki imamo seznam ID-ja zaposlenega, ime zaposlenega in osnovno plačo zaposlenega.
Zdaj želimo iskati osnovno plačo zaposlenih glede na ID zaposlenega 5902.
Uporabili bomo naslednjo formulo:
= VLOOKUP (F5, B3: D13, 3, 0)
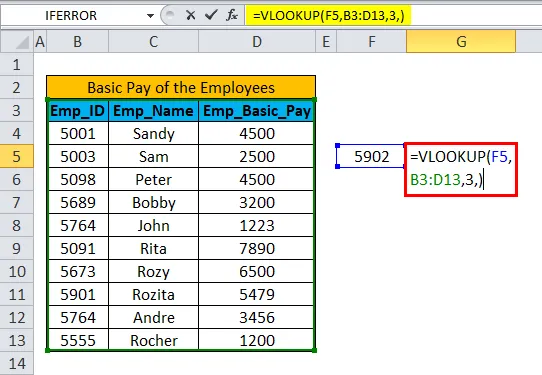
Ampak, ta ID zaposlenega ni na seznamu. V tem primeru bo funkcija VLOOKUP vrnila napako # N / A.
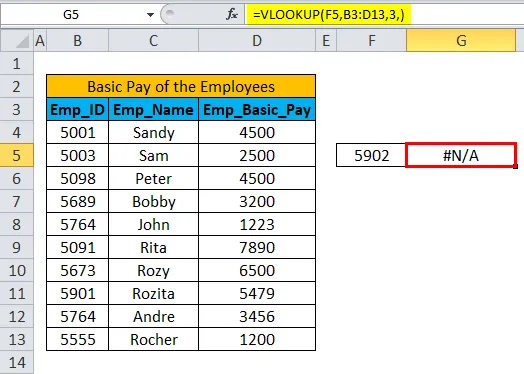
Zato je bolje, da napako # N / A zamenjate s prilagojeno vrednostjo, tako da lahko vsi razumejo, zakaj prihaja do napake.
Tako bomo IFERROR s funkcijo VLOOKUP v Excelu uporabili na naslednji način:
= IFERROR (VLOOKUP (F5, B3: D13, 3, 0), "Podatki niso najdeni")

Opazili bomo, da je bila napaka nadomeščena s prilagojeno vrednostjo „ Podatki niso najdeni “.
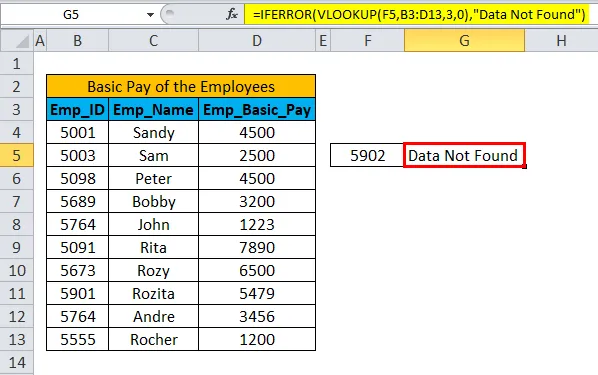
Primer # 2 - Uporaba IFERROR z VLOOKUP na razdrobljenem naboru podatkov
IFERROR s funkcijo VLOOKUP lahko uporabimo tudi na razdrobljenih naborih podatkov iz istega delovnega lista, delovnega zvezka ali iz različnih delovnih zvezkov.
Funkcijo lahko uporabimo v istem delovnem zvezku ali iz različnih delovnih zvezkov z uporabo 3D referenc v celicah.
Vzemimo primer na istem delovnem listu, da razumemo uporabo funkcije na razdrobljenih naborih podatkov v istem delovnem listu.
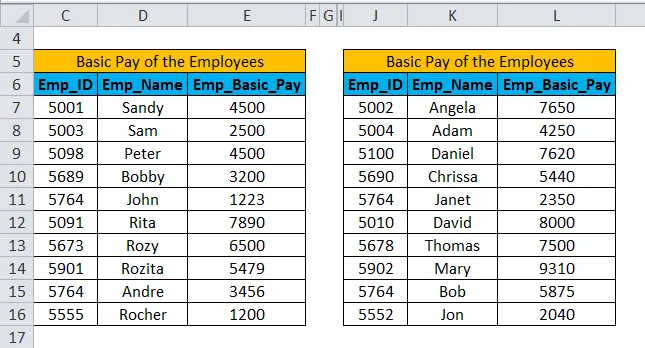
Na zgornji sliki imamo dva niza podatkov osnovne plače zaposlenih. Imamo dva nabora podatkov o ID-ju zaposlenega, ime zaposlenega in osnovno plačo zaposlenega.
Zdaj želimo iskati osnovno plačo zaposlenih glede na ID zaposlenega 5902.
Za iskanje podatkov v tabeli 1 bomo uporabili naslednjo formulo:
= VLOOKUP (G18, C6: E16, 3, 0)

Rezultat bo kot # N / A. Ker iskani podatki niso na voljo v tabeli 1 podatkovni niz.
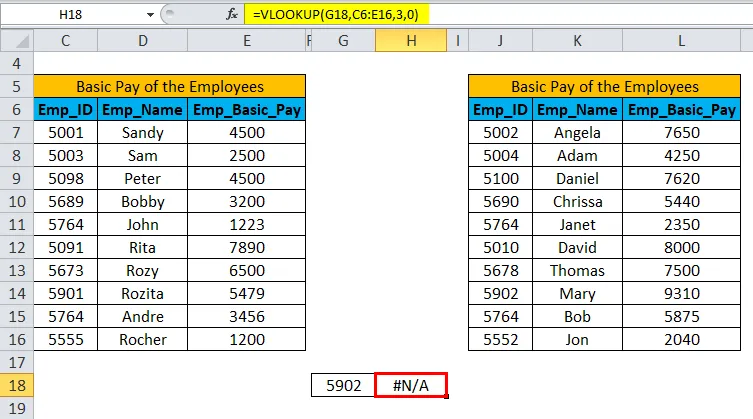
Za iskanje podatkov v tabeli 2 bomo uporabili naslednjo formulo:
= VLOOKUP (G18, J6: L16, 3, 0)

Rezultat bo znašal 9310. ID zaposlenega 5902 je na voljo v podatkovni tabeli 2.
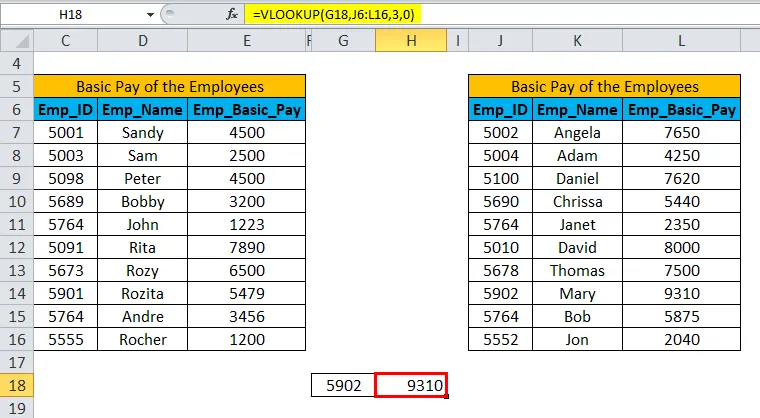
Zdaj želimo primerjati oba nabora podatkov tabele 1 in tabele 2 v eni celici in pridobiti rezultat.
Bolje je, da napako # N / A zamenjate s prilagojeno vrednostjo, da lahko vsi razumejo, zakaj prihaja do napake.
Torej bomo napako # N / A nadomestili s prilagojenim besedilom "Podatki niso najdeni".
Tako bomo IFERROR s funkcijo VLOOKUP v Excelu uporabili na naslednji način:
= IFERROR (VLOOKUP (vrednost iskanja, vrednost tabele_ matrika, col_ indeks_ število, (iskanje_ obseg)), IFERROR (VLOOKUP (vrednost iskanja, vrednost tabele_ matrika, stolpec_deli_številka, (iskanje_razmera)), vrednost_ if_ napaka)
Funkcijo v primeru smo uporabili na naslednji način:
= IFERROR (VLOOKUP (G18, C6: E16, 3, 0), IFERROR (VLOOKUP (G18, J6: L16, 3, 0), "Podatkov ni mogoče najti"))
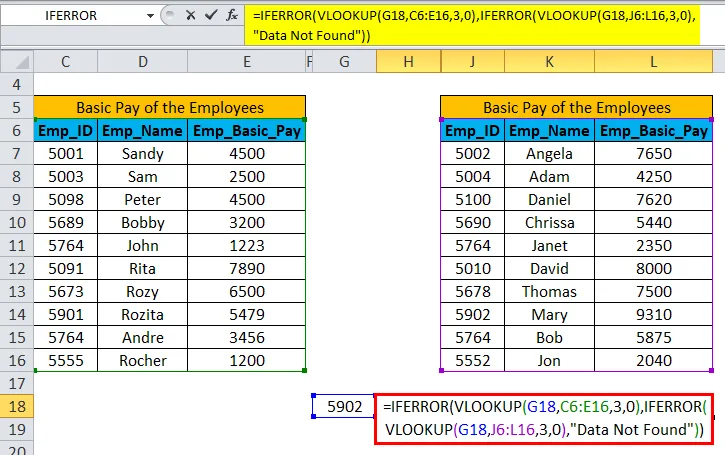
Ker je v podatkovni tabeli 2 na voljo ID 5902 zaposlenega, bo rezultat prikazan kot 9310 .
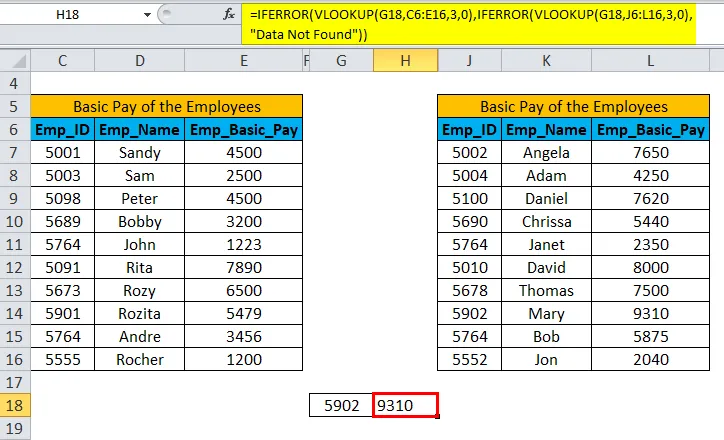
Če nabor podatkov ne vsebuje iskalne vrednosti v obeh tabeli, bo rezultat namesto napake # N / A prikazan kot » Podatki niso najdeni «.
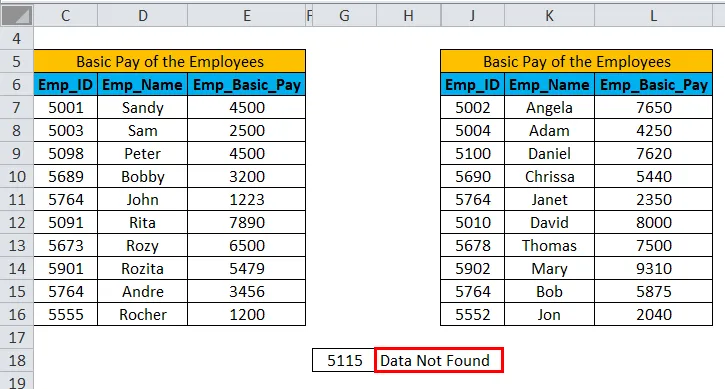
Prednosti:
- Koristno za lov in odpravljanje napak, ki jih povzročajo druge formule ali funkcije.
- IFERROR preveri naslednje napake: # N / A, # VALUE !, #REF !, # DIV / 0 !, #NUM !, #NAME ?, ali # NULL!
Slabosti:
- IFERROR nadomešča vse vrste napak s prilagojeno vrednostjo.
- Če pride do kakršnih koli drugih napak, razen # N / A, bo v rezultatu še vedno navedena določena prilagojena vrednost.
Stvari, ki jih je treba zapomniti
- Če vrednost ni podana, se vrednotenje zgodi kot prazno besedilo ali niz ("") in ni napaka.
- Če je napaka vrednost_ if_ podana kot prazno besedilo (""), se nič ne prikaže, tudi če najdete napako.
- Če je IFERROR dan kot formula matrične tabele, vrne matriko rezultatov z enim elementom na celico v polju vrednosti.
Priporočeni članki
To je vodnik za IFERROR z VLOOKUP v Excelu. Tukaj razpravljamo o IFERRORju s formulo VLOOKUP v Excelu in kako uporabljati IFERROR z VLOOKUP v Excelu skupaj s praktičnimi primeri in naloženo predlogo Excela. Ogledate si lahko tudi druge naše predlagane članke -
- Kako uporabljati funkcijo RANK Excel
- Najboljše uporabe funkcije VLOOKUP
- HLOOKUP funkcija v Excelu s primeri
- Kako uporabljati funkcijo ISERROR v Excelu