V prejšnji vadnici smo si ogledali ploščo znakov Photoshopa, eno od dveh plošč, kjer najdemo naše možnosti za delo s tipom. Kot nakazuje že njegovo ime, je na plošči znakov namenjena besedilnim možnostim, kot so vodenje, jedkanje in sledenje, premik osnovne črte in tako naprej.
Kot bomo izvedeli v tej vadnici, plošča Odstavek vsebuje možnosti, ki temeljijo na odstavkih - poravnava, utemeljitev, razmik odstavkov in še več! Ti dve plošči skupaj omogočata popoln dostop do vsake vrste možnosti, ki je na voljo v Photoshopu!
Dostop do plošče z odstavki
Kot smo izvedeli v prejšnji vadnici, so plošče Znak in odstavek združene v eno skupino . Eden od načinov za dostop do plošče Odstavek je tako, da v zgornji strani zaslona odprete meni Window v menijski vrstici in na seznamu izberete odstavek :
 Pojdite na okno> Odstavek.
Pojdite na okno> Odstavek.
Lahko pa v vrstici z možnostmi na vrhu zaslona kliknete ikono stikalne plošče Znak in odstavek:
 Kliknite ikono stikalne plošče Znak in odstavek.
Kliknite ikono stikalne plošče Znak in odstavek.
To bo odprlo skupino znakov in odstavkov. Če ste v meniju Okno izbrali odstavek, se bo skupina samodejno odprla na plošči Odstavek. Če ste v vrstici z možnostmi kliknili ikono preklopa, se bo skupina odprla na plošči Znak, vendar lahko med obema ploščama enostavno preklopimo s klikom na zavihke z imenom na vrhu skupine. Kliknil bom na zavihku Odstavek:
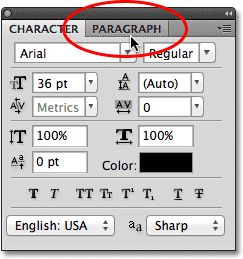 Kliknite na zavihek ime plošče odstavek na vrhu skupine, da preklopite nanjo.
Kliknite na zavihek ime plošče odstavek na vrhu skupine, da preklopite nanjo.
Odpre se plošča Odstavek:
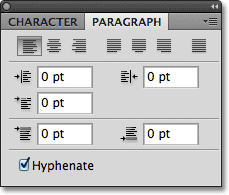 Plošča Odstavek.
Plošča Odstavek.
Možnosti poravnave
Na vrhu plošče Odstavek je vrsta ikon za poravnavo in utemeljitev našega besedila. Prve tri ikone na levi strani so možnosti poravnave . Od leve proti desni imamo besedilo leve poravnave, besedilo v sredini in besedilo desno poravnavo :
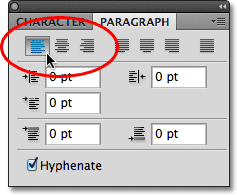 Možnosti Levo poravnavo besedila, besedilo v središču in desno poravnavo besedila.
Možnosti Levo poravnavo besedila, besedilo v središču in desno poravnavo besedila.
Če so te možnosti videti znane, gre za to, da so popolnoma enake možnosti poravnave, ki jih najdemo v vrstici z možnostmi, ko imamo izbrano orodje vrste. Brez razlike, če nastavite poravnavo v vrstici z možnostmi ali v odstavku Odstavek. Za nas je privzeto izbrana možnost Leva poravnava besedila:
 V vrstici z možnostmi lahko dostopate do enakih možnosti poravnave.
V vrstici z možnostmi lahko dostopate do enakih možnosti poravnave.
Če izberete levo poravnavo besedila (privzeta izbira), boste vrsto poravnali z levo stran besedilnega polja (če uporabljate vrsto območja):
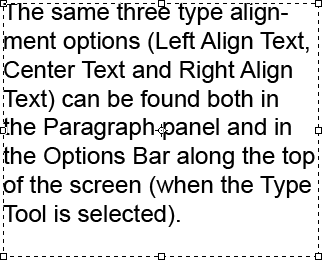 Primer vrste levega poravnanega odstavka (območja).
Primer vrste levega poravnanega odstavka (območja).
Z možnostjo Besedilo besedila bo vsaka vrsta vrstice centrirana v odstavku:
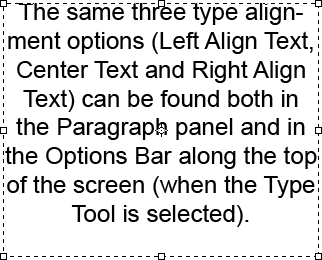 Vrsta odstavka po sredini.
Vrsta odstavka po sredini.
Besedilo z desno poravnavo bo poravnalo vrsto z desno stranjo besedilnega polja:
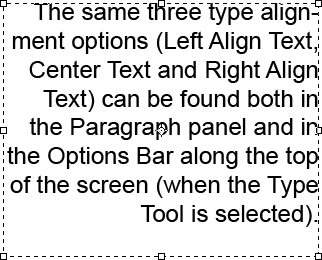 Desno poravnana vrsta odstavka.
Desno poravnana vrsta odstavka.
Možnosti obrazložitve
Naslednje štiri ikone v vrsti ob vrhu plošče Odstavek so možnosti utemeljitve . Od leve proti desni imamo Upraviči zadnjo levo, Poravnaj zadnjo sredino, Upraviči zadnjo desno in na koncu upraviči vse . Te možnosti so na voljo samo na plošči Odstavek. Pravzaprav so vse možnosti, ki jih bomo obravnavali od tega trenutka naprej, na voljo izključno na plošči Odstavek. Edine možnosti, ki jih lahko najdemo tudi v vrstici z možnostmi, so možnosti poravnave, ki smo jih pogledali pred nekaj trenutki:
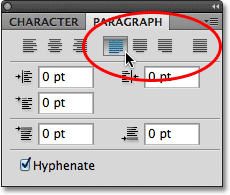 Možnosti utemeljitve tipa (Zadnji levi, Zadnji centrirani, Zadnji desni in Uredi vse).
Možnosti utemeljitve tipa (Zadnji levi, Zadnji centrirani, Zadnji desni in Uredi vse).
Ko izberemo katero koli od teh možnosti utemeljitve, Photoshop ponovno prilagodi razmik med besedami, tako da vsaka vrsta vrstice v odstavku zapolni celotno širino besedilnega polja od leve proti desni in ustvari "blok" besedila. Edina razlika med štirimi možnostmi je, kako Photoshop ravna z zadnjo vrstico v odstavku. Photosup z upraviči zadnjo levo poravna zadnjo vrstico na levi strani besedilnega polja:
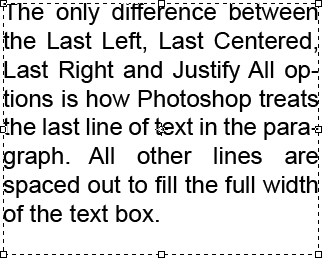 Možnost Uredi zadnjo levo poravna zadnjo vrstico odstavka levo.
Možnost Uredi zadnjo levo poravna zadnjo vrstico odstavka levo.
Poravnaj zadnji center bo sredino zadnje vrstice:
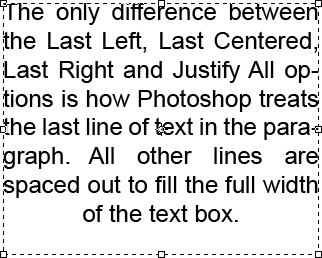 Možnost Opraviči zadnje središče centrira zadnjo vrstico odstavka.
Možnost Opraviči zadnje središče centrira zadnjo vrstico odstavka.
Upraviči zadnjo desno bo poravnala zadnjo vrstico na desni strani besedilnega polja:
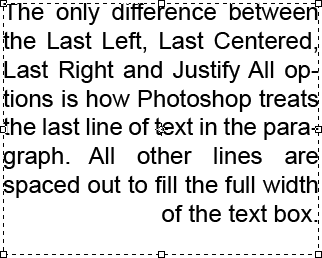 Možnost Uredi zadnjo desno poravna zadnjo vrstico odstavka z desno.
Možnost Uredi zadnjo desno poravna zadnjo vrstico odstavka z desno.
Upraviči vse bo zadnjo vrstico obravnaval enako kot vse druge vrstice in razmaknil besede, da bi zapolnili celotno širino besedilnega polja:
 Možnost upraviči vse opravičuje celoten odstavek, vključno z zadnjo vrstico.
Možnost upraviči vse opravičuje celoten odstavek, vključno z zadnjo vrstico.
Možnosti zamika
Spodaj so ikone za poravnavo in utemeljitev tri možnosti alineje - odmik levi rob (zgoraj levo), odmik desno rob (zgoraj desno) in odmik prva vrstica (spodaj levo). Vsi trije so privzeto nastavljeni na 0 pt:
 V smeri urinega kazalca od zgornje leve strani - levi rob zamika, desni rob zamika in prva vrstica.
V smeri urinega kazalca od zgornje leve strani - levi rob zamika, desni rob zamika in prva vrstica.
Te možnosti nam omogočajo, da dodamo presledek med celotnim odstavkom in levo ali desno stran besedilnega polja, lahko pa dodamo presledek samo v prvi vrstici odstavka. Če želite spremeniti vrednost za katero koli od možnosti vdolbine, kliknite znotraj polja za vnos in ročno vnesite vrednost ali, če uporabljate Photoshop CS ali višje, premaknite kurzor miške preko ikone možnosti na levi strani polja za vnos, ki bo kazalko spremenil v drsni drsnik, nato pa pritisnite in držite gumb miške navzdol in povlecite proti levi ali desni. Vlečenje proti desni bo zvišalo vrednost zamika, vlečenje proti levi pa bo zmanjšalo.
Kot primer, povečam vrednost leve marže zamika na 16 pt:
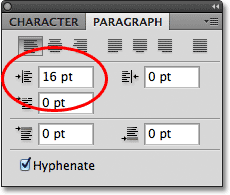 Povečanje možnosti levega roba zamika na 16 pt.
Povečanje možnosti levega roba zamika na 16 pt.
In vidimo, da imam zdaj majhno veliko prostora med odstavkom in levo stranjo besedilnega polja:
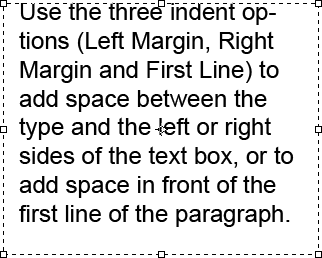 Med levo stran odstavka in levo stran besedilnega polja je dodan presledek.
Med levo stran odstavka in levo stran besedilnega polja je dodan presledek.
Če izberem možnost Desno poravnavo besedila, nato mojo vrednost zamika desno povečate na 16 pt:
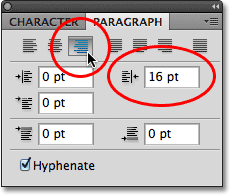 Preklop na možnost Desno poravnavo besedila in povečanje možnosti Odstopanje desnega roba na 16 pt.
Preklop na možnost Desno poravnavo besedila in povečanje možnosti Odstopanje desnega roba na 16 pt.
Vidimo, da imam zdaj prostor med odstavkom in desno stran besedilnega polja:
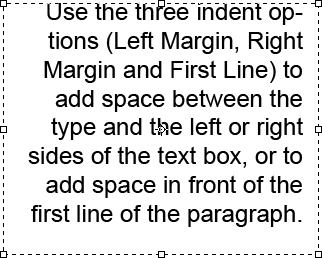 Med desnim delom odstavka in desni strani besedilnega polja vnesite polje.
Med desnim delom odstavka in desni strani besedilnega polja vnesite polje.
V zgornjem levem kotu plošče Odstavek bom znova izbrala možnost Leva poravnava besedila, nato pa povečam možnost zamika prve vrstice na 24 pt:
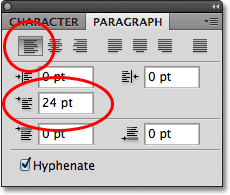 Preklop nazaj na možnost Leve poravnave besedila in povečanje možnosti zamika prve vrstice na 24 pt.
Preklop nazaj na možnost Leve poravnave besedila in povečanje možnosti zamika prve vrstice na 24 pt.
To poravna besedilo na levi strani besedilnega polja in v prvo vrstico vpiše za 24 pt:
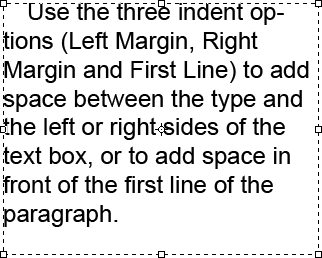 Samo prva vrstica odstavka je zamaknjena s 24 pt.
Samo prva vrstica odstavka je zamaknjena s 24 pt.
Možnosti razmika odstavkov
Photoshop nam daje tudi možnosti za dodajanje presledka pred ali za odstavkom z uporabo ustreznih imen možnosti Dodaj presledek pred odstavkom (levo) in Dodaj presledek za odstavek (desno):
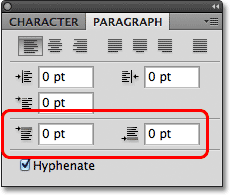 Možnosti razmika med odstavki presledka (levo) in presledka (desno).
Možnosti razmika med odstavki presledka (levo) in presledka (desno).
Običajno bi uporabili eno ali drugo, ne hkrati hkrati, običajno pa uporabim možnost presledka. Tu je besedilno polje, ki vsebuje tri odstavke besedila, ki trenutno niso ločeni drug od drugega:
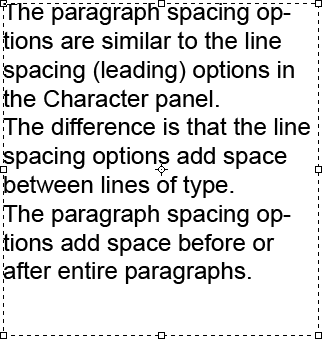 Tri odstavke besedila, ki sedijo neposredno in drug pod drugim, brez vmesnega presledka.
Tri odstavke besedila, ki sedijo neposredno in drug pod drugim, brez vmesnega presledka.
Kliknil bom in povlekel čez spodnja dva odstavka, da jih izberem. Ni treba dodati prostora nad prvim odstavkom, tako da ga ni treba vključevati v izbor:
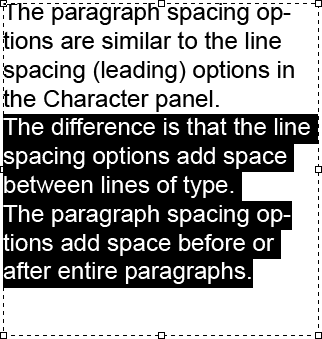 Izbira drugega in tretjega odstavka v besedilnem polju.
Izbira drugega in tretjega odstavka v besedilnem polju.
Z izbranima dvema odstavkoma bom vrednost Space Before povečala na 14 pt. V vhodna polja lahko vnesete vrednost ročno ali uporabite drsne drsnike (Photoshop CS in novejše):
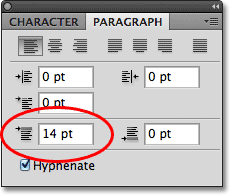 Nastavitev možnosti Dodaj prostor pred odstavkom na 14 pt.
Nastavitev možnosti Dodaj prostor pred odstavkom na 14 pt.
To doda prostor nad vsakim od izbranih dveh odstavkov, kar olajša razlago, kje se vsak odstavek začne in konča:
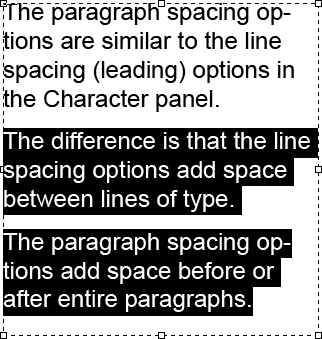 Trije odstavki so zdaj razmaknjeni.
Trije odstavki so zdaj razmaknjeni.
Kot smo zajeli v prvi vadnici iz te serije, Photoshop Type Essentials, če želite spremeniti spremembe in zapustiti način urejanja besedila, kliknite potrditveno polje v vrstici z možnostmi:
 Če želite sprejeti spremembe, kliknite kljukico.
Če želite sprejeti spremembe, kliknite kljukico.
Če pa imate na tipkovnici številčno tipkovnico, lahko na tipkovnici pritisnete tipko Enter . Če nimate številčne tipkovnice, lahko s pritiskom na Ctrl + Enter (Win) / Command + Return (Mac) sprejmete spremembe.
Hifenat
Končna možnost na dnu plošče Odstavek je Hiphenate, ki je privzeto omogočena (označena):
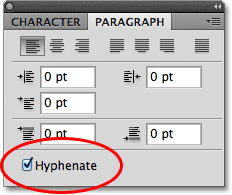 Možnost Hyphenate je privzeto označena.
Možnost Hyphenate je privzeto označena.
Hiefanizacija je še posebej koristna pri uporabi katere koli od možnosti obrazložitve, saj omogoča, da Photoshop razširi daljše besede na ločene vrstice, kar omogoča lažje razmikanje besed na način, ki je bolj vizualno privlačen. Če pa niste ljubitelj vezajev ali jih ne želite uporabiti za določeno situacijo, preprosto počistite možnost, da jo onemogočite.
Ponastavitev pododstavka
Na koncu, če ste spremenili možnosti na plošči Odstavek in jih želite hitro vrniti na privzete nastavitve, kliknite ikono menija v zgornjem desnem kotu plošče:
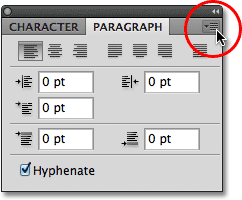 V zgornjem desnem kotu kliknite ikono menija.
V zgornjem desnem kotu kliknite ikono menija.
Nato v meniju možnosti, ki se prikaže, izberite Ponastavi odstavek :
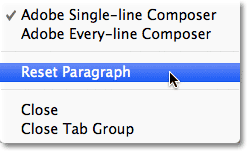 Izberite "Ponastavi odstavek", da takoj ponastavite vse možnosti podokna na odstavek.
Izberite "Ponastavi odstavek", da takoj ponastavite vse možnosti podokna na odstavek.