V tej vadnici si bomo ogledali eno najpogostejših vprašanj, s katero se srečujejo fotografi in uporabniki Photoshopa pri spreminjanju velikosti slik za tisk - kako jih spremeniti v velikost slike znotraj določene velikosti, ko razmerje fotografij in okvirja so različni.
Večino fotografij, posnetih z digitalnim fotoaparatom, je danes mogoče enostavno spremeniti v tisk kot 4 "x6" ali 8 "x12", kot nalašč za prikazovanje v okvirjih 4 "x6" ali 8 "x12". Toda očitno (in k sreči) niso vsi okviri 4 "x6" ali 8 "x12". Kaj pa, če želite svojo sliko prikazati kot 5 "x7", 8 "x10", 11 "x14" in tako naprej? Kako spremenite velikost slike, da se natisne v teh različnih razmerjih, ne da bi zgnetli, raztegnili ali kakorkoli izkrivili videz originala? Morda ste že ugotovili, da tega ni mogoče storiti v pogovornem oknu Velikost slike Photoshopa. Kot bomo izvedeli v tej vadnici, dejansko potrebujemo dvostopenjski postopek, ki vključuje tako ukaz Velikost slike in Orodje za obrezovanje Photoshopa. Kljub temu, da je na voljo nekaj več, je preoblikovanje slike za določeno velikost okvirja enostavno. Ko končate s to vadnico, boste lahko fotografije natisnili za prikaz v poljubnih velikostnih okvirih!
Tukaj bom uporabljal Photoshop CS6. Če želite kar najbolje izkoristiti to vadnico, bi morali že imeti osnovno razumevanje, kako spremeniti velikost slik. Če niste seznanjeni s spreminjanjem velikosti slike, boste najprej želeli prebrati naš vodič Kako spremeniti velikost slik v Photoshopu, preden nadaljujete. Prav tako predlagam, da preberete naše slike za obrezovanje v Photoshop CS6 vadnici za podrobnejšo razlago, kako deluje orodje za obrezovanje in njegove nove funkcije v CS6.
Problem z razmerjem vidika
Preden se naučimo, kako spremeniti velikost tiskanja in razmerje slike, si na hitro oglejmo težavo. Tu je fotografija, ki jo imam trenutno odprto na svojem zaslonu (fotografija počitniškega družinskega portreta iz Shutterstoka):

Izvirna slika.
Recimo, da želim natisniti 8 "x10" različico te fotografije. Velikost poskušam spremeniti tako, kot bi običajno spremenil velikost slike, in to s pomočjo ukaza Photoshop's Size Size. Če se želite pomakniti do ukaza Velikost slike, se v zgornji strani zaslona pomaknem do menija Uredi v menijski vrstici in izberem Velikost slike :

Odprite Urejanje> Velikost slike.
Odpre se pogovorno okno Velikost slike. Če še ne poznate tega pogovornega okna ali kako spremenite velikost slik na splošno, ne pozabite najprej prebrati naše Vodič o spreminjanju velikosti slik v Photoshopu:

Pogovorno okno Velikost slike v programu Photoshop CS6.
Ker me zanima le spreminjanje velikosti tiskanja slike, počutim možnost, če potrdite možnost Resample Image . Tako ne bom spreminjal dejanskega števila slikovnih pik v sliki (postopek, znan kot resampling). Spremenil bom le velikost, s katero bo tiskal:
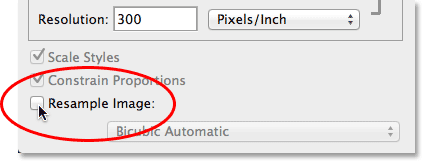
Če počistite možnost možnosti Resample Image.
Velikost tiskanja slike nadzorujemo v razdelku Velikost dokumenta v pogovornem oknu. Trenutno mi pravi, da bo moja slika natisnila 14 centimetrov široko 9.333 centimetrov visoko pri ločljivosti 300 slikovnih pik na palec:
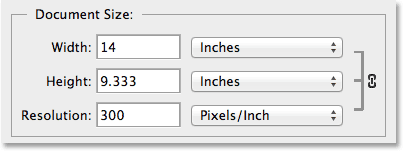
Trenutna velikost slike (14 palcev x 9.333 palcev).
Sliko želim natisniti kot 8 "x10" (ali natančneje, 10 "x8"), zato bom spremenil vrednost Width iz 14 palcev na 10 palcev . Pri spreminjanju velikosti tiskanja Photoshop vedno poskuša ohraniti prvotno razmerje slike, da ne izkrivljamo njegovega videza, in to stori tako, da samodejno spremeni drugo vrednost za nas. Tu na primer vidimo, da je Photoshop, ko sem spremenil vrednost Width na 10 centimetrov, šel naprej in samodejno vnesel novo vrednost Height, da bo razmerje stranic ostalo enako. Žal je to pomenilo nastavitev višine na 6, 667 palcev . Sliko želim natisniti kot 8 "x10", ne 6.667 "x10", tako da mi to ni dalo tistega, kar sem potreboval:

Če spremenite širino na 10 centimetrov, nastavite višino na samo 6, 667 palcev. Ni tisto, kar sem hotel.
Brez skrbi, samo višino vrednosti Height bom spremenil s 6, 667 na 8 palcev . Je to delovalo? Ne. Photoshop je šel in spremenil vrednost Width na meni z 10 na 12 palcev, da bi ohranil prvotno razmerje slike neokrnjeno:
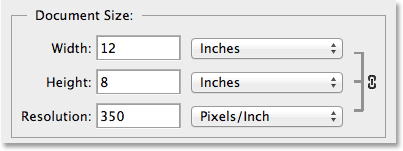
Če spremenite višino na 8 palcev, nastavite širino na 12 palcev. Tudi ne, kar sem si želel.
Ne glede na to, ali spremenim vrednost širine ali višine, ni pomembno. Photoshop spreminja drugo vrednost v nekaj drugega kot tisto, kar potrebujem. Krivec je razmerje stranic fotografije - razmerje med širino in višino slike. Njegovo trenutno razmerje ne bo omogočilo, da se prilega obliki 8x10 (ali 10x8), zato v pogovornem oknu Velikost slike ne morem storiti ničesar. Torej bom sprejel svoj poraz (zaenkrat) in kliknite gumb Prekliči, da ga zaprete:
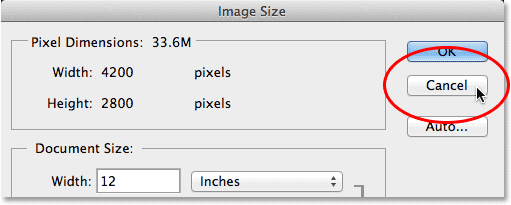
S klikom na gumb Prekliči.
1. korak: Podvojite sliko
Prva stvar, ki jo moramo narediti, je spremeniti razmerje stranic naše slike, tako da se bo prilegalo obliki, ki jo potrebujemo. Toda preden to storimo, podvojimo sliko, tako da ostane izvirnik varen in nepoškodovan. Če ga želite podvojiti, se pomaknem do menija Slika na vrhu zaslona in izberem Podvoji :
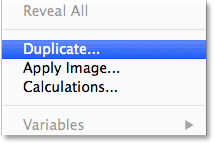
Odprite Slika> Podvoji.
Photoshop odpre pogovorno okno Podvojena slika, kjer lahko damo kopiji določeno ime ali samo sprejmemo privzeto ime (kar bom storil). Če vaš izvirni dokument vsebuje več plasti, boste želeli preveriti možnost Podvojeni samo združeni plasti, da Photoshop združi vse plasti v eno plast. V mojem primeru, ker moj dokument vsebuje samo en sloj, je možnost nedostopna. Ko končate, kliknite V redu:
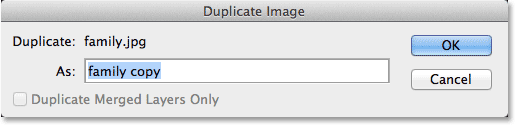
Pogovorno okno Podvojena slika.
Photoshop naredi kopijo slike in jo odpre v svojem ločenem dokumentu z imenom na zgornjem zavihku. Zdaj lahko varno spremenimo svojo sliko, ne da bi nas skrbelo, da bomo slučajno prepisali izvirnik:
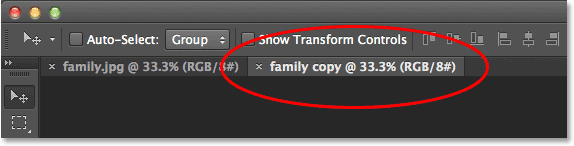
Podvojena slika se pojavi v ločenem dokumentu.
2. korak: Izberite Orodje za obrezovanje
Za spremembo razmerja stranic lahko uporabimo orodje za obrezovanje Photoshopa. Izberem orodje za obrezovanje na plošči z orodji na levi strani zaslona (ali pa bi lahko preprosto pritisnil črko C na tipkovnici, da bi do nje prišli s priročno bližnjico):
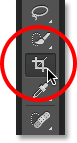
Zgrabi orodje za obrezovanje.
3. korak: Vnesite novo razmerje vidika
Orodje za obrezovanje v Photoshopu CS6 nam omogoča več različnih razmerij stranic in prednastavitev velikosti obrezovanja, ki jih lahko izberemo s pomočjo možnosti Prednastavitve blizu skrajne leve strani vrstice z možnostmi na vrhu zaslona, vendar se mi zdi najlažje tukaj preprosto zapustiti ta možnost je nastavljena na Originalno razmerje :
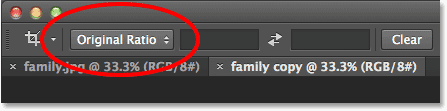
Nastavitev možnosti prednastavitev na Originalno razmerje.
Tako lahko v polju širine in višine vpišem točno desno od možnosti Prednastavitve. Ker moram ustvariti različico slike "x10", pri čemer je širina obeh dimenzij večja, bom kliknil znotraj prvega polja na levi strani (širina) in vnesel vrednost 10 . Nato kliknem znotraj drugega polja (višina) in vnesem vrednost 8 . Ni treba vnašati vrste merjenja, kot je "in" za palce, saj vse, kar počnemo, nastavimo samo razmerje stranic, ne dejanske meritve:

Vnos novega razmerja stranic 10: 8.
4. korak: Spremenite velikost polja za obrezovanje po potrebi
V Photoshopu CS6 z izbiro orodja za obrezovanje samodejno postavite polje za obrezovanje okoli slike in takoj, ko v vrstico z nastavitvami vnesemo novo razmerje stranic, Photoshop takoj preoblikuje polje za obrezovanje, da se ujema z novim razmerjem. Ohranjamo območje znotraj polja za obrezovanje, medtem ko bo vse zunaj polja obrezano:

Photoshop doda polje za obrezovanje in ga preoblikuje v novo razmerje stranic.
Po potrebi lahko spremenite velikost polja za obrezovanje tako, da kliknete in povlečete katero od njegovih štirih strani ali štirih vogalov. Ne glede na to, s katere strani ali vogala se vlečete, bo razmerje stranic v polju zaklenjeno. Vse, kar lahko storimo, je, da spremenimo velikost slike in jo naredimo večjo ali manjšo. Sliko lahko premikate tudi znotraj škatle za obrezovanje, da jo ponovno postavite, tako da kliknete in povlečete kamor koli v polju. Tukaj sem polje za obrezovanje naredila le nekoliko manjšega, kot je bilo sprva tako, da sem povlekel spodnji levi kot navznoter, nato pa sem kliknil in povlekel sliko znotraj polja proti levi, da sem centriral družino znotraj nje:

Spreminjanje velikosti polja za obrezovanje in ponovno postavitev slike v njej.
5. korak: Izklopite možnost »Izbriši obrezane pikse«
Preden resnično obrežemo sliko, moramo narediti še eno stvar in to se prepričajte, da možnost Delete Cropped Pixels v vrstici z možnostmi ni izbrana (neključena). Photoshop CS6 nam omogoča izbiro bodisi izbrisati slikovne pike, ki jih obrežemo, bodisi jih preprosto skrijemo. Prednost pri skrivanju le-teh je, da je nerazorna. Pozneje se lahko vrnemo nazaj, izberemo orodje za obrezovanje in nato spremenimo velikost ali ponovno postavimo polje za obrezovanje. To je lahko priročna funkcija, če pozneje v pogovornem oknu Velikost slike ugotovite, da ste sliko obrezali premajhno, da bi jo lahko natisnili v večjih velikostih. Na to temo se bomo vrnili na koncu vadnice, vendar zaenkrat preprosto preverite, ali ni izbrisanih izrezanih slikovnih pik:

Pustite Delete Izrezane slikovne pike izključene.
6. korak: Obrežite sliko
Ko ste zadovoljni z velikostjo in položajem polja za obrezovanje, pritisnite tipko Enter (Win) / Return (Mac) na tipkovnici, da jo sprejmete, Photoshop pa bo obrezal sliko v novem razmerju (nato odstranite polje za obrezovanje s okoli slike preprosto izberite katero koli drugo orodje na plošči Orodja):

Slika po obrezovanju v novo razmerje stranic.
7. korak: Izberite ukaz Velikost slike
Zdaj, ko je bila moja slika obrezana v novo razmerje, bom ponovno izbrala ukaz Photoshop's Image Size, tako da se pomaknem do menija Image na vrhu zaslona in izberem Velikost slike :

Vrnite se na Edit> Size Size.
Korak 8: Počistite potrditev možnosti Resample Image Image
Ko se odpre pogovorno okno Velikost slike, bom na dnu znova odznačil možnost Resample Image, tako da spremenim samo velikost tiskanja in ne število slikovnih pik na sliki:
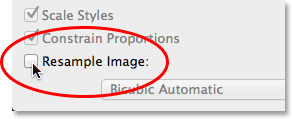
Če počistite možnost možnosti Resample Image.
9. korak: Spremenite širino in višino
Tokrat, ko obrežem sliko, mi razdelek Velikost dokumenta sporoča, da bo moja fotografija natisnila 11.167 centimetrov široko 8.933 palcev, spet z ločljivostjo 300 slikovnih pik na palec:
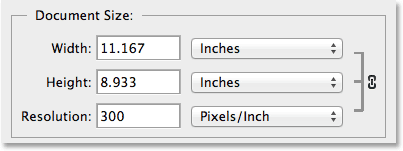
Začetna velikost tiskanja po obrezovanju na novo razmerje stranic.
Ker potrebujem 8 "x10" tisk, bom vrednost Width spremenila v 10 palcev, tako kot sem prej. Tako kot je to storil Photoshop prej, tako ohranja razmerje slike s samodejnim spreminjanjem druge vrednosti zame. Tokrat pa sem, ker sem s pomočjo orodja Crop obrezal fotografijo na novo razmerje stranic, preden sem odprl pogovorno okno Velikost slike, Photoshop lahko nastavil vrednost Višine na 8 palcev, kar mi da natančne dimenzije tiskanja, ki jih potrebujem:
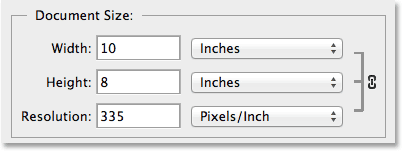
Obrezovanje slike je najprej olajšalo spreminjanje velikosti slike za tisk.
Vrednost ločljivosti
Ena zelo pomembna stvar, ki jo boste želeli paziti, ko spreminjate velikost slike za tisk, zlasti po obrezovanju, je vrednost Ločljivost . To nam pove, koliko pik na sliki se bo tiskalnik stisnil v vsak centimeter papirja. Na splošno višje vrednosti ločljivosti ustvarijo ostrejše in natančnejše slike, ker tiskamo več slikovnih pik na palec in pakiramo več podrobnosti v območje. Vrednost ločljivosti boste našli neposredno pod možnostmi Širina in Višina v razdelku Velikost dokumenta. Tu mi pravi, da bo po spreminjanju slike na 8 "x10" tiskal z ločljivostjo 335 slikovnih pik na palec. Vrednost ločljivosti lahko prikazuje nekaj drugega:
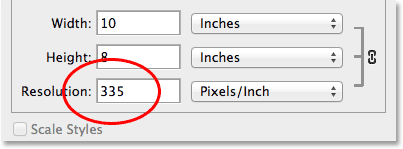
Trenutna ločljivost tiskanja slike.
Na splošno velja, da boste za visokokakovostne, profesionalne odtise želeli, da vrednost ločljivosti ni nižja od približno 240 slikovnih pik na palec . Višje od tega je odlično, toda če greste precej pod to, natisnjena slika ne bo videti tako jasna in ostra, kot ste pričakovali. Če se vam zdi, da bo vrednost ločljivosti padla pod 240 slikovnih pik na palec, je morda zato, ker ste preveč obrezali prvotno sliko, pri čemer ni dovolj pik, da bi natisnili kakovostno različico v želeni velikosti. V tem primeru boste morda želeli, da se prekinete iz pogovornega okna Velikost slike, nato pa se vrnete nazaj, izberete orodje za obrezovanje in ponovno prilagodite polje za obrezovanje, pri čemer boste tokrat ohranili več originalne fotografije in manj obrezali stran (to je zakaj smo se prepričali, da je bila v 5. koraku možnost Izbrisane slikovne pike izključena.
Če pa je še vedno premajhna in jo morate nujno natisniti v večji velikosti, lahko sliko povečate tako, da jo znova postavite. Več informacij o ponovnem prenašanju slik najdete v našem vodniku o ločljivosti slike in kakovosti tiskanja, pa tudi v priročniku Razlika med nastavitvijo velikosti slike in ponovnega uvajanja. Ponovno pa, če vrednost Resolucija po vnosu nove širine in višine ostane približno 240 pik na palec ali višje, lahko kliknete V redu, da zaprete pogovorno okno Velikost slike in že ste pripravljeni!
In tam ga imamo! To je način, kako spremeniti velikost in preoblikovati sliko za tiskanje v poljubnem razmerju, ki ga potrebujete z orodjem za obrezovanje in pogovornim oknom Velikost slike v Photoshopu CS6!