Pri spreminjanju velikosti slike v Photoshopu obstajata res dva načina. Sliko lahko spremenite ali spremenite . Veliko ljudi uporablja izraze, ki spreminjajo velikost in preusmeritev, kot da pomenijo isto stvar, vendar ne. Med obema je pomembna razlika.
Kot bomo videli v tej vadnici, razliko, ki je tako pomembna, uravnava nič drugega kot možnost enega potrditvenega polja na dnu pogovornega okna Velikost slike .
Kot sem pravkar omenil, izbiro velikosti ali ponovnega uvajanja slike ureja pogovorno okno Velikost slike, ki ga najdete v meniju Slika na vrhu zaslona. Razlika med spreminjanjem velikosti in ponovnim vzorčenjem je povezana s tem, ali spreminjate število slikovnih pik na sliki ali ne, ali kot jo poimenuje Photoshop, spreminjate dimenzije slikovnih pik slike. Če število slikovnih pik na sliki ohranjate enako in preprosto spremenite velikost, s katero se bo slika natisnila, ali v terminologiji Photoshopa spreminjate velikost dokumenta v sliki, to je znano kot spreminjanje velikosti . Če po drugi strani fizično spreminjate število slikovnih pik na sliki, se imenuje resampling .
Še enkrat, samo da se prepričamo, da smo do zdaj na isti strani:
- Spreminjanje velikosti slike: Spremenite velikost slike, ki jo bo natisnila, ne da bi spremenili število slikovnih pik.
- Preoblikovanje slike: spreminjanje števila slikovnih pik v sliki.
Vidite? Dovolj že veste, tako da naslednjič, ko nekdo spremeni spreminjanje števila slikovnih pik kot spreminjanje velikosti slike, jih lahko ponosno pogledate v oči in rečete: "Mislim, da si resnično tam želel reči, Bob, da boste preusmerili sliko, ne da bi jo spremenili. " Seveda ob predpostavki, da je oseba ime Bob. In ob predpostavki, da ne želite, da vam bo Bob všeč več, ker mislite, da vse veste.
Poglejmo podrobneje razliko med spreminjanjem velikosti in ponovnim vzorčenjem.
Velikost v primerjavi z velikostjo slike
Najprej potrebujemo fotografijo. Ta bo lepo deloval:
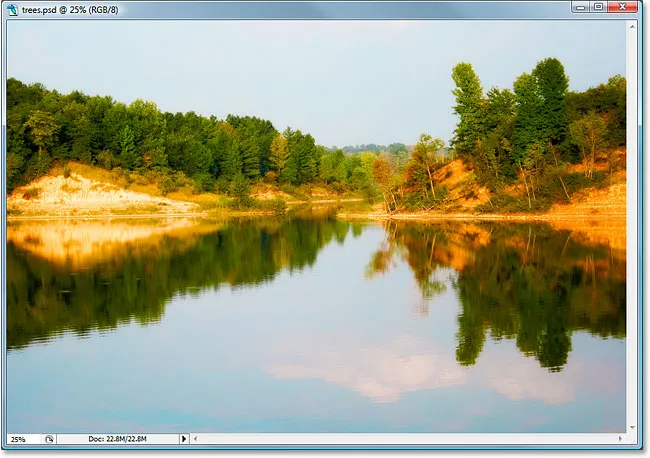
Poglejmo, kaj nam o tej sliki pove pogovorno okno Velikost slike. Za dostop do njega se pomaknem do menija Slika na vrhu zaslona in izberem Velikost slike :
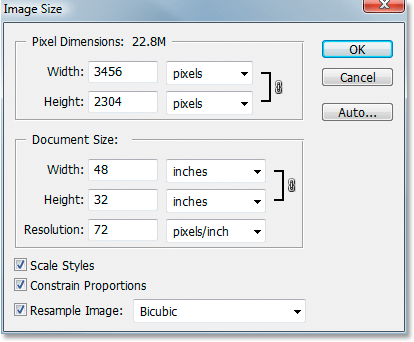
Kot smo že omenili v razdelkih "Ločljivost slike" in "Velikost slike", je pogovorno okno Velikost slike Photoshopa razdeljeno na dva glavna odseka - razdelek Dimenzije pik na vrhu in razdelek Velikost dokumenta pod njim. Razdelek Pixel Dimensions nam pove širino in višino slike v slikovnih pikah, pove pa nam tudi velikost datoteke. Razdelek Velikost dokumenta nam pove, kako velika ali majhna bo naša slika natisnjena glede na ločljivost slike, ki smo jo določili tudi v razdelku Velikost dokumenta. Razdelek o razsežnostih pik si lahko predstavljate kot razdelek, ki bi ga radi spremenili, če bi delali sliko v spletu ali preprosto prikazovali na zaslonu računalnika, medtem ko razdelek Velikost dokumenta uporabljate, ko morate nadzirati, kako velik je slika se bo natisnila.
Torej, na splošno:
- Dimenzije pikslov = splet
- Velikost dokumenta = tisk
Oglejmo si v razsežnostih Pixel Dimensions v pogovornem oknu Velikost slike, da vidimo, kako natančna je naša slika v slikovnih pikah.
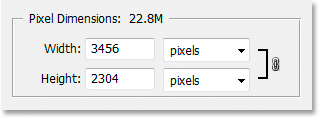
Tu lahko vidimo, da je fotografija precej velika, širine 3456 pik in višine 2304 pik. To je skupaj skoraj 8 milijonov slikovnih pik (uporabljena kamera je bila 8MP kamera, torej 8 milijonov slikovnih pik na fotografiji), kar nam daje veliko slikovnih informacij za delo v Photoshopu.
Zdaj si oglejmo razdelek Velikost dokumenta:
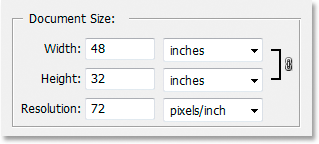
V razdelku Velikost dokumenta nam prikazuje, kakšna je trenutna ločljivost tiskanja slike, ki v tem primeru znaša 72 slikovnih pik na palec, in prikazuje nam, kako velika slika se bo tiskala pri tisti ločljivosti, kar nam bo 72 slikovnih pik na palec sliko, široko 48 centimetrov, visoko 32 centimetrov. Če ste prebrali razdelek, kako ločljivost tiskanja vpliva na kakovost slike, boste vedeli, da čeprav pri tiskanju fotografije dobimo zelo veliko sliko, ločljivost le 72 pik na palec preprosto ni dovolj visoka da nam s svojimi odtisi nudijo kjer koli blizu profesionalne kakovosti slike. Za to bi morali spremeniti ločljivost na vsaj 240 slikovnih pik na palec, medtem ko 300 slikovnih pik na palec velja za profesionalni standard tiskanja.
Preden nadaljujemo, so v pogovornem oknu Velikost slike pod razdelkom Velikost dokumenta na voljo še tri možnosti:
- Skala lestvice
- Omejite sorazmerje
- Vnovična slika
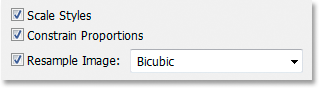
Prvi, Scale Styles, se nanaša na sloje slojev in na to, kako vplivajo s spreminjanjem velikosti ali preoblikovanja slike. To možnost bomo prezrli, saj nima nobene zveze s to temo. Druga možnost, omeji proporcije, ki je privzeto omogočena, povezuje širino in višino slike, tako da na primer, če spremenite širino slike, bo Photoshop na primer samodejno spremenil višino in obratno, tako da razmerja slike ostanejo enaka in se ne izkrivljajo. To je običajno tisto, kar želite, če pa želite iz nekega razloga spremeniti širino in višino neodvisno drug od drugega, preprosto počistite potrditveno polje Constrain Proportions.
Možnost 'Vnovična slika', ki je pomembna
Končno pridemo do ene najpomembnejših možnosti v pogovornem oknu Velikost slike, Preprosto prikazovanje slike . Se spomnite na začetku te vadnice, ko sem rekel, da razlike med spreminjanjem velikosti in ponovnega uglaševanja slike ne nadzira nič več kot ena možnost potrditvenega polja? To je to! Ta možnost določa, ali spreminjamo velikost slike ali jo znova spreminjamo . Ponovno spreminjanje velikosti ohranja dimenzije slikovnih pik (število slikovnih pik na sliki) enake in preprosto spremeni velikost, s katero se bo slika natisnila, medtem ko ponovno nastavitev fizično spremeni število slikovnih pik na sliki. Privzeto je izbrana možnost Resample Image, kar pomeni, da je pogovorno okno Velikost slike zdaj v bistvu pogovorno okno Image Resample, čeprav na vrhu še vedno piše "Velikost slike".
Če želite bolje razumeti razliko med tem, kar bomo imenovali različica "Velikost slike", in različico "Resample slike" v pogovornem oknu Velikost slike, tukaj je posnetek zaslona, kako izgleda pogovorno okno Velikost slike z možnostjo "Resample Image" potrjeno, spodaj pa je posnetek zaslona, kako izgleda velikost slike z nenadzorovanim gumbom »Resample Image«:
Najprej preverite možnost »Resample Image«, saj je privzeto:
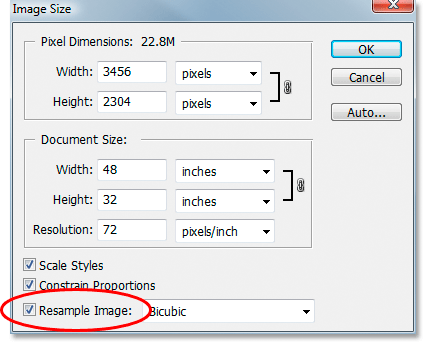
In tukaj je z "Resample Image" nepreverjeno:
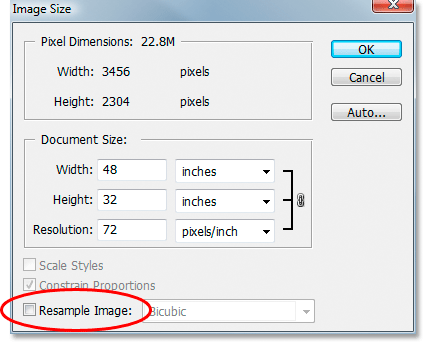
Lahko opazite razliko? Če potrdite »Resample Image«, če pogledate v razseg Pixel Dimensions v pogovornem oknu, boste videli, da nam Photoshop še vedno pove, koliko pik je na sliki glede na širino in višino. lahko spremeni te številke. Navedeni so samo za informacije in na tem mestu lahko le spremenimo, kako velika bo natisnjena naša slika s pomočjo razdelka Velikost dokumenta. Če je označena možnost »Resample Image«, so dimenzije slikovnih pik prikazane znotraj belih vhodnih polj, na katere lahko kliknemo znotraj in vnesemo nove vrednosti, kar dejansko spreminja število slikovnih pik v naši sliki.
Opazite tudi, da so možnosti Scale Styles in Constrain Proportions na dnu pogovornega okna Velikost slike neprimerne, ko slika znova ni prikazana:
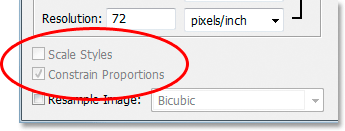
Slogi lestvice so negovani, ker je zaskrbljujoče samo, če se število pik v sliki spreminja. Ker nimamo možnosti spreminjanja števila slikovnih pik na sliki z nastavitvijo slike Resample Image, možnost Scale Styles ne zadeva nas ali Photoshopa.
Omejitveni deleži se izklopijo, če ni nastavljena slika Resample Image, ker fizično ne moremo več spreminjati števila slikovnih pik v sliki, zato so deleži slike določeni. Če je slika široka 20 slikovnih pik in visoka 10 slikovnih pik, potem ne glede na to, kako velike ali majhne jih natisnemo, bo širina vedno dvakrat večja od višine. Če spremenite vrednost širine v razdelku Velikost dokumenta, se spremenita tudi višina in ločljivost. Spremenite vrednost višine in vrednosti širine in ločljivosti se bodo spremenile. Spremenite vrednost ločljivosti in uganili ste, da se vrednosti širine in višine spremenijo. Zdaj lahko samo spremenimo, kako velika ali majhna bo slika natisnjena, bodisi z vnosom novih vrednosti za velikost dokumenta bodisi s spremembo ločljivosti. Tako kot pri možnosti Scale Styles možnost Constrain Proportions ne zadeva nas niti Photoshopa, kadar spreminjamo velikost tiskanja slike.
Možnosti interpolacije slike pri preusmerjanju slik
Končno je na voljo še ena možnost, ki je neprimerno nastavljena s sliko Resample Image in to je spustni meni desno od možnosti Resample Image:
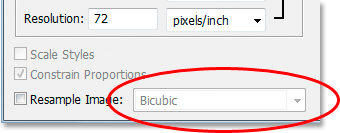
V tem spustnem oknu lahko izberete Photoshop-ove "interpolacijske algoritme". To je čudovita fraza o tem, kaj v bistvu pomeni, kako Photoshop ravna z odmetavanjem pikslov, ko znova oblikujete sliko manjše velikosti, in kako ravna z dodajanjem slikovnih pik, ko sliko ponovno preoblikujete v večjo velikost. Kot pri Photoshopu CS2 lahko izbirate med tremi glavnimi možnostmi - Bicubic, Bicubic Sharper in Bicubic Smoother in veste, kdaj uporabiti, katera možnost lahko močno vpliva na kakovost slike. Razlike med njimi bomo podrobno preučili v drugem vadnici, toda za zdaj je tu splošno pravilo:
- Bicubic Sharper: Uporabite to možnost, ko svojo sliko znova preusmerite za najboljšo kakovost slike
- Bicubic Smoother: Uporabite to možnost, ko povečate svojo sliko večjo za najboljšo kakovost slike
- Bicubic: V resnici se ne uporablja veliko zdaj, ko sta na voljo Bicubic Sharper in Bicubic Smoother
Ponovno so te možnosti sive, tu veljajo le za slike, ki se znova spreminjajo. Če spreminjate, kako velika ali majhna bo slika natisnjena na papir, te možnosti ne veljajo.
Povzetek
- S spreminjanjem velikosti slike je število slikovnih pik na vaši sliki enako in vpliva le na velikost tiskanja vaše slike (velikost dokumenta).
- Preoblikovanje slike fizično spremeni število slikovnih pik v vaši sliki (Dimenzije pik).
- Možnost Vnovična slika na dnu pogovornega okna Velikost slike nadzoruje, ali spreminjate velikost slike ali znova spreminjate.
- Če potrdite Resample Image, ponovno prenastavite sliko. Če je ta nepreverjena, preprosto spremenite velikost slike.
- Preoblikovanje slik s spreminjanjem vrednosti širine in višine v razdelku Pixel Dimensions v pogovornem oknu Velikost slike se uporablja predvsem pri optimizaciji slik za splet.
- Za tiskanje se spremeni velikost slik s spreminjanjem vrednosti širine, višine in / ali ločljivosti v razdelku Velikost dokumenta v pogovornem oknu Velikost slike.
In tam ga imamo!