Odprite svoje slike v močno razširjenem barvnem svetu z eno preprosto, a pomembno spremembo nastavitev barv v programu Photoshop. Spoznajte barvne prostore, delovne prostore, privzeti barvni prostor sRGB in zakaj je Adobe RGB boljša izbira.
Adobe Photoshop je najmočnejši in najbolj priljubljen urejevalnik slik. Kot fotografi zaupamo Photoshopu, da bodo naše fotografije izgledale najbolje. Tako vas bo morda presenetilo, ko boste izvedeli, da privzete barvne nastavitve Photoshopa preprečujejo, da bi vaše fotografije izgledale tako, kot bi morale. Nastavitve barv v programu Photoshop določajo obseg barv, ki so nam na voljo pri urejanju slik. Več barv pomeni več potencialnih podrobnosti na naših fotografijah. Več barv nam omogoča tudi dostop do bogatejših, bolj živih in bolj nasičenih barv. Bolje videti barve pomenijo boljše slike, tako na zaslonu kot v tisku.
Kljub temu Photoshop privzete nastavitve barv ne bodo dale več barv. Pravzaprav vam privzete nastavitve dajo manj barv. V tej vadnici bomo pogledali, zakaj Adobe meni, da je manj barv boljše. Naučili se bomo, kje najdemo nastavitve barv Photoshopa, da jih lahko spremenimo. Ogledali si bomo eno pomembno nastavitev, ki jo moramo spremeniti, da razširimo paleto barv in pomagamo, da bodo naše slike videti še boljše. Uporabljal bom Photoshop CC, vendar so nastavitve barv v Photoshopu zdaj enake kot že leta. Če uporabljate Photoshop CS6 ali starejšo različico, lahko preprosto sledite temu.
To je lekcija 5 od 8 v 1. poglavju - Uvod v Photoshop.
Kje najti nastavitve barv Photoshopa
V programu Photoshop so barvne nastavitve najdene pod menijem Urejanje . Pojdite do menija Urejanje v menijski vrstici na vrhu zaslona. Nato izberite Nastavitve barve :
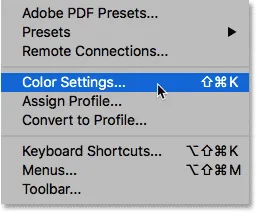
Če želite odpreti barvne nastavitve, pojdite na Uredi> Nastavitve barv.
Pogovorno okno Nastavitve barve
Odpre se pogovorno okno Nastavitve barve. Če še nikoli niste videli pogovornega okna Nastavitve barve, bo sprva videti zastrašujoče. Kot bomo videli, je večina nastavitev za Photoshop privzete barve v redu. Pravzaprav moramo spremeniti samo eno nastavitev:
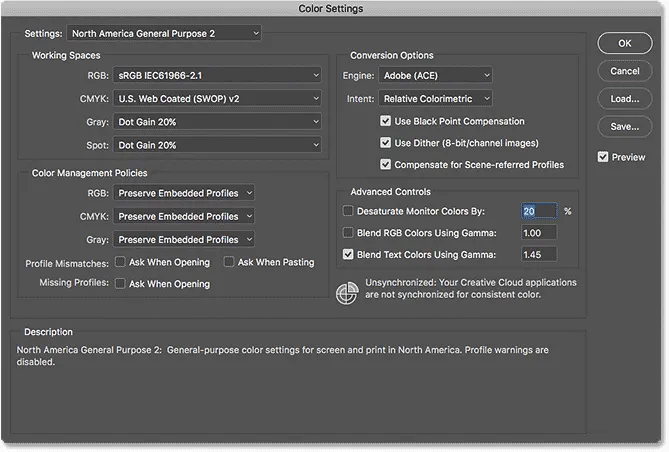
Pogovorno okno Color Photos Settings v Photoshopu.
Novo temnejše pogovorno okno
Pogovorno okno Nastavitve barve lahko na zaslonu izgleda drugače, odvisno od tega, katero različico programa Photoshop uporabljate. Adobe je v najnovejših različicah Photoshopa CC naredil temnejša polja. Photoshop CS6 in starejši uporablja lažja pogovorna okna. Poseben odtenek sive barve, ki ga vidite, nima nobene razlike. Barvne nastavitve so enake.
Tudi v Photoshopu CS6 in starejših so nekatere bolj napredne barvne nastavitve privzeto skrite. Do njih lahko dostopate s klikom na gumb Več možnosti . Vendar nam ni treba spremeniti nobene napredne možnosti, tako da jih lahko varno pustite skrite.
Privzete nastavitve barvnih nastavitev
Photoshop privzeto uporablja prednastavljeno zbirko barvnih nastavitev, znano kot North America General Purpose 2 . Če ste v drugem delu sveta, bo morda prednastavljena poimenovana nekaj drugega. Če je tako, je to v redu, ker se bomo tako ali tako spremenili sami:
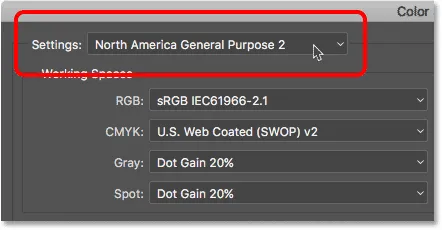
Privzeta prednastavitev "Severna Amerika splošne namene 2".
Photoshopovi delovni prostori
Če pogledamo neposredno pod ime prednastavitve, poiščemo razdelek Delovni prostori . Delovni prostor pove Photoshopu, kateri barvni prostor naj uporablja za različne situacije. Photoshop na primer uporablja en barvni prostor za prikazovanje slik na zaslonu. Toda za tisk uporablja drug barvni prostor. Barvni prostor določa razpon barv, ki so na voljo. Nekateri barvni prostori ponujajo širšo paleto barv kot drugi. Posebna paleta barv, ki jih ponuja barvni prostor, je znana kot barvna paleta.
V okviru delovnih prostorov so naštete štiri možnosti (štiri različne situacije). Te možnosti so RGB, CMYK, Grey in Spot. Od štirih nas zanima samo prvi, RGB . To je zato, ker je RGB tisti, ki ga Photoshop uporablja za prikazovanje naših slik na zaslonu. Ostale tri možnosti (CMYK, Grey in Spot) so povezane s komercialnim tiskanjem. Za naše namene tukaj in če ne delate s komercialnim tiskalnikom, lahko vse tri možnosti pustite privzete.
Delovni prostor RGB
Poglejmo si delovni prostor RGB. RGB pomeni Rdeča, Zelena in Modra . To je delovni prostor, ki ga Photoshop uporablja za prikazovanje in urejanje slik. Rdeča, zelena in modra so tri glavne barve svetlobe . Vaš računalniški monitor, pametni telefon, televizija in vse druge vrste zaslona so RGB naprave. Naprave RGB mešajo različne količine rdeče, zelene in modre svetlobe za prikaz vseh barv, ki jih vidimo na zaslonu.
Photoshop uporablja tudi RGB. Uporablja barvne kanale za mešanje različnih količin rdeče, zelene in modre, da prikaže vse barve, ki jih vidimo na naših slikah. Natančen razpon barv, ki ga bo Photoshop reproduciral, je odvisen od barvnega prostora, ki smo ga izbrali za naš RGB delovni prostor. Photoshop privzeto nastavi delovni prostor RGB na sRGB :
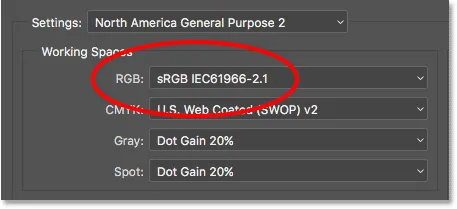
Photoshop privzeti delovni prostor za RGB je sRGB.
Barvni prostor sRGB
Barvni prostor sRGB so leta 1996 ustvarili Hewlett-Packard in Microsoft. Zasnovan je bil kot standard, ki temelji na paleti barv, ki je na voljo na tipičnem računalniškem monitorju poceni. Še danes lahko večina monitorjev prikazuje samo barvo sRGB. Zaradi tega je sRGB privzeti barvni prostor za splet. Digitalni fotoaparati imajo običajno svoj privzeti barvni prostor nastavljen na sRGB. Pravzaprav se mnogi fotografi ne zavedajo, da je v meniju fotoaparata zakopana možnost Color Space. Vaš domači brizgalni tiskalnik je privzeto nastavljen za sprejem sRGB slik. Celo komercialni tiskarski laboratoriji bodo običajno pričakovali, da svoje slike shranite v barvni prostor sRGB.
Zaradi vseh teh razlogov se je Adobe odločil, da je najbolje, da Photoshop privzeti delovni prostor RGB nastavi na sRGB. Konec koncev je sRGB varna izbira. Toda varna izbira ni vedno najboljša izbira. Kar zadeva urejanje slik v Photoshopu, "varno" in "najboljše" zagotovo nista enaka. Razlog je v tem, da od vseh barvnih prostorov RGB, ki jih lahko izbiramo, sRGB vsebuje najmanjšo paleto barv .
Človeško oko proti sRGB
Za ponazoritev težave si oglejmo graf. Ta graf prikazuje barvni razpon, ki nam je na voljo pri delu v barvnem prostoru sRGB. Zunanje ukrivljeno območje predstavlja vse barve, ki jih človeško oko lahko vidi. Ni pravi prikaz, ker ne prikazuje svetlobnih vrednosti. A vseeno je dovolj, da nam da splošen občutek, kaj se dogaja. V notranjosti večje oblike je majhen trikotnik. Območje znotraj trikotnika predstavlja barvni razpon sRGB. Nobena barva zunaj trikotnika ni na voljo v sRGB. To pomeni, da veliko bogatejših, bolj nasičenih in bolj živih barv, zlasti v zeleni barvi in roza barvah, ni na voljo v barvnem prostoru sRGB:
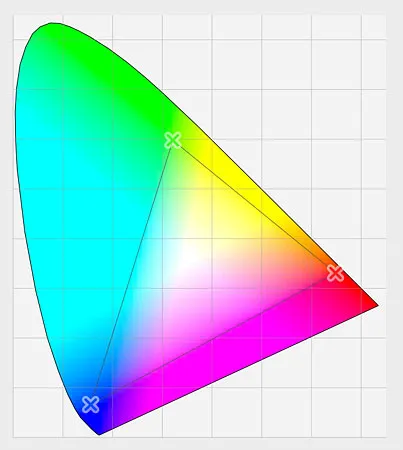
Graf, ki prikazuje barve, ki jih lahko vidimo (zunanja oblika) in kaj lahko prikazuje sRGB (notranji trikotnik).
Barvni prostor Adobe RGB
Čeprav je sRGB daleč najbolj razširjen barvni prostor RGB, ni edini. In ker ponuja najmanjšo paleto barv, tudi ni najboljša. Boljša izbira je Adobe RGB (1998) . Adobe RGB je leta 1998 ustvaril (kar pojasnjuje ime) in ponuja širšo paleto barv kot sRGB. Njegov prvotni namen je bil pomagati, da so naše fotografije videti bolje. Čeprav tiskalniki lahko natisnejo veliko manj barv od števila barv, ki so na voljo v sRGB, lahko reproducirajo več globljih, nasičenih barv, ki jih naše oči vidijo. Mnogi brizgalni tiskalniki višjega cenovnega razreda imajo možnost preklopa s sRGB na barvni prostor Adobe RGB, tako da lahko naši odtisi izkoristijo razširjen barvni razpon.
Digitalni fotoaparati lahko zajamejo tudi veliko več barv, kot je na voljo v sRGB. Toliko kamer v teh dneh, zlasti vrhunskih DSLR, lahko spremeni svoj privzeti barvni prostor iz sRGB v Adobe RGB. Če snemate JPEG.webp, bo Adobe RGB omogočil, da vaše fotografije ohranijo več originalnih barv prizora. Če vaša kamera podpira neobdelano obliko in slike posnamete kot neobdelane datoteke, nastavitev Color Space v vaši kameri nima nobene razlike. Surove datoteke vedno zajamejo vsako barvo, ki jo vidi kamera. Vendar Adobe Lightroom in Camera Raw, orodja, ki jih uporabljamo za obdelavo neobdelanih slik, oba uporabljata Adobe RGB kot svoj privzeti delovni prostor RGB.
Human Eye vs Adobe RGB
Poglejmo še en graf, tokrat prikazuje paleto barv, ki so na voljo v Adobe RGB. Še enkrat zunanja oblika predstavlja vse barve, ki jih lahko vidimo. Trikotnik znotraj oblike predstavlja paleto barv, ki jih Adobe RGB lahko reproducira. Opazite, koliko večji je trikotnik tokrat. Medtem ko sRGB obsega približno tretjino vidnega barvnega razpona, Adobe RGB vsebuje približno polovico vseh barv, ki jih lahko vidijo naše oči. Največ razlike je v zeleni in cvetovih, saj se trikotnik razširi veliko dlje na tista območja, kot se je to zgodilo s sRGB. Če je barvni prostor sRGB omejen na bolj utišane tone, lahko Adobe RGB ustvari bogatejše in bolj žive barve:
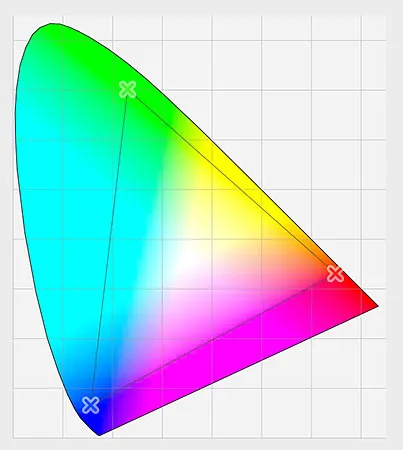
Podoben graf, ki prikazuje razširjen barvni razpon Adobe RGB.
Ali bi morali preklopiti iz sRGB na Adobe RGB?
Številni digitalni fotoaparati lahko zajemajo slike v Adobe RGB. Številni brizgalni tiskalniki lahko reproducirajo barve, ki so na voljo samo v Adobe RGB. V teh dneh obstajajo celo vrhunski računalniški monitorji, ki lahko prikažejo skoraj celoten barvni razpon Adobe RGB. Naj torej preklopite Photoshop-ov RGB delovni prostor iz sRGB na Adobe RGB? V večini primerov je odgovor pritrdilen. Adobe RGB ponuja veliko širšo paleto barv kot sRGB. Če jih vaša kamera lahko zajame, tiskalnik pa jih lahko natisne, zakaj bi Photoshop omejili na manjši, bolj utišan barvni prostor sRGB?
Razlogi za izbiro sRGB
Nekaj je razlogov, zakaj boste morda želeli izbrati sRGB. Kot smo izvedeli že prej, je sRGB varna izbira. Računalniški monitorji, kamere in brizgalni tiskalniki so privzeto nastavljeni na sRGB. SRGB je tudi barvni prostor za slike in grafike v spletu. Če fotografije v glavnem prikažete na spletu, se boste morda morali držati sRGB. Če ste spletni oblikovalec, je sRGB spet boljša izbira. In če ste v Photoshopu povsem novi in vse to govori o barvnih prostorih, je preveč zmedeno, če pustite Photoshop nastavljen na sRGB, ni škoda. Čeprav sRGB morda nima živahnejših in bolj nasičenih barv Adobe RGB, še vedno vsebuje dovolj širok barvni razpon, da ustvari osupljive in neverjetno videti slike.
Razlogi za izbiro Adobe RGB
Če pa ste fotograf in želite, da so fotografije videti najbolje, še posebej, ko so natisnjene, je boljša izbira Adobe RGB. Če snemate v neobdelani obliki, tako Camera Raw kot Lightroom uporabljata Adobe RGB kot svoj privzeti barvni prostor. Zato je smiselno, da Photoshop nastavite tudi na Adobe RGB. Tudi če svoje slike prikažete v spletu, ni razloga, da jih ne bi uredili v Adobe RGB. Izkoristili bodo razširjeni barvni razpon Adobe RGB med postopkom urejanja. Ko jih pozneje shranite v pogovornem oknu Shrani za splet, bo Photoshop samodejno pretvoril vaše slike v sRGB. Z drugimi besedami, če želite samo igrati varno, izberite sRGB. V skoraj vsakem drugem primeru je Adobe RGB boljša izbira.
Nastavitev Photoshopa na Adobe RGB
Za začetek izkoriščanja razširjenega barvnega razpona Adobe RGB moramo samo spremeniti Photoshop-ov RGB delovni prostor. Kliknite "sRGB IEC61966-2.1":
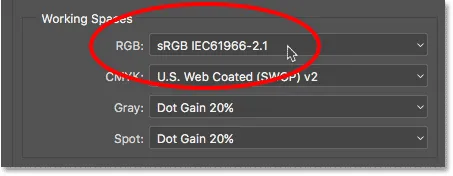
S klikom na privzeti barvni prostor sRGB.
Nato s seznama izberite Adobe RGB (1998) :
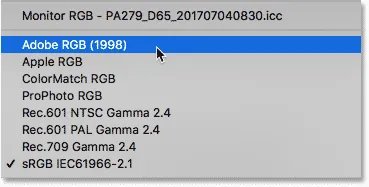
Izbira barvnega prostora Adobe RGB.
S to preprosto spremembo bo Photoshop zdaj uporabljal Adobe RGB za prikaz in urejanje slik. Za najboljše rezultate preverite, ali digitalni fotoaparat in brizgalni tiskalnik podpirata barvni prostor Adobe RGB. V tem primeru jih nastavite na Adobe RGB:
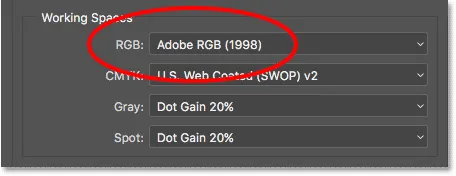
Delovni prostor RGB je spremenjen v Adobe RGB.
Politike upravljanja barv
Zdaj, ko smo delovni prostor Photoshopovega RGB postavili na Adobe RGB, bi morali hitro pogledati en nabor možnosti. To so politike upravljanja barv . Čeprav smo Photoshop postavili na Adobe RGB, boste morda še vedno odpirali slike, ki so bile shranjene v sRGB. Sliši se kot nekaj, za kar bi nas skrbelo, ampak ni. Photoshop je več kot sposoben obdelati slike, ki uporabljajo barvni prostor, ki ni naš delovni prostor. Photoshop bo privzeto ohranil prvotni barvni profil fotografije. To je točno tisto, kar si želite. Barve na sliki bodo še vedno videti pravilne, sliko pa lahko urejate tako, kot običajno, brez kakršnih koli težav.
Photoshopu povemo, kako ravnati s temi neskladji barvnih profilov v razdelku Politike upravljanja barv. Delovni prostori RGB, CMYK in Grey imajo svojo ločeno nastavitev. Spet nas zanima samo prvi, RGB. Vendar ne bo škoda zagotoviti, da so vsi trije delovni prostori nastavljeni na Shrani vdelane profile, kar bi morali biti privzeto:

Razdelek Politike upravljanja barv.
Polje za neusklajenost profila in manjkajoče profile
Spodaj so možnosti RGB, CMYK in siva tri potrditvena polja. Prva dva sta za neusklajenost profilov, kjer slika, ki jo odpirate, uporablja barvni profil, ki se razlikuje od vašega delovnega prostora. Tretja je za manjkajoče profile, kjer slika sploh nima barvnega profila. Slike, naložene s spleta, pogosto nimajo barvnega profila. Če izberete (preverite) te možnosti, vas program Photoshop vsakič, ko odprete sliko z drugačnim barvnim profilom ali sploh brez profila, vpraša, kako želite ravnati. Da se izognete vprašanju in pustite Photoshopu, da odpre slike, kot je običajno, pustite te možnosti nenadzorovane:
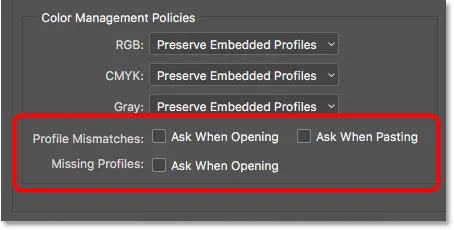
Možnosti neusklajenosti profila in manjkajočih profilov.
Shranite nove nastavitve barv
Ko preklopite sRGB na Adobe RGB, je dobro, da shranite nove barvne nastavitve. Tako lahko po potrebi enostavno spet preklopite na njih. Če želite shraniti svoje barvne nastavitve, kliknite gumb Shrani :
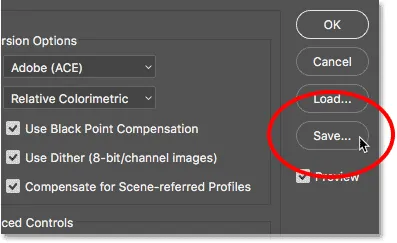
S klikom gumba Shrani.
Vnesite ime svojih barvnih nastavitev. Jaz bom poimenoval "Moje nastavitve barv". Nato znova kliknite gumb Shrani :
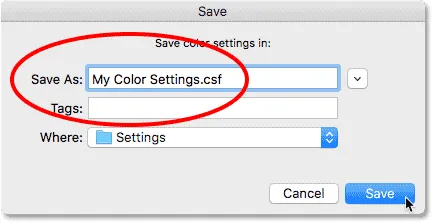
Poimenovanje novih barvnih nastavitev.
Odpre se pogovorno okno Komentarji nastavitev barve . Tukaj lahko vnesete opis svojih nastavitev, ki služi kot opomin, za kaj so te nastavitve. Vpišem »To so najboljše nastavitve, ki jih lahko uporabim pri mojih slikah«. Ko končate, da zaprete pogovorno okno: kliknite V redu:
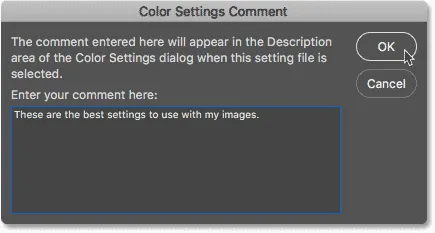
Dodajanje opisa novih barvnih nastavitev.
Vaše nastavitve barv Photoshop po meri so zdaj shranjene. Izberete jih lahko kadar koli znova iz možnosti Nastavitve na vrhu pogovornega okna Barvne nastavitve:

Izbira mojih novih nastavitev po meri s seznama prednastavitev.
Kam naprej …
In tam ga imamo! Tako in zakaj preklopite delovni prostor RGB v Photoshopu iz sRGB v Adobe RGB! Če je Photoshop edini program, ki ga uporabljate v Creative Cloud (ali Creative Suite), je to vse, kar morate storiti. Če pa uporabljate tudi druge aplikacije Adobe, na primer Illustrator ali InDesign, se boste prepričali, ali vse uporabljajo iste barvne nastavitve. V naslednji lekciji tega poglavja se bomo naučili, kako sinhronizirati nastavitve barv Photoshopa z vsemi vašimi aplikacijami Creative Cloud ali Creative Suite!
Oglejte si še katero od drugih lekcij v tem poglavju:
- 01. Kako posodobiti Photoshop CC
- 02. Kako namestiti Adobe Bridge CC
- 03. Kako naložite fotografije s fotoaparata z Adobe Bridge
- 04. Kako upravljati in organizirati slike s programom Adobe Bridge
- 05. Bistvene nastavitve barve za Photoshop
- 06. Sinhronizirajte nastavitve barv Photoshopa z vsemi aplikacijami Creative Cloud
- 07. Bistvene nastavitve Photoshopa za začetnike
- 08. Kako ponastaviti nastavitve Photoshopa
Za več poglavij in za najnovejše vadnice obiščite razdelek Osnove Photoshopa!