V tej učilnici o učinkih za Photoshop se bomo naučili, kako dodati sliko delovanja in gibanja sliko, tako da bo glavni predmet enostavno ustvaril sled gibanja!
Ne, za to ne bomo uporabljali standardnega filtra Blur Motion, saj smo ga že zajeli v prejšnji vadnici . Namesto tega bomo ustvarili sled za gibanje po meri z uporabo več kopij predmeta, skupaj z enim od načinov mešanja Photoshopa in nekaj preprostih prilagoditev motnosti plasti.
Za to vadbo bom uporabljal Photoshop CS5, vendar bo vsa zadnja različica delovala.
Tu je slika, s katero bom začenjala, ki je na voljo v knjižnici slik Fotolia :
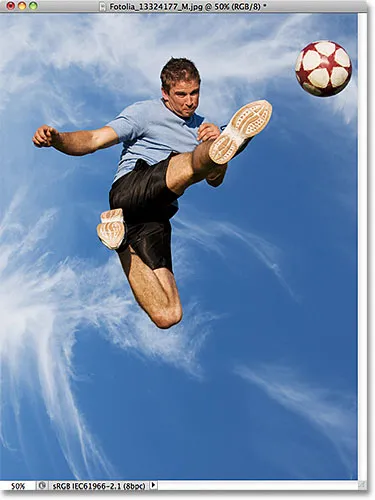
Izvirna slika.
In tukaj bo videti, ko bo športniku dodal učinek gibanja sled, ko skoči, da brca žogo:

Končni rezultat.
Kako ustvariti učinek sledilne gibanja po meri
1. korak: Izberite glavni predmet na fotografiji
Z novo odprto sliko v Photoshopu začnite z izbiro glavnega predmeta na fotografiji s pomočjo izbranega orodja ( Lasso Tool, Quick Selection Tool, Pen Tool itd.). Za svojo sliko bom uporabil orodje za hitri izbor, ki je bilo prvič predstavljeno v Photoshopu CS3, seveda pa lahko uporabite drugo izbirno orodje, če želite. Na plošči Orodja izberem orodje za hitri izbor:
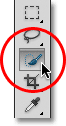
Izbira orodja za hitri izbor
Nato bom z orodjem za hitro izbiranje kliknil kamor koli v športniku in s pritisnjeno tipko miške preprosto povlekel orodje po njem, dokler ni popolnoma izbran. Ne glede na izbrano orodje, ki ga uporabljate, bi morali videti, ko boste končali:

Glavni predmet je zdaj izbran.
2. korak: Naredite dve kopiji predmeta
Z izbranim temom pojdite na meni Layer v menijski vrstici na vrhu zaslona, izberite New, nato izberite Layer with Copy ali pritisnite Ctrl + J (Win) / Command + J (Mac) na tipkovnici, da hitro izberite isti ukaz s bližnjico:
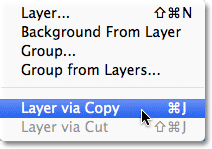
Pojdite na Layer> New> Layer preko Copy ali pritisnite Ctrl + J (Win) / Command + J (Mac).
V oknu dokumenta se ne bo zgodilo nič, vendar Photoshop naredi kopijo predmeta in jo namesti na novo plast z imenom Layer 1 nad prvotno sliko na plošči Sloji (izvirna slika je na plasti ozadja):
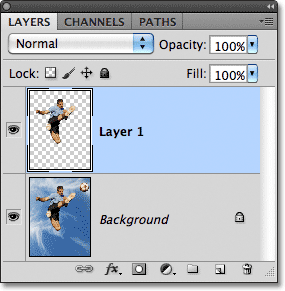
Kopija izbora se pojavi nad prvotno fotografijo.
Ko imate prvo kopijo predmeta, naredite drugo kopijo tako, da se vrnete nazaj v meni Layer, izberete New, nato izberete Layer preko Copy ali s pritiskom na Ctrl + J (Win) / Command + J (Mac) na vašem tipkovnica. Zdaj boste imeli dve izvodi predmeta, vsaka v svojem sloju, nad prvotno fotografijo:
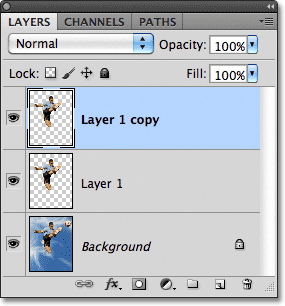
Na plošči Sloji se prikaže druga kopija predmeta.
3. korak: Izberite sloj 1
Na plošči Sloji kliknite Layer 1 in jo izberite:

Izbira Layer 1.
4. korak: Izberite orodje Move
Na vrhu plošče Orodja izberite Photoshop's Move Tool . Na tipkovnici lahko pritisnete tudi črko V, da jo izberete s bližnjico:
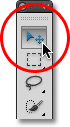
Izberite orodje za premikanje.
5. korak: Kopijo povlecite stran od predmeta
Ko je izbrano orodje Premakni, kliknite vašo glavno zadevo in z zadržanim gumbom miške povlecite kratko razdaljo od prvotne lokacije subjekta v smeri, od katere bi zadeva prišla. Z drugimi besedami, če je na vaši fotografiji nekdo, ki teče od leve proti desni, povlecite malo levo do mesta, kjer bi se tekač pojavil, če bi bila fotografija posneta delček sekunde prej. Ko se povlečete, se bo kopija glavnega predmeta premikala za izvirnikom. V mojem primeru bom povlekel kratke poti navzdol in v levo, kot da je to smer, iz katere človek skače. Vidimo lahko njegovo kopijo izvirnika:
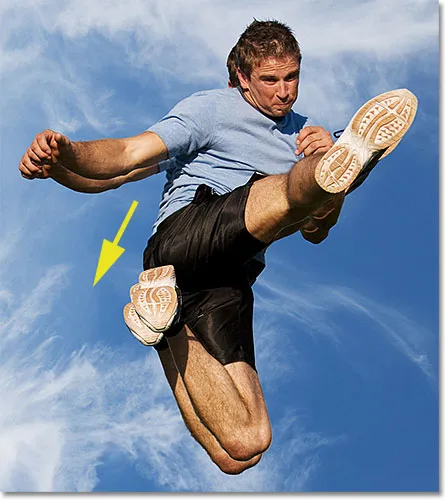
Kliknite in povlecite kopijo za glavno temo v smeri, iz katere prihaja.
6. korak: Spremenite način plasti mešanice na mehko svetlobo
Pojdite do možnosti Blend Mode v zgornjem levem kotu plošče Sloji in spremenite način mešanja plasti iz običajnega v mehko svetlobo :
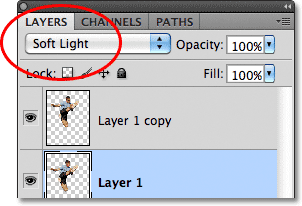
Spremenite način mešanja za Layer 1 v Soft Light.
Ta kopija za zadevo združi z ozadjem in ustvari zbledelo sliko osebe "duh":

Kopija za glavno temo se zdaj zliva z ozadjem.
7. korak: V isto smer povlecite še en izvod
Ko je orodje Move še vedno aktivno, pridržite tipko Alt (Win) / Option (Mac), nato kliknite znotraj slike in povlecite v isti smeri kot pred kratkim. Če držite tipko Alt (Win) / Option (Mac) navzdol, Photoshop naloži, da naredi kopijo sloja, ko povlečete z orodjem Move, kar nam da še eno kopijo predmeta. To novo kopijo povlecite v isto smer kot prej, vendar je razdalja med njimi nekoliko večja kot prej:

Držite Alt (Win) / Option (Mac) in povlecite drugo kopijo predmeta v isto smer.
8. korak: Zmanjšajte nepreglednost plasti
Če pogledamo ploščo Sloji, vidimo, da imamo zdaj tri kopije našega glavnega predmeta, vsaka na svojem sloju. Tisti, ki smo ga pravkar ustvarili, je izbran in poudarjen. Nova kopija predmeta mora biti na sliki bolj zbledela kot prejšnja, zato znižajte njeno vrednost nepreglednosti na približno 65% :
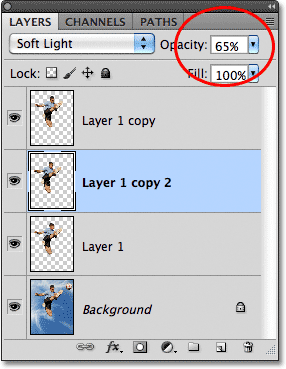
Zmanjšajte novo kopijo predmeta tako, da zmanjšate njegovo motnost.
Učinek sled gibanja se začne oblikovati, kopije pa se zdijo bolj zbledele, ko se odmikajo od teme:

Nova kopija je videti bolj obledela kot prejšnja.
9. korak: ponovite korake 7 in 8 še nekajkrat
Za dokončanje učinka sledilne poti moramo dva ali trikrat ponoviti isti par korakov (koraka 7 in 8). Držite tipko Alt (Win) / Option (Mac), kliknite dokument z orodjem Move in povlecite še eno kopijo predmeta v isti smeri, tako da bo razdalja med kopijami vsakič nekoliko širša. Nato zmanjšajte neprozornost nove kopije, tako da bolj zbledi kot prejšnja. Odvlekel bom še dve kopiji predmeta. Motnost prve kopije zmanjšam na 35%, druge pa na 15%, tako da je komaj vidna. Na plošči Sloji lahko vidimo, da imam zdaj skupaj pet kopij predmeta:
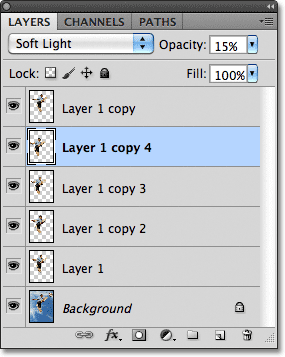
Plošča Sloji, ki prikazuje vse kopije predmeta, potrebnih za ustvarjanje sledilne poti.
Če morate po tem, ko so vse dodane, prestaviti katero koli kopijo, preprosto kliknite sloj kopije na plošči Sloji, da jo izberete. Nato z orodjem za premikanje kliknite znotraj dokumenta in povlecite kopijo z miško ali pritisnite puščice na tipkovnici, da prilagodite prilagoditve. Morda boste morali eksperimentirati z vrednostmi neprozornosti plasti, da bo učinek zblede izgledal pravilno glede na vašo sliko. Spet samo kliknite na plast, ki jo potrebujete na plošči Sloji, in nato v možnosti Neprozornost vnesite drugo vrednost.
Po nekaj manjših prilagoditvah razmika med kopijami je tu moj zadnji učinek:

Končni rezultat.