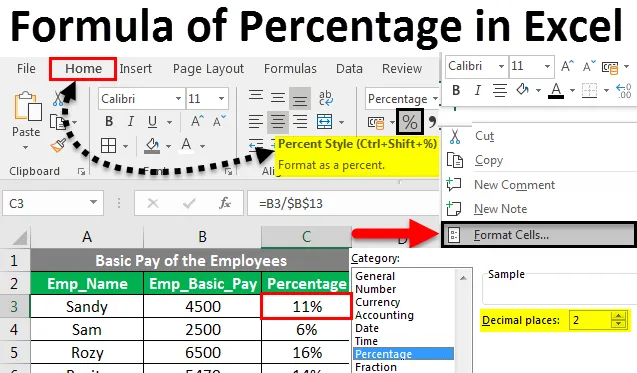
Excel formula odstotka (vsebina)
- Formula odstotka v Excelu
- Kako implementirati formulo odstotka v Excelu?
Formula odstotka v Excelu
Odstotek je razmerje ali delček sto. Izračuna se z deljenjem števca z imenovalcem in pomnožitvijo s sto.
Odstotek matematične formule je: (Števec / imenovalec) * 100
Preprosto lahko določimo odstotek kot število, deljeno s skupnim zneskom. Danes bomo delali na temo Kako implementirati formulo odstotka v Excelu.
V tej vadnici boste izvedeli hiter način izračunavanja formule odstotkov v Excelu, našli boste osnovno formulo odstotkov odstotkov in še nekaj formul za izračun odstotnega povečanja, odstotkov skupnega in še več.
Kako implementirati formulo odstotka v Excelu?
Izvedba formule odstotka v Excelu je zelo enostavna in uporabna, zlasti kadar delamo v preglednicah restavracij, prodajnih provizij, davkov od dohodka ali obrestnih mer.
To formulo predloge Excel lahko prenesete tukaj - Formula odstotka predloge Excelalahko izvedemo možnost Formula odstotka s tremi metodami.
1. način - Ikona odstotka v zavihku Domov
- Na zavihku Domov >> pod Skupino številk >> Kliknite ikono %, da pretvorite številčno vrednost celice v odstotek.
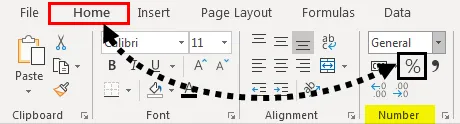
2. način - Uporaba zaganjalnika Dialog Box
- Na zavihku Domov >> pod Skupino številk >> Kliknite ikono zaganjalnika Dialog .
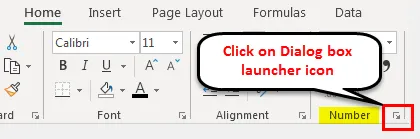
- Odpre se pogovorno okno Oblika celic . Izbrati moramo možnost Odstotek .
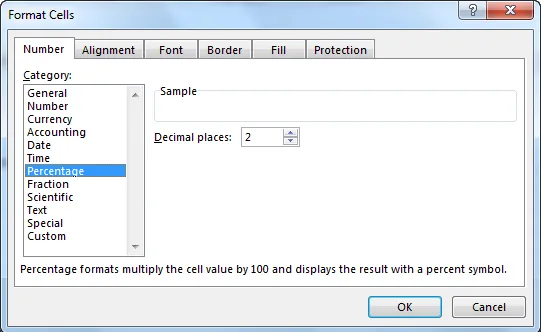
- Izberite Število decimalnih mest po potrebi. Privzeto je 2. Nato pritisnite OK .
3. način - Uporaba formatnih celic
- Izberite katero koli celico.

- Z desno miškino tipko kliknite in izberite možnost Format Cell .
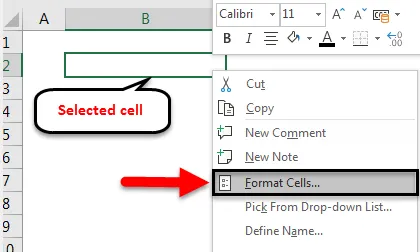
- Odpre se pogovorno okno Oblika celic. Izbrati moramo možnost Odstotek .
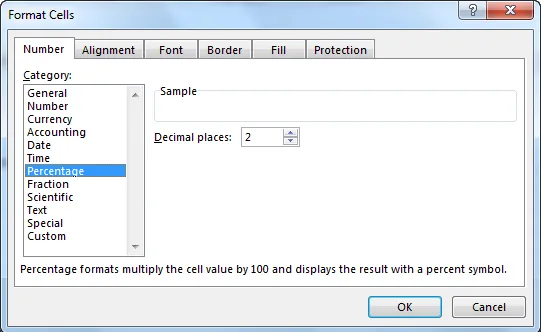
- Izberite Število decimalnih mest po potrebi. Privzeto je 2. Pritisnite OK .
Primeri formule odstotka v Excelu
Razjasnimo, kako z nekaj primeri implementirati formulo odstotka v Excelu.
Formula odstotka v Excelu - Primer 1
Če želimo najti vrednost odstotka števila, moramo količinsko vrednost pomnožiti s številom.
Na primer, če želimo izračunati 50% od 1000, samo 1000 pomnožimo s 50%.
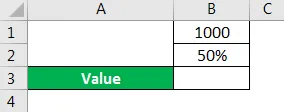
Na zgornji sliki moramo v polju z vrednostjo ugotoviti odstotek.
1. korak : Izberite celico B3
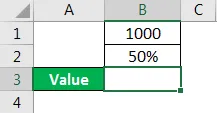
2. korak : Formulo zapišite kot = PROIZVOD (B1, B2)
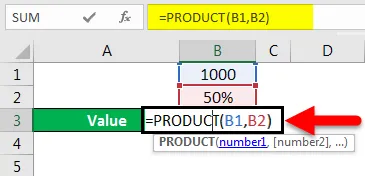
3. korak : Pritisnite tipko Enter.
4. korak : Rezultat bo 500.
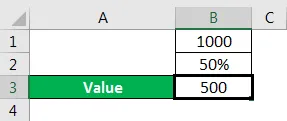
To je mogoče storiti tudi na nadomestni način:
1. korak : Izberite celico B3
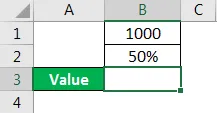
2. korak : Formulo zapišite kot = B1 * B2
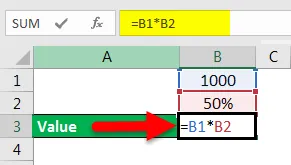
3. korak : Pritisnite tipko Enter.
- Rezultat bo 500.
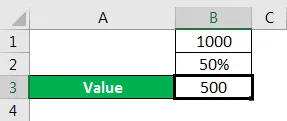
Formula odstotka v Excelu - primer # 2
Od vrednosti in števila lahko najdemo tudi odstotek. Matematično formulo moramo uporabiti samo kot vrednost, deljeno s številom.
Odstotek = vrednost / število
Na primer: Kolikšen je odstotek 500 od 1000?
Na sliki imamo število kot 1000, vrednost kot 500 in ugotoviti moramo odstotek.
1. korak : Izberite celico B3
2. korak : Formulo zapišite kot = B2 / B1

3. korak : Pritisnite tipko Enter.
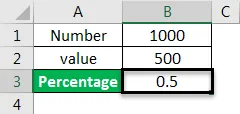
4. korak : Rezultat se lahko pojavi v decimalki, če celica ni pretvorjena v odstotek. Celico moramo pretvoriti v odstotek.
5. korak : Izberite celico B3
6. korak : Na zavihku Domov >> pod Skupino številk >> Kliknite gumb %, da pretvorite številčno vrednost celice v odstotno vrednost.
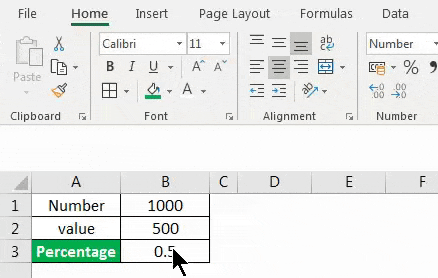
- Rezultat se zdaj pretvori v odstotno vrednost.

Formula odstotka v Excelu - Primer 3
Od celotne vrednosti podatkovnih nizov lahko najdemo odstotek vsake številke. Uporabiti moramo le matematično formulo kot vsako število nabora podatkov, deljeno s vsoto celotnega nabora podatkov.
Odstotek vsake številke = Vsaka številka nabora podatkov / Vsota celotnega nabora podatkov
Na primer, ugotoviti moramo odstotek osnovne plače vsakega zaposlenega v podjetju.
Poglejmo primer osnovne plače tabele zaposlenih.
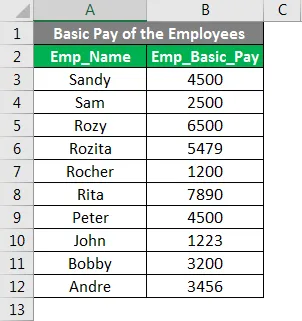
1. korak : Izberite celico A13 in napišite skupno osnovno plačilo.
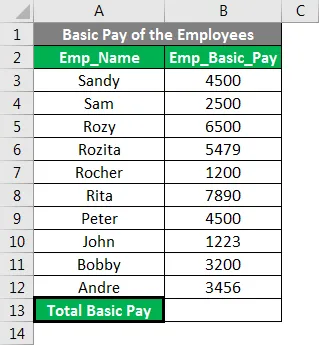
2. korak : Izberite celico B13.
3. korak : Formulo seštevanja zapišite kot = Vsota (B3: B12) ali = SUM (B3, B4, B5, B6, B7, B8, B9, B10, B11, B12, )
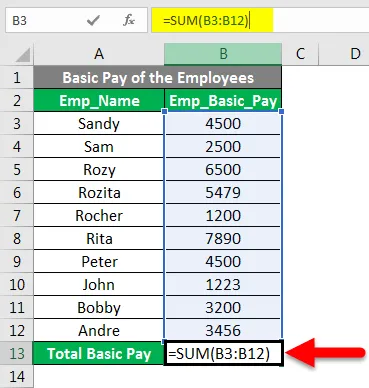
4. korak : Pritisnite Enter
5. korak : Prikaže se rezultat skupnega osnovnega plačila.

6. korak : Izberite celico C2 in napišite odstotek.
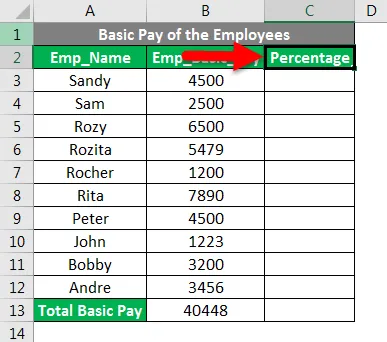
7. korak : Izberite celico C3
8. korak : Formulo zapišite kot = B3 / $ B $ 13 . Po izbiri celice B13 popravite celico B13 s pomočjo znaka $ ali s pritiskom na F4 .
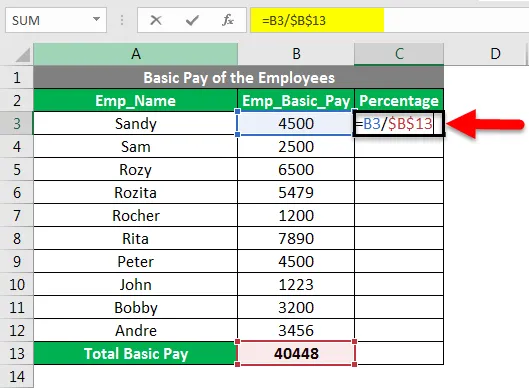
9. korak : Rezultat se lahko pojavi v decimalki, če celica ni pretvorjena v odstotek. Celico moramo pretvoriti v odstotek.
Korak 10 : Na zavihku Domov >> pod Skupino številk >> Kliknite gumb %, da pretvorite številčno vrednost celice v odstotno vrednost.
11. korak : Izberite celico C3
12. korak : Kopirajte celico C3 in prilepite v območju C4: C12 ali povlecite formulo s C3 na C12 celico, da kopirate formulo v vse celice z zahtevano obliko odstotka.
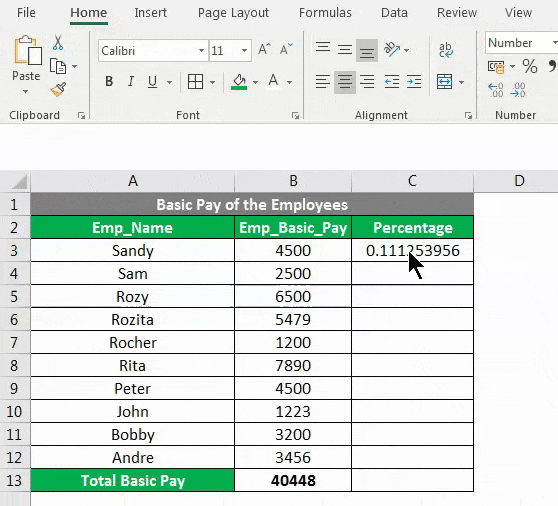
Formula odstotka v Excelu - Primer # 4
Med obema vrednostma lahko ugotovimo tudi povečanje ali zmanjšanje spremembe v odstotkih. Uporabiti moramo le matematično formulo kot razliko med Številkami, deljenimi s prvim številom.
Sprememba v odstotkih = ( 2. število - 1. številka) * 1. število
Na primer, moramo poiskati odstotek dobička na stroškovni ceni.
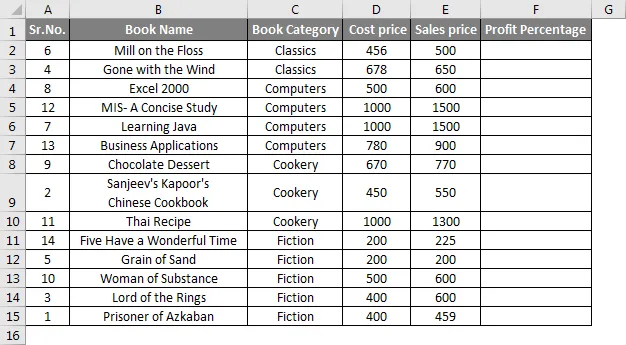
1. korak : Izberite celico F2 in napišite formulo kot = (E2-D2) / D2

2. korak : Pritisnite tipko Enter.

3. korak : Na zavihku Domov >> pod Skupino številk >> Kliknite gumb %, da pretvorite številčno vrednost celice v odstotno vrednost.
4. korak : Formulo povlecite s F2 na F15.
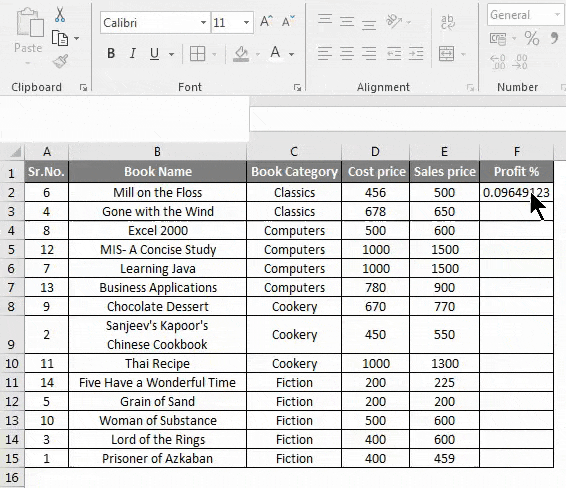
Ne smemo pozabiti na formulo odstotka v Excelu
- Če je števec nič, napaka z imenom # DIV / 0! se bo prikazal.
- Medtem ko primerjamo in ugotovimo povečanje ali zmanjšanje spremembe v odstotkih, dobimo rezultat kot negativno odstotno vrednost, če je vrednost števca ali imenovalca manjša od nič.
- Z uporabo funkcije IFERROR se lahko izognemo napaki pri izračunu odstotka.
- Za pretvorbo rezultata iz decimalne v odstotno vrednost moramo spremeniti oblikovanje celic ali obsega.
Priporočeni članki
To je vodnik za formulo odstotka v Excelu. Tu smo razpravljali o metodah za implementacijo formule odstotka v Excelu, skupaj s praktičnimi primeri in predlogo za excel, ki jo lahko naložite. Ogledate si lahko tudi druge naše predlagane članke -
- Kako uporabljati funkcijo Square Root v Excelu?
- QUOTIENT funkcija v Excelu
- Kako razdeliti številke z uporabo formule v Excelu?
- Funkcija zavijanja besedila v Excelu