
DESNO Funkcija v Excelu (kazalo)
- DESNO Funkcija v Excelu
- DESNA formula v Excelu
- Kako uporabljati funkcijo DESNO v Excelu?
DESNO Funkcija v Excelu
Funkcija DESNO je del besedilne funkcije. Funkcija DESNO v Excelu je uporabna, če želite vrniti določeno število znakov z desnega konca besedila.
Primer:
DESNO ("Bangalore", 5) v tej formuli Funkcija DESNO vrne 5 znakov z desne strani danega besedila, tj. "Alore" .
Funkcija DESNO je na voljo tudi v VBA. O tem bomo razpravljali na koncu tega članka.
DESNA formula v Excelu
Spodaj je DESNA formula v Excelu:
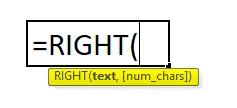
Pojasnilo funkcije DESNO v Excelu
DESNA formula v excelu ima dva parametra: besedilo, število_številk.
- besedilo: iz besedila, ki ga želite izvleči določene znake.
- (num_chars): To je izbirni parameter. Število znakov, ki jih želite izvleči iz danega besedila . Če privzeto ne daste nobene številke, vam bo dal le en znak.
Ponavadi se funkcija DESNO v excelu uporablja skupaj z drugimi besedilnimi funkcijami, kot so ISKANJE, ZAMENI, LEN, FIND, LEVO itd.
Kako uporabljati funkcijo DESNO v Excelu?
DESNO Funkcija v Excelu je zelo preprosta in enostavna za uporabo. Dovolite, da razumete delovanje funkcije DESNO v Excelu z nekim primerom formule DESNO. Funkcija DESNO se lahko uporablja kot funkcija delovnega lista in kot funkcija VBA.
Predlogo programa Excel Excel lahko prenesete tukaj - PRAVO Funkcija Predloga ExcelaPrimer # 1
Poglejte spodnje podatke, ki vsebujejo številke računov. Zadnje štiri številke vseh računov morate izvleči s funkcijo DESNO v Excelu.
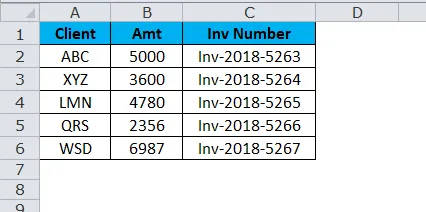
Zadnje 4 števke zgornjega besedila lahko izvlečemo s funkcijo DESNO v Excelu.
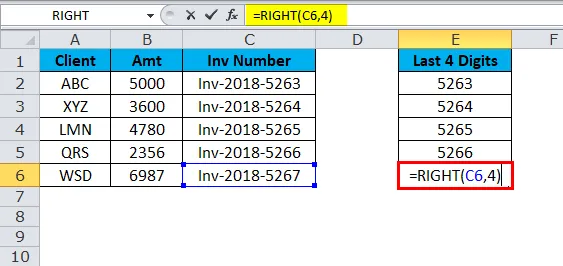
Rezultat bo:
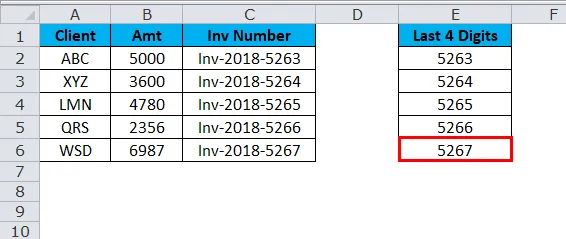
Primer # 2
Predpostavimo, da imate serijske številke od A1 do A10 in morate izvleči 6 znakov z desne strani.
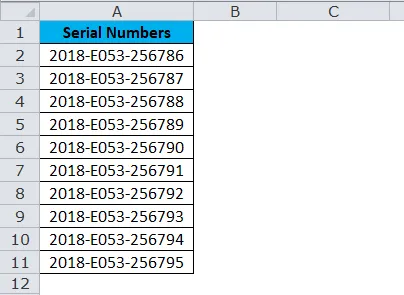
Funkcija DESNO vrne zadnjih 6 števk z desnega konca besedila.
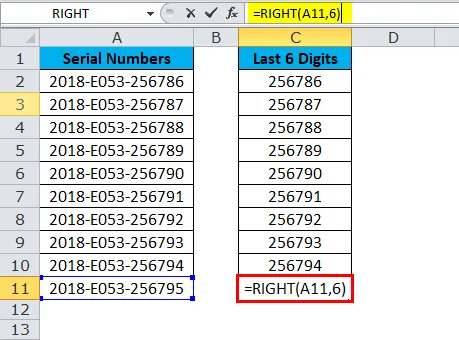
Rezultat je:

Primer # 3
Spodaj so imena zaposlenih in priimek morate izvleči posebej.
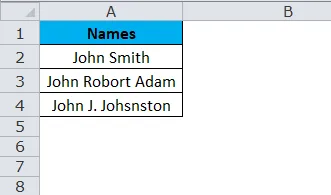
V zgornjem primeru ne moremo uporabiti DESNO z določenimi številkami, ker je priimek vsakega zaposlenega drugačen.
Za prvega zaposlenega je zadnjih 4 znakov 5, za drugega pa 11 (vključno s prostorom, tj. Robortom Adamom), za tretjega pa 12 (vključno s prostorom, tj. J. Johnstonom)
Tu moramo uporabiti funkcijo LEN & FIND, da določimo število znakov iz danega besedila.
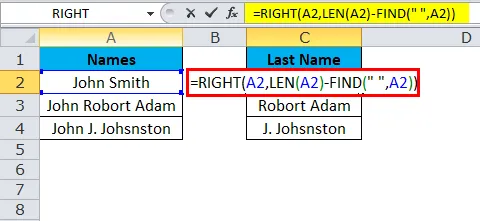
Rezultat bo:
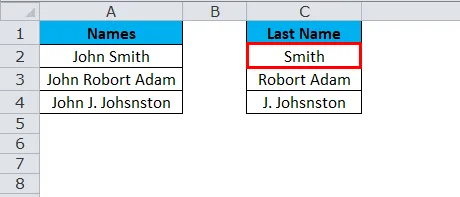
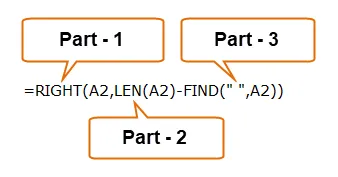
1. del: Ta del določa želeno besedilo, ki ga želite izvleči.
2. del: funkcija LEN vam bo dala skupno število znakov na seznamu. Podroben članek o LEN bomo videli v prihodnjih člankih.
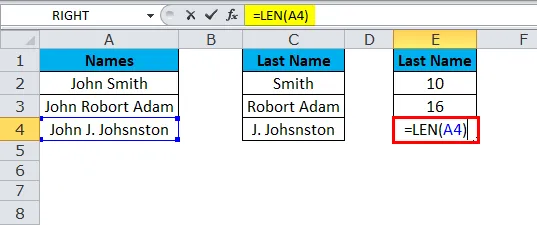
Rezultat je:
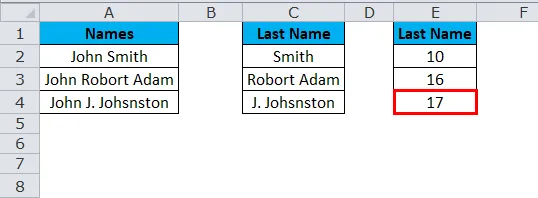
Del 3: Funkcija FIND določa, iz katerega številčnega prostora se začne tj. Konec imena. Podroben članek o FIND bomo videli v prihodnjih člankih.
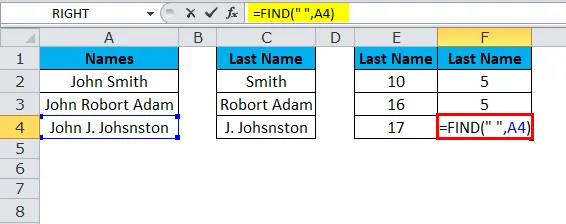
Rezultat je:
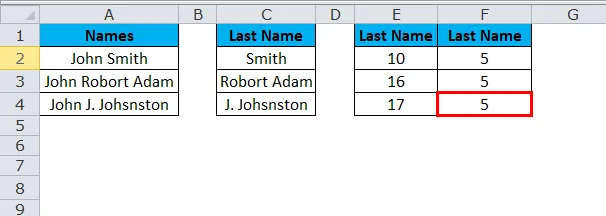
Len daje 10 znakov in najdba daje 5 znakov za prvega zaposlenega. To pomeni LEN - FIND (10 - 5) = 5 znakov z desne strani.

Rezultat bo Smith .
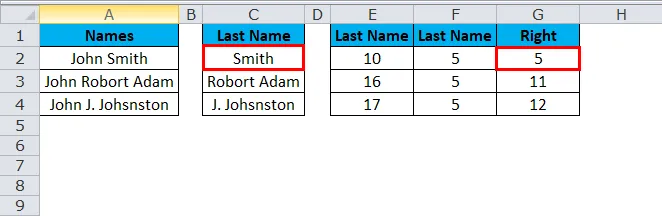
Len daje 16 znakov in najdba daje 5 znakov za prvega zaposlenega. To pomeni LEN - FIND (16 - 5) = 11 znakov z desne strani.

Rezultat bo Robort Adam.
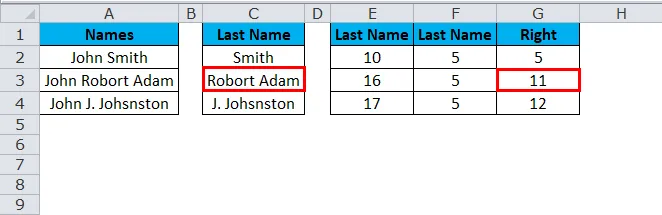
Len daje 17 znakov in najdba daje 5 znakov za prvega zaposlenega. To pomeni LEN - FIND (17 - 5) = 12 znakov z desne strani.
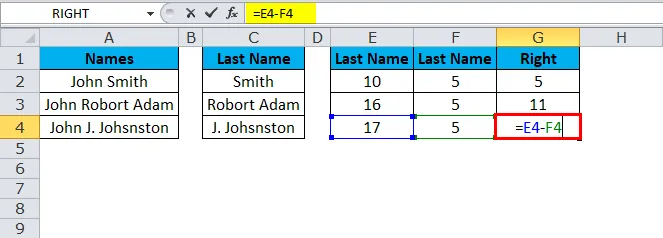
Rezultat bo J. Johsnston.
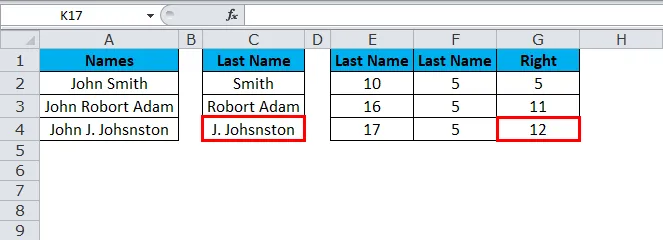
Opomba: Vesolje se šteje tudi za en znak.
Primer št. 4
Upoštevajmo isti primer iz zgornjega. Imena zaposlenih in priimek morate izvleči posebej. torej samo ADAM, ne pa ROBORT ADAM.
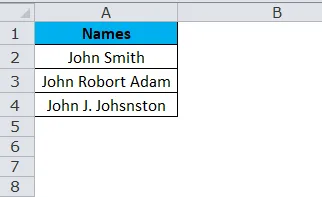
To se naredi s formulo LEN, FIND in SUBSTITUTE poleg funkcije RIGHT v Excelu.
Najprej bo funkcija SUBSTITUTE presledila presledek ("") z "#" in nato LEN, funkcija bo odštela številko presledka od funkcije SUBSTITUTE, da bo dobila samo priimke.

Rezultat bo:
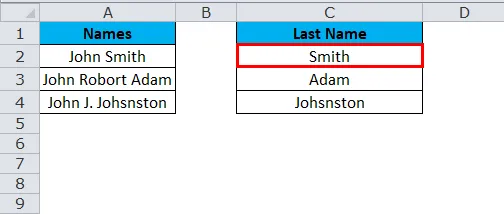
Primer št. 5
Iz spodnje tabele izvlecite zadnjo številko, dokler ne najdete presledka.

To je malo zapletenih podatkov, vendar kljub temu lahko izvlečemo zadnje znake s funkcijo DESNO v Excelu in funkcijo FIND.
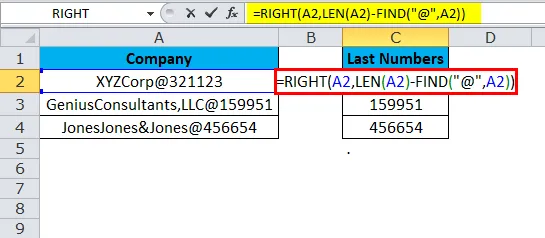
Rezultat bo:

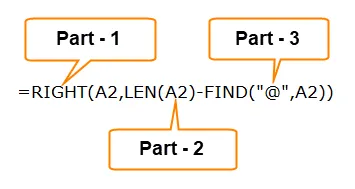
1. del: Ta del določa želeno besedilo, ki ga želite izvleči.
2. del: funkcija LEN vam bo dala skupno število znakov na seznamu.
Del 3: Funkcija FIND določa, iz katere številke se začne » @« .
Primer # 6
Spodaj so ugotovljene napake, ko delate na spletni programski opremi. Podstrezno vrstico morate izvleči po zadnjem pojavu ločila.

To lahko storite s kombinacijo funkcije LEN, ISKANJE in SUBSTITUT, skupaj s funkcijo DESNO v Excelu.

- Prvi korak je izračunati skupno dolžino niza s funkcijo LEN: LEN (A2)
- Drugi korak je izračunavanje dolžine niza brez ločil z uporabo SUBSTITUTE funkcije, ki nadomešča vse pojavitve dvopičnice z nič: LEN (SUBSTITUTE (A2, ":", ""))
- Nazadnje odštejemo dolžino izvirnega niza brez ločil od skupne dolžine niza: LEN (A2) -LEN (SUBSTITUTE (A2, ":", ""))
Rezultat bi bil:

Primer # 7
DESNO Funkcija v Excelu ne deluje z datumi. Ker je DESNA funkcija besedilna funkcija, lahko črpa tudi številke, vendar z datumi ne deluje.
Predpostavimo, da imate datum v celici A1 „22-Oct-18“

Nato bomo s formulo poskušali izvleči leto.
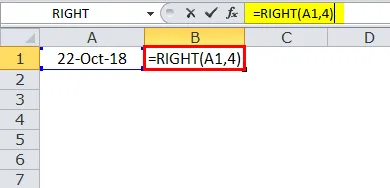
Rezultat bi bil 3395.

V odlični ideologiji 3395 pomeni leto 2018, če je format v datumih. Torej funkcija DESNO v Excelu ga ne bo prepoznala kot datum, ampak kot običajno le kot število.
VBA DESNA funkcija
V VBA lahko uporabimo tudi funkcijo DESNO. Spodaj je preprosta ponazoritev desne funkcije VBA.

Če zaženete zgornjo kodo, bo rezultat spodaj.

Spomniti se mora na funkcijo DESNO v Excelu
- Oblikovanje števil ni del niza in se ne bo izvleklo ali štelo.
- Desna funkcija v Excelu je zasnovana za črpanje znakov z desne strani določenega besedila.
- Če uporabnik ne navede zadnjega parametra, bo privzeto vzel 1.
- Število_številk mora biti večje od nič ali enako. Če je negativna številka, bo napaka vrgla kot # VALUE.
- Funkcija DESNO ne bo dala natančnih rezultatov v primeru oblikovanja datumov.
- V primeru zapletenih nizov podatkov morate za parameter Num_chars uporabiti druge besedilne funkcije, kot so LEN, SEARCH, FIND in SUBSTITUTE.
Priporočeni članki
To je vodnik za funkcijo DESNO v Excelu. Tukaj razpravljamo o formuli DESNO v Excelu in kako uporabljati funkcijo DESNO v Excelu skupaj s praktičnimi primeri in naloženo predlogo excela. Ogledate si lahko tudi druge naše predlagane članke -
- IPMT funkcija v Excelu s primeri
- TRANSPOSE Formula v Excelu
- Uporaba funkcije IZBERI v Excelu
- Najboljši primeri funkcije FV v Excelu