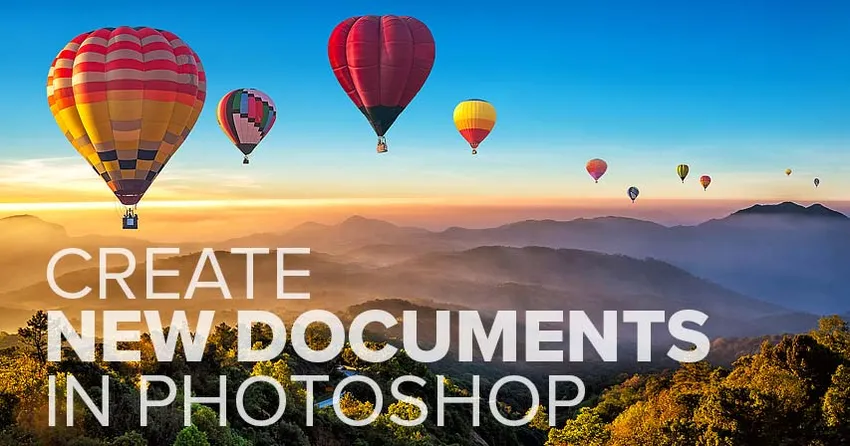
Vse, kar morate vedeti, da ustvarite nov dokument in začnete svojo pustolovščino v Photoshopu! Preberite več o pogovornem oknu Nov dokument, kako ustvariti velikost dokumenta po meri, kako shraniti svoje nastavitve po meri kot prednastavitve in še več!
Če želite slediti tej vadnici, boste želeli uporabljati najnovejšo različico Photoshop CC in se prepričajte, da je vaša kopija posodobljena. To je lekcija 3 od 10 v 2. poglavju - Odpiranje slik v Photoshop. Začnimo!
Ustvarjanje novih dokumentov proti odpiranju slik v Photoshopu
Preden začnemo, je pomembno, da razumemo razliko med ustvarjanjem novega dokumenta v Photoshopu in odpiranjem obstoječe slike v Photoshopu.
Kdaj ustvariti nov dokument Photoshop
Ko ustvarjamo nov dokument Photoshop, ustvarimo tisto, kar je v bistvu prazno platno. Potem, ko smo ustvarili platno (dokument), lahko vanj uvozimo slike, grafiko ali druga sredstva. Novi dokumenti so kot nalašč za oblikovanje oblikovalcev, bodisi za tisk bodisi za splet. Preprosto ustvarite nov prazen dokument v želeni velikosti in nato začnete dodajati in urejati različne elemente.
Novi dokumenti so odlični tudi za digitalno slikanje s Photoshop ščetkami in za ustvarjanje kompozitov iz več slik. V bistvu, kadar koli želite začeti s praznim platnom in nato dodati vsebino, ko greste, boste želeli ustvariti nov dokument Photoshop. In v tej vadnici se bomo naučili, kako ustvariti nove dokumente.
Kdaj odpreti obstoječo sliko v programu Photoshop
Če pa ste fotograf, boste namesto ustvarjanja novega dokumenta najverjetneje želeli začeti z odpiranjem obstoječe slike v Photoshop. Odpiranje slik se razlikuje od ustvarjanja novih dokumentov, saj slika sama določa velikost dokumenta.
V prvih nekaj lekcijah tega poglavja smo se naučili, kako nastaviti Photoshop kot privzeti urejevalnik slik tako za Windows kot Mac, da se bodo naše slike odprle neposredno v Photoshop, ko jih dvakrat kliknemo v programu Windows Explorer ali Mac Finderju. Izvedeli bomo druge načine pridobivanja slik v Photoshopu, začenši z naslednjo vadnico v tem poglavju, kako odpreti slike v Photoshop CC. Zaenkrat se naučimo, kako ustvariti nove dokumente.
Kako ustvariti nov dokument Photoshop
Če želite ustvariti nov dokument v Photoshopu, uporabimo pogovorno okno Nov dokument in obstaja nekaj načinov, kako do njega priti.
Ustvarjanje novega dokumenta z začetnega zaslona
Eden od načinov je z domačega zaslona Photoshopa. Ko zaženete Photoshop CC, ne da bi odprli sliko, ali če dokument zaprete, ko ni drugih dokumentov, se odpre na začetni zaslon.
Vsebina na začetnem zaslonu se občasno spreminja, na splošno pa boste videli različna polja, na katera lahko kliknete za učenje Photoshopa ali za ogled najnovejše različice v najnovejši različici. Če ste delali na prejšnjih slikah ali dokumentih, jih boste videli kot sličice, na katere lahko kliknete, da jih hitro odprete:
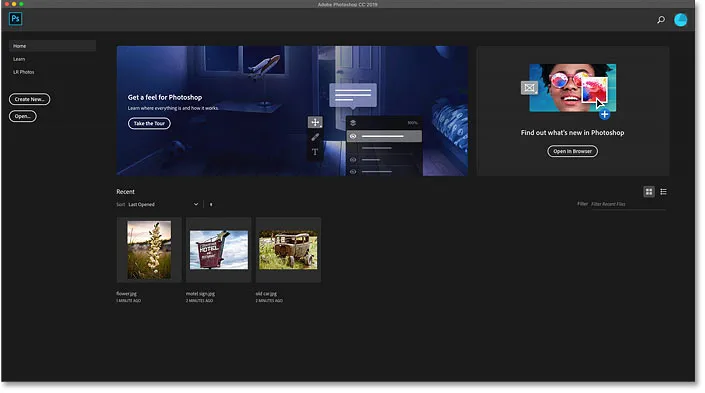
Photoshop-ov začetni zaslon.
Če želite ustvariti nov dokument na začetnem zaslonu, kliknite gumb Ustvari nov … v stolpcu na levi:

S klikom na gumb "Ustvari novo …" na začetnem zaslonu.
Ustvarjanje novega dokumenta v menijski vrstici
Drug način za ustvarjanje novega dokumenta Photoshop je tako, da v menijski vrstici odprete meni File in izberete New . Lahko pa pritisnete bližnjico na tipkovnici, Ctrl + N (Win) / Command + N (Mac):

Odprite Datoteka> Novo.
Pogovorno okno Novi dokument Photoshopa
Kakor koli se odločite za ustvarjanje novega dokumenta, se odpre pogovorno okno Nov dokument in dejansko obstajata dve različici tega pogovornega okna. Začeli bomo z ogledom privzete različice (na sliki tukaj), nato pa vam bom pokazal, kako preiti na starejšo, manjšo različico, za katero osebno mislim, da je boljša:
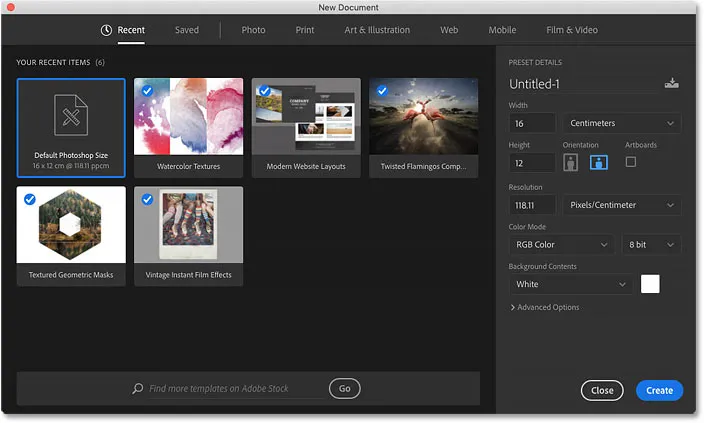
Privzeto pogovorno okno Nov dokument v programu Photoshop CC.
Izbira nedavno uporabljene velikosti dokumenta
Na vrhu pogovornega okna je vrsta kategorij. Na voljo imamo najnovejše in shranjene ter fotografije, tiskanje, umetnost in ilustracijo, splet, mobilne in filme in video .
Privzeto je izbrana kategorija Nedavno in omogoča hiter dostop do vseh nedavno uporabljenih velikosti dokumentov. Če ga želite izbrati, kliknite njegovo sličico, da jo izberete, nato pa v spodnjem desnem kotu pogovornega okna kliknite gumb Ustvari . Lahko pa samo kliknete sličico.
V mojem primeru je vse, kar trenutno vidim, privzeta velikost Photoshopa, skupaj z nekaterimi vnaprej izdelanimi predlogi od Adobe. Uporaba predlog je zunaj obsega te vadnice, zato se bomo osredotočili na to, kako ustvariti lastne dokumente:
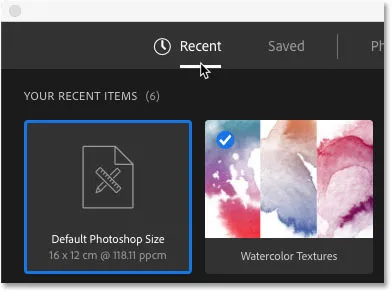
Vse nedavno uporabljene velikosti dokumentov so prikazane v kategoriji Nedavno.
Izbira nove prednastavitve dokumenta
Poleg izbire med nedavno uporabljenimi velikostmi dokumentov lahko izbiramo tudi med prednastavljenimi velikostmi. Najprej izberite vrsto dokumenta, ki ga želite ustvariti, tako da na vrhu izberete eno od kategorij (fotografija, tiskanje, splet in tako naprej). Izbral bom Foto :

Izbira kategorije dokumenta.
Prednastavitve bodo prikazane spodaj kot sličice. Sprva je prikazanih le nekaj prednastavitev, več pa si lahko ogledate s klikom na Prikaži vse prednastavitve + :
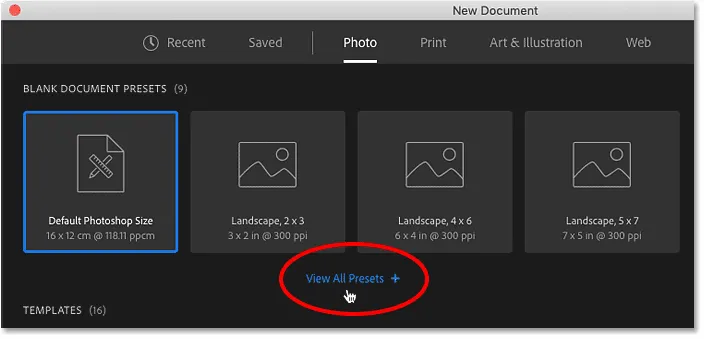
S klikom na možnost »Prikaži vse prednastavitve +«.
Nato se pomaknite po prednastavitvah z vrstico po desni. Če vidite tisto, ki ustreza vašim potrebam, kliknite na njeno sličico. Izbral bom "Pokrajina, 8 x 10":
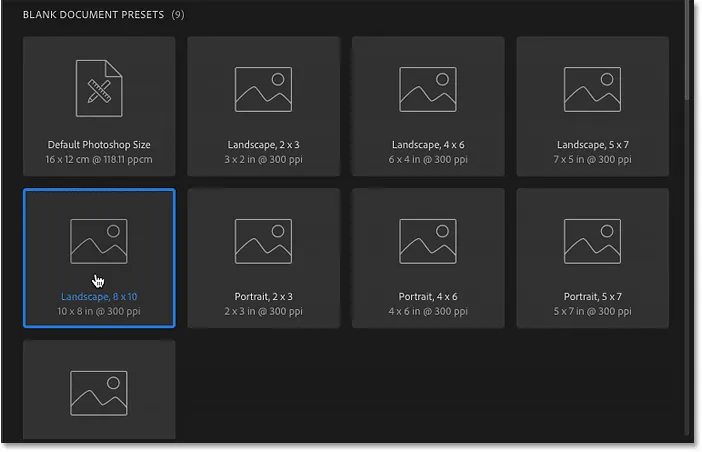
Izbira prednastavljene velikosti dokumenta.
Podokna prednastavljenih podrobnosti
Podrobnosti o prednastavitvi se prikažejo na plošči Prednastavljene podrobnosti na desni strani pogovornega okna. Po izbiri prednastavitve "Landscape, 8 x 10" vidimo, da bo to prednastavitev dovolj zanesljivo ustvarila dokument s širino 10 in višino 8 palcev . Ločljivost nastavi tudi na 300 slikovnih pik / palca, kar je standardna ločljivost za tisk:
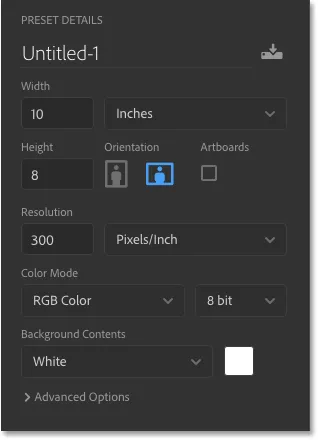
Podokna Prednastavljene podrobnosti v pogovornem oknu Nov dokument.
Ustvarjanje novega dokumenta
Če ste zadovoljni z nastavitvami, v spodnjem desnem kotu pogovornega okna kliknite gumb Ustvari :

S klikom na gumb Ustvari.
S tem zaprete pogovorno okno Nov dokument in odprete nov dokument v programu Photoshop:
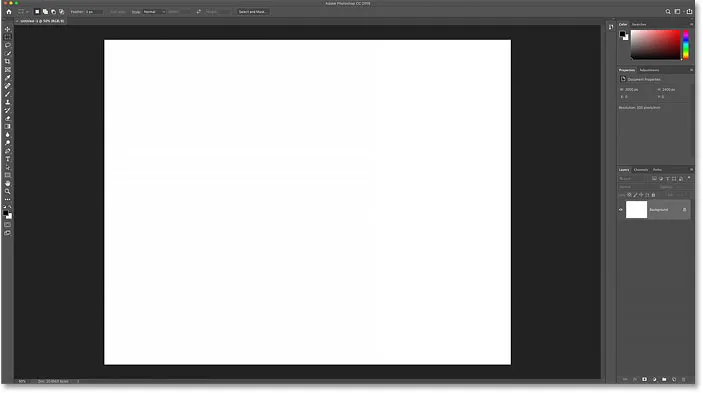
Nov dokument je ustvarjen.
Kako preveriti velikost dokumenta
Če ste skeptični, lahko v pogovornem oknu Velikost slike Photoshopa preverite, ali je dokument velikosti, ki ste jo želeli. Če želite to narediti, pojdite na meni Slika na vrhu zaslona in izberite Velikost slike :
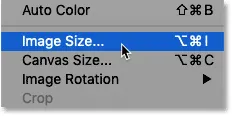
Pojdite na Slika> Velikost slike.
Pogovorno okno Velikost slike
Odpre se pogovorno okno Velikost slike, kjer vidimo, da je širina dokumenta v resnici 10 palcev, višina 8 palcev in ločljivost nastavljena na 300 slikovnih pik / palec :

Preverjanje nastavitev v pogovornem oknu Velikost slike.
Iz pogovornega okna Velikost slike zaprem s klikom na gumb Prekliči :

Zaprite pogovorno okno Velikost slike brez sprememb.
Zapiranje dokumenta
Nato bom svoj nov dokument zaprl tako, da odprem meni Datoteka in izberem Zapri :
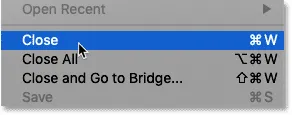
Odprite Datoteka> Zapri.
Ustvarjanje novega dokumenta
Ker trenutno nimam odprtih drugih dokumentov, me Photoshop vrne na začetni zaslon. Ponovno bom odprl pogovorno okno Nov dokument s klikom na gumb Ustvari nov …

S klikom na gumb "Ustvari novo …" na začetnem zaslonu.
Pogovorno okno Novi dokument se ponovno odpre v kategorijo Nedavno . Tokrat prikazuje ne samo privzeto velikost Photoshopa, ampak tudi prednastavitev "Pokrajina, 8 x 10". Če bi želel hitro ustvariti nov dokument s katero koli od teh velikosti, bi moral dvakrat klikniti tisto, ki jo potrebujem:

Moja prej uporabljena velikost dokumenta je zdaj prikazana na seznamu Nedavno.
Ustvarjanje novih dokumentov iz nastavitev po meri
Medtem ko je včasih izbira prednastavitve lahko koristna, je najpogostejši način za ustvarjanje novega dokumenta Photoshop tako, da na ploščo Prednastavljene podrobnosti vnesete svoje lastne nastavitve po meri.
Nastavitev širine in višine
Če želim ustvariti, recimo, 13 do 19 palčni dokument, vse, kar moram storiti, je, da širino nastavim na 13 palcev in višino na 19 palcev . Tu uporabljam palčke kot primer, vendar lahko kliknete polje vrste meritev in izberete tudi druge vrste meritev, na primer piksle, centimetre, milimetre in več:
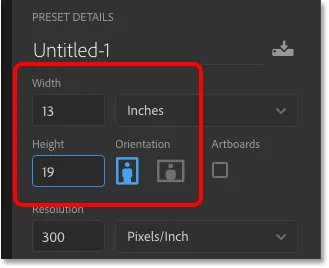
Vnašanje lastnih vrednosti širine in višine po meri.
Zamenjava orientacije
Če želite spremeniti orientacijo dokumenta, kliknite gumb Portret ali Pokrajina . To po potrebi zamenja vrednosti širine in višine:
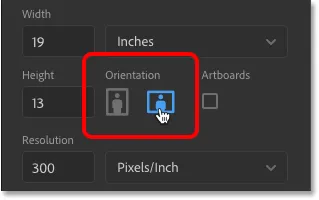
Gumba za orientacijo Portret (levo) in Pokrajina (desno).
Nastavitev ločljivosti tiskanja
V polje Resolucija lahko vnesete tudi vrednost ločljivosti po meri za dokument. Vendar ne pozabite, da ločljivost velja samo za tisk. Ne vpliva na slike, ki so si jih ogledali v spletu ali na kateri koli vrsti zaslona.
Za tisk je standardna ločljivost 300 slikovnih pik na palec. Za slike, ki bodo prikazane na zaslonu, lahko prezrete vrednost ločljivosti:
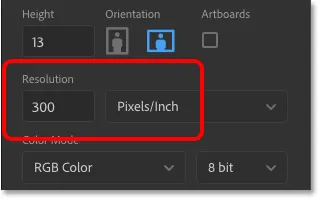
Nastavitev vrednosti ločljivosti (samo tiskanje).
Nastavitev barve ozadja dokumenta
Privzeta barva ozadja za nov dokument Photoshop je bela, vendar lahko izberete drugo barvo iz možnosti Vsebina ozadja . Sprva bo videti, kot da lahko izberete samo belo, črno ali trenutno barvo ozadja :
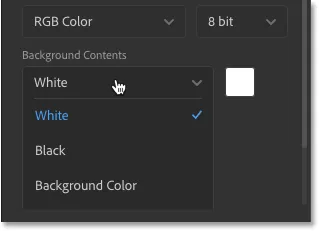
Začetne možnosti barve ozadja.
Če pa se pomaknete navzdol, boste videli, da lahko izberete tudi prosojno ozadje ali pa izberete po meri, da izberete barvo iz Photoshopovega nabiralnika barv. Če kliknete nabor barv desno na spustnem polju, se bo odprl tudi Barvni izbirnik, tako da lahko izberete barvo ozadja po meri:

Pomaknite se navzdol in si oglejte več možnosti ozadja.
Barvni način in bitna globina
Za nov dokument lahko nastavite Barvni način in Bitno globino . V večini primerov so privzete nastavitve ( RGB Color in 8 bit ) tiste, kar potrebujete, vendar lahko izberete druge vrednosti, če jih potrebujete:
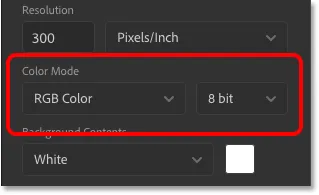
Možnosti Barvni način (levo) in Bitna globina (desno).
Možnosti Advanced
In končno, če odprete Napredne možnosti, boste našli nastavitve za barvni profil dokumenta in vidno razmerje pikslov . Te lahko varno pustite pri privzetih nastavitvah:
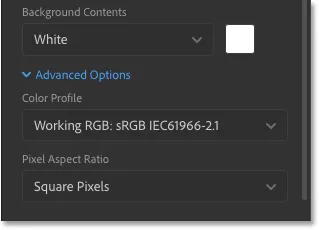
Dodatne možnosti.
Kako shranite nastavitve kot novo prednastavitev
Če veste, da boste v prihodnosti spet potrebovali isto velikost dokumenta, potem boste morda želeli, da nastavitve shranite kot prednastavitev po meri. Kliknite ikono Shrani na vrhu plošče Prednastavljene podrobnosti:
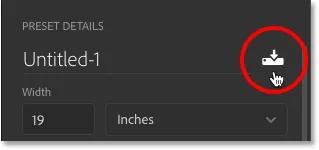
S klikom na ikono Shrani.
Nato prednastavite ime. Mine bom poimenoval "Pokrajina, 13 x 19". Če ga želite shraniti, kliknite Shrani prednastavitev :
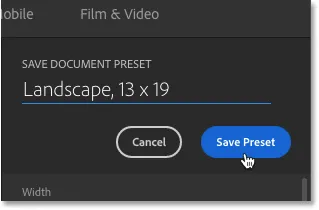
Poimenovanje prednastavitve in nato kliknite "Shrani prednastavitev".
Pogovorno okno Nov dokument bo prešlo v kategorijo Shranjeni, kjer boste našli novo prednastavitev, skupaj z drugimi prednastavitvami, ki ste jih ustvarili. Če želite vnaprej uporabljati prednastavitev, odprite kategorijo Shranjeno in dvokliknite na sličico prednastavitve:
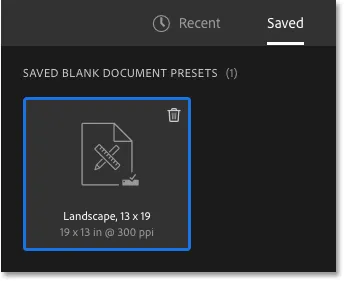
Nova prednastavitev se prikaže v kategoriji Shranjeno.
Kako izbrisati shranjeno prednastavitev
Če želite izbrisati shranjeno prednastavitev, kliknite koš za smeti v zgornjem desnem kotu sličice:
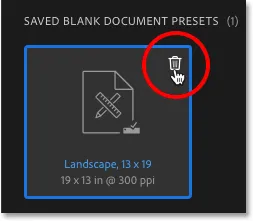
Kliknite koš za smeti, da izbrišete prednastavitev.
Odpiranje novega dokumenta Photoshop
Zdaj, ko sem svoje nastavitve shranil kot prednastavljeno, bom nov dokument odprl s klikom na gumb Ustvari v spodnjem desnem kotu:

S klikom na gumb Ustvari.
To znova zapre pogovorno okno Nov dokument in odpre moj nov dokument v programu Photoshop:
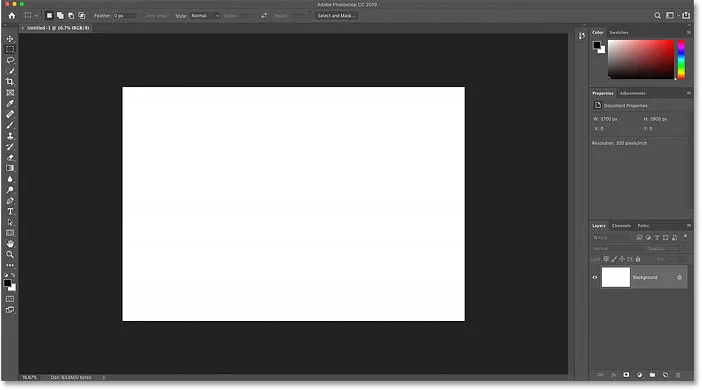
Odpiranje novega dokumenta z mojimi nastavitvami po meri.
Uporaba pogovornega okna Photoshop's Legacy New Document
Prej sem omenil, da dejansko obstajata dve različici Photoshopovega pogovornega okna Novi dokument. Do sedaj smo uporabljali novejšo, večjo različico. Obstaja pa tudi manjša, bolj racionalizirana različica in meni osebno je bolj všeč. Adobe manjšo različico imenuje "zapuščeno" pogovorno okno Novi dokument, ker smo uporabljali, dokler se ni pojavila novejša različica.
Če želite v računalniku z Windows preklopiti na starejšo različico, pojdite na meni Urejanje, izberite Nastavitve in nato Splošno . V računalniku Mac pojdite na meni Photoshop CC, izberite Nastavitve in nato Splošno :
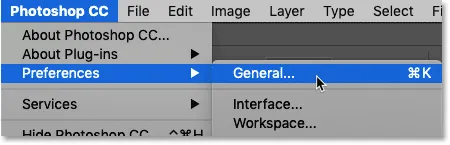
Pojdite na Edit (Win) / Photoshop CC (Mac)> Preferences> General.
V pogovornem oknu Nastavitve izberite možnost, v kateri je zapisano Uporabi podedovani vmesnik "Nov dokument" in kliknite V redu, da zaprete pogovorno okno:
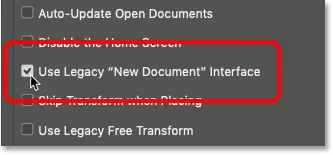
Vključimo možnost "Use Legacy" New Document "Interface".
Nato ustvarite nov dokument tako, da odprete meni Datoteka in izberete Novo :

Odprite Datoteka> Novo.
Tokrat vidimo zastarelo pogovorno okno Novi dokument z vsemi enakimi nastavitvami, vendar v bolj kompaktnem in poenostavljenem dizajnu. Če vam je ljubša novejša različica, se vrnite na Photoshop's Preferences in počistite možnost Use Legacy "New Document" vmesnika :
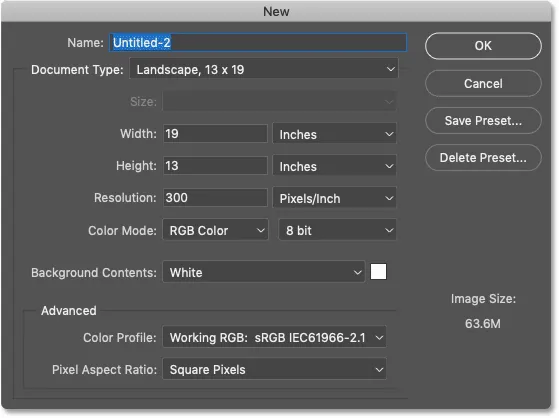
Izvirna "zapuščena" različica pogovornega okna Nov dokument.
Kam naprej …
In tam ga imamo! V naslednji lekciji tega poglavja se bomo naučili, kako odpreti obstoječo sliko v Photoshopu!
Oglejte si še katero od drugih lekcij v tem poglavju:
- 01. Photoshop postane vaš privzeti urejevalnik slik v sistemu Windows 10
- 02. Photoshop naj bo privzeti urejevalnik slik v Mac OS X
- 03. Kako ustvariti nov dokument v Photoshopu
- 04. Kako odpreti slike v programu Photoshop
- 05. Kako odpreti slike v Photoshopu z Adobe Bridge
- 06. Kako spremeniti povezave vrste datotek v Adobe Bridge
- 07. Kako odpreti slike v Camera Raw
- 08. Kako premakniti surove datoteke iz Lightroom-a v Photoshop
- 09. Kako premikati slike JPEG.webp iz Lightroom-a v Photoshop
- 10. Kako zapreti slike v Photoshopu
Za več poglavij in za najnovejše vadnice obiščite razdelek Osnove Photoshopa!