V tej vadnici za urejanje fotografij bomo izvedeli, kako hitro odpraviti splošne težave s tonom na sliki s prilagoditvijo ravni v programu Photoshop. V prejšnjem tutorialu smo si ogledali, kako odpraviti težave s tonom in barvno barvo naenkrat z ukazom Levels, vendar je pogostejši prvi korak v dobrem postopku urejanja fotografij preprosto odpravljanje težav s toni, posvetlitev poudarkov, zatemnitev senc in prilagajanje poltonov, pri čemer so potrebni nadaljnji barvni popravki za kasnejše korake.
Kot bomo videli, prilagoditev ravni naredi tonsko korekcijo tako hitro in enostavno, da boste dolgočasne, brezživne slike spremenili v slike, za katere se zdi, da v nekaj sekundah poskočijo po zaslonu. In za razliko od nastavitve svetlosti / kontrasta v Photoshopu CS3 in višje, ki vam ne daje veliko nadzora in se zanaša predvsem na vaše osebno mnenje o tem, kaj je videti dobro, prilagoditev ravni je tisto, kar profesionalci uporabljajo za natančne, profesionalne rezultate kakovosti .
Tu je na zaslonu odprta slika:
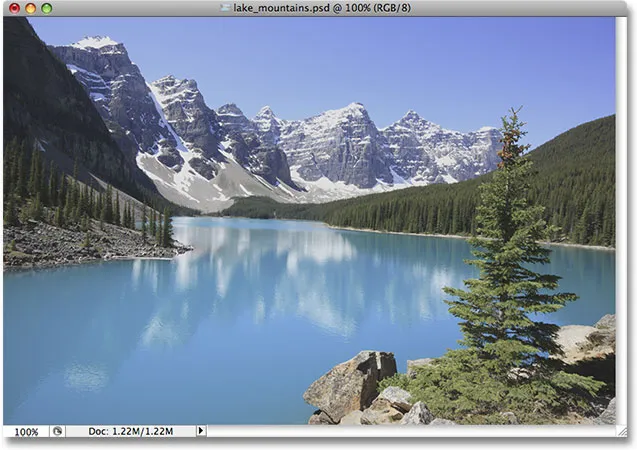
Izvirna fotografija.
Fotografija je videti nekoliko ravna in dolgočasna, zato si bom ogledal histogram slike, da vidim, ali lahko opazim težavo. Najhitrejši način za ogled histograma je v paleti Histogram, ki jo boste našli v paleti Navigator in Info. Paleta Histogram je privzeto nastavljena na Compact View, ki prikazuje samo 100 vrednosti svetlosti v histogramu, kar ni dovolj za resno urejanje slik. Želeli boste klikniti ikono menija v zgornjem desnem kotu palete in na seznamu izberite Razširjeni pogled, ki prikazuje celotnih 256 vrednosti svetlosti. Prepričajte se tudi, da je možnost kanala nad histogramom nastavljena na RGB .
Histogram prikazuje, zakaj je slika videti precej dolgočasna. Opazite, kako se robovi histograma ne segajo vse do skrajne leve ali desne. To nam pove, da na naši sliki trenutno ni nič črno ali čisto belo, kar pomeni, da naša senčna območja niso tako temna, kot bi lahko bila, naši poudarki pa niso tako svetli, kot bi lahko bili, kar ima za posledico ploski videz slike ( ne pozabite preveriti naše Navodila za branje histograma za podrobnejšo razlago delovanja histogramov):
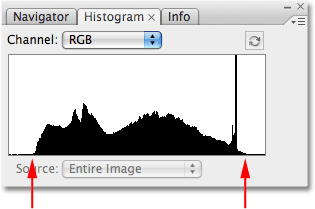
Paleta histograma kaže, da bi sence in poudarki lahko povečali.
Na srečo lahko to težavo precej enostavno odpravimo s prilagoditvijo ravni. Če želite izbrati ravni, na dnu palete Slojev kliknem ikono Nove nastavitvene plasti in na ravni prikazanih nastavitvenih plasti izberite Ravni . Uporabljam različico nastavitvenega sloja ukaza Levels, ne pa da izbiram standardno prilagoditev ravni iz menija Slika, ker nam prilagoditveni sloji omogočajo, da na naših slikah delamo nerazorno:
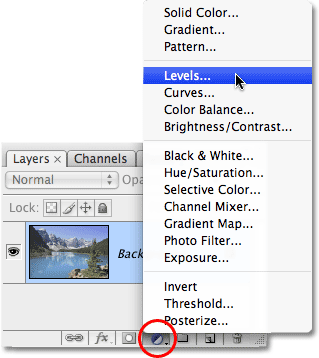
Kliknite ikono New Adjustment Layer v paleti Sloji in na seznamu izberite Levels.
Prikaže se pogovorno okno ravni, pri čemer je njegova najbolj vidna značilnost histogram v središču. Histogram, ki ga najdemo v ukazu Levels, je popolnoma enak histogramu, ki smo ga pred nekaj trenutki videli v paleti Histogram. Razlika je v tem, da s paleto histograma lahko samo pogledamo histogram, da vidimo, kje so težave. Z Ravenmi ne le da vidimo težave, ampak lahko nekaj storimo tudi pri njih!
Najprej si podrobneje oglejmo težave, saj jih je lažje razumeti v pogovornem oknu Nivo. Pod histogramom v nivojih je vodoravni gradient od čiste črne na levi do čisto bele na desni. Ravni svetlosti v histogramu se popolnoma ujemajo s stopnjo svetlosti v naklonu pod njim. Če na levem in desnem robu histograma potegnemo črte naravnost navzdol, kjer se robovi poravnajo z gradientom, lahko bolj jasno vidimo, kje pade trenutni tonski obseg naše slike. Opazite, da je med levim robom histograma in čisto črno na skrajnem levem delu gradienta ter med desnim robom histograma in čisto belo na skrajnem desnem delu gradienta še vedno precej prostora. To pomeni, da naši črnci na sliki trenutno niso čisto črni. So temni odtenek sive barve, naša bela barva pa ni čisto bela, temveč svetlo siva:
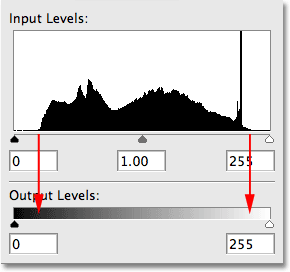
Puščice kažejo, kje se levi in desni rob histograma črtata z gradientom.
Če pogledate neposredno pod histogram, boste videli tri majhne drsnike, enega na vsakem koncu in enega na sredini. Drsnik na skrajni levi strani je drsnik črne točke . To je enostavno zapomniti, ker je drsnik sam črn. Drsnik črne točke nam omogoča temnejša področja senc na sliki z nastavitvijo nove črne točke. Drsnik na desni je drsnik bele točke . Spet si ga je enostavno zapomniti, saj je sam drsnik bel. Z njo lahko poudarimo poudarke z nastavitvijo nove bele točke (vse bo to v trenutku smiselno). Drsnik na sredini je drsnik srednjega tona . Zdi se siva, ker nam omogoča, da med črno in belo posvetlimo ali zatemnemo stopnjo svetlosti:
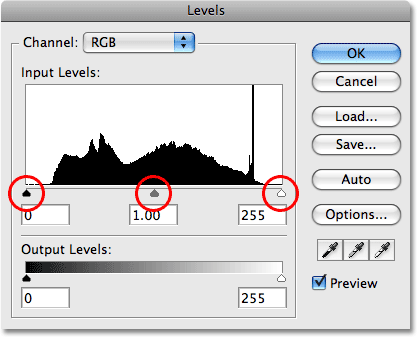
Trije drsniki pod histogramom omogočajo prilagajanje črne točke (levi drsnik), bele točke (desni drsnik) in srednjih tonov (srednji drsnik) na sliki.
Najprej določimo področja senčenja, tako da postavimo novo črno točko. Če se sliši zapleteno, ni. Vse kar morate storiti je, da kliknete drsnik črne točke pod skrajno levo stran okna histograma in povlecite drsnik proti desni tik do točke, kjer se začne levi rob histograma:
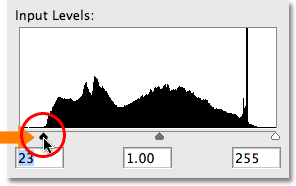
Drsnik črne točke povlecite na levi rob histograma, da nastavite novo črno točko.
Ko povlečete drsnik proti desni, boste videli, da temna območja slike postajajo postopno temnejša. Če povlečete drsnik po levem robu histograma, so tisti slikovni piki na sliki, ki so bili pred časom le temen odtenek sive, prisiljeni v čisto črno barvo, zaradi česar so tudi vsa senčna področja na sliki temnejša. Tukaj je moja fotografija po prilagoditvi črne točke. Že opazimo izboljšanje kontrasta slike:
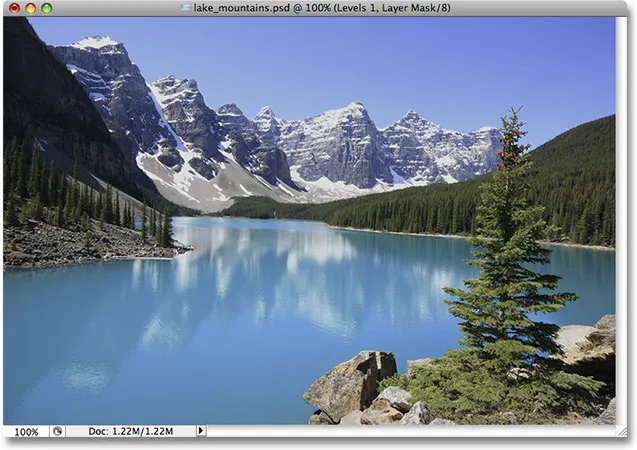
Območja senčenja na sliki so zdaj temnejša, kar izboljša kontrast slike.
Če pogledamo histogram v paleti Histogram, lahko vidimo, kaj se je zgodilo z našo sliko (kliknite desno ikono Osveži v zgornjem desnem kotu palete Histogram in posodobite histogram vsakič, ko ga uredite) :
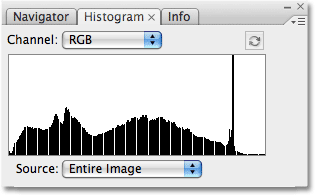
Paleta histograma se posodobi, da prikaže spremembe, ki smo jih naredili v pogovornem oknu Nivo.
Levi rob histograma sega vse do leve strani in daje nam vedeti, da imamo zdaj na svoji podobi globoke temne sence zahvaljujoč novi črni točki. Opazite pa tudi, da na histogramu naenkrat manjkajo odseki, kar ustvarja učinek, ki deluje v glavnik. To je zato, ker imamo na fotografiji le določeno količino slikovnih informacij, s katerimi lahko delamo in s temnenjem senc smo v bistvu razširili in raztegnili podatke o sliki, kot harmonika ali drsenje. Ti manjkajoči odseki pomenijo, da nimamo več podrobnosti o slikah na teh stopnjah svetlosti, vendar ni treba skrbeti, ker še nismo izgubili dovolj podrobnosti, da bi bili opazni. Nesrečna resničnost pri urejanju fotografij je, da z vsakim urejanjem slike na nek način poškodujemo. Vse, kar lahko storimo, je upanje, da nam bo "poškodovana" različica videti bolje kot originalna "nepoškodovana" različica.
Še vedno imamo težave z poudarki, zato bomo to odpravili naprej.
Odpravljanje težave s poudarki na sliki je prav tako enostavno kot popravljanje senc. Preprosto kliknite na drsnik bele točke in ga povlecite proti levi strani do mesta, kjer se začne desni rob histograma:

Drsnik bele točke povlecite na desni rob histograma, da nastavite novo belo točko.
Ko povlečete drsnik, boste videli, kako svetla območja na sliki postajajo postopoma svetlejša. Če se drsnik z belo točko premakne na desni rob histograma, so piksli, ki so bili trenutek svetle odtenke sive, prisiljeni v čisto belo, zaradi česar so vsa svetlobna območja na sliki v tem postopku svetlejša. Tu je moja slika po nastavitvi nove bele točke. Poudarki so zdaj lepi in svetli, celoten kontrast slike pa se je močno izboljšal glede na prvotno videti:

Tako sence in poudarki na sliki so zdaj popravljeni.
Še enkrat, če pogledamo paleto histograma, lahko vidimo učinke sprememb, ki smo jih naredili. Desna stran histograma sega vse do desnega roba in nam pove, da so naši poudarki zdaj lepi in svetli. In s tem, ko smo poudarke poudarili na belo, smo svoje podatke o slikah še bolj raztegnili, izgubili smo več podrobnosti na različnih stopnjah svetlosti in ustvarili še večji učinek v glavniku v histogramu:
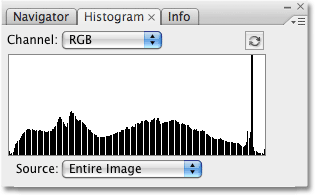
Zdaj se histogram razteza od leve proti desni, čeprav so nekatere stopnje svetlosti izgubljene.
Kot stransko opombo, če se sprašujete, zakaj moj histogram kaže visok špic v bližini desnega roba, je to zato, ker ta fotografija, s katero delam, obsega predvsem svetlo modro jezero in svetlo modro nebo. Z drugimi besedami, sestavljen je večinoma iz svetlo modre barve, kar pomeni, da ima večina slikovnih pik podobno vrednost svetlosti. Ker nam histogram prikazuje primerjavo različnih stopenj svetlosti slike, je toliko pikslov, ki imajo podobno vrednost svetlosti, povzročilo, da se ta raven dvigne nad ostale. Vse fotografije so različne in če spremljate svojo sliko, bo vaš histogram nedvomno videti drugače kot moj.
Na tej točki smo uspešno osvetlili svoje sence in posvetlili poudarke, slika pa je videti veliko bolje. Toda ena težava, ki jo lahko naletite po prilagoditvi ravni črno-bele, je, da se celotna slika lahko še vedno zdi preveč svetla ali preveč temna. Če želite to popraviti, preprosto prilagodimo drsnik srednjega tona. Če povlečete drsnik srednjega tona proti levi, bo slika osvetljena v srednjih tonih, medtem ko povlečete proti desni, bodo temne tone zatemnili. Pomembno je upoštevati, da drsnik srednjega tona ne vpliva na črne ali bele točke. Prizadete so le stopnje svetlosti med črno in belo.
V mojem primeru se mi zdi, da je moja slika še vedno nekoliko oprana, zato bom kliknil drsnik srednjega tona in ga povlekel na kratko proti desni, da ga zatemnem. Za razliko od črno-belih točk ni drsnika za srednje tone. Kako daleč povlečete drsnik, je povsem odvisno od vas in kako svetlo ali temno se vam zdi, da morajo biti srednje tone, zato boste želeli v oknu dokumenta spremljati svojo sliko, da boste lahko presodili rezultate. Tukaj drsnik srednjega tona povlečem nekoliko desno. Za dosego potrebnih rezultatov vam običajno ni treba vleči zelo daleč:
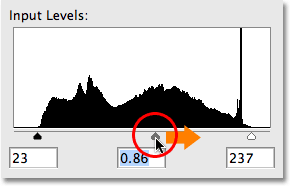
Drsnik srednjega tona povlecite proti levi, da osvetlite srednje tone ali desno, da jih zatemnite.
Še zadnjič preverimo paleto histograma. Če natančno pogledate, boste opazili, da na levi strani histograma manjka manj svetlosti kot na desni strani. To je zato, ker smo s temnimi srednjimi toni vzeli informacije o slikah iz svetlejših tonskih vrednosti in jih potisnili v temnejše vrednosti. To je zapolnilo nekaj manjkajočih senčnih področij, vendar je svetlejša območja še bolj raztegnilo:
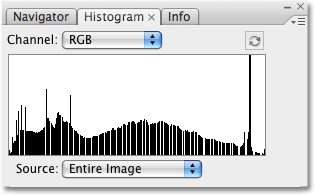
Histogram zdaj kaže manj informacij, ki ostanejo v poudarkih kot v senci po temnenju poltonov.
Čeprav histogram zdaj izgleda, kot da nam manjka nekaj podrobnosti (kar smo), je tisto, kar vidi Photoshop in naše oči, dve različni stvari. Če niste izgubili toliko podrobnosti, da na sliki dejansko ne vidite območij barvnih ali svetlobnih vrednosti (znanih kot pasovanje ali posteriranje ), vam ni treba skrbeti, kako slabo izgleda histogram. Pomembno je le, kako je slika videti. Po nastavitvi novih črno-belih točk in prilagajanju srednjih tonov v oknu Dialox Levels (ki jih zdaj lahko zaprete s klikom gumba V redu, da sprejmete spremembe, ki ste jih naredili) je moj končni rezultat:

Končni rezultat, popravljen s tonom.
In tam ga imamo! Tako je enostavno popraviti splošne težave s tonom na sliki s nivoji v Photoshopu! Oglejte si naš razdelek za retuširanje fotografij za več vodnikov za urejanje slik Photoshopa!