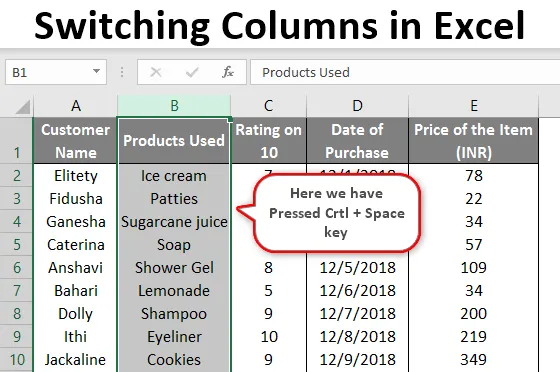
Preklapljanje stolpcev v Excelu (kazalo)
- Pregled preklopa stolpcev v Excelu
- Kako preklopiti stolpce v Excelu?
Pregled preklopa stolpcev v Excelu
Mislim, da se vsi zelo dobro zavedamo, kako deluje MS Excel ter njegove osnovne in napredne operacije. MS Excel pomaga pri številnih vsakodnevnih pisarniških opravilih, na primer pri analizi podatkov, ponovnem izračunu, iskanju V, iskanju H itd. Nekateri izmed nas imajo svoj osebni Excel, sestavljen iz vsakodnevnih zahtev, s katerimi preverjamo svoje stroške. Vsaj jaz ga imam! Tu je zelo pomembno razumeti, kako lahko vrstico in stolpce v Excelu premaknemo iz enega zaporednega v drugega, ne da bi to vplivalo na druge podatke v zanki.
Zdaj pa začnimo s temo za danes. Najprej moramo dobiti splošno razumevanje vrstic in stolpcev ter kako razlikovati med njimi. Seveda je zelo osnovna, vendar najprej začnimo s tistimi. Ko se premikamo vodoravno proti levi ali desni v excelu, se premikamo po vrsti. In medtem ko se premikamo navpično, pomeni steber
Kako preklopiti stolpce v Excelu?
Začnimo z raziskovanjem različnih načinov, kako lahko preklapljamo stolpce v Excelovem listu. Naslednje podatke smo uporabili za naše primere, da bi razumeli zgoraj navedeno skupaj z razlago, kot sledi.
Tu so podatki, povezani s stranko, kjer so navedeni podatki o stranki, izdelkih, ki jih želijo, in njihovi oceni.
Predlogo za preklapljanje stolpcev Excel lahko prenesete tukaj - Preklapljanje stolpcev Predloga Excela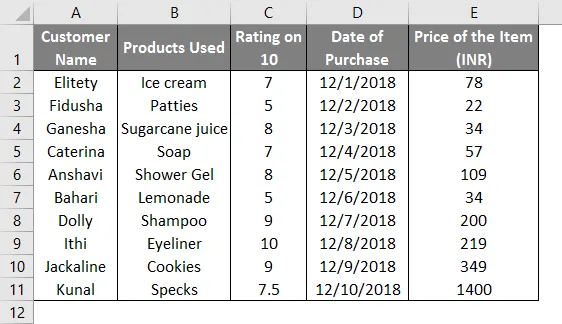
Primer # 1
- Najlažji način za prenos podatkov iz enega kraja v drugega je uporaba funkcije Cut + Paste, ki je osnovna funkcija Ctrl + X in Ctrl + V, kot je prikazano spodaj.
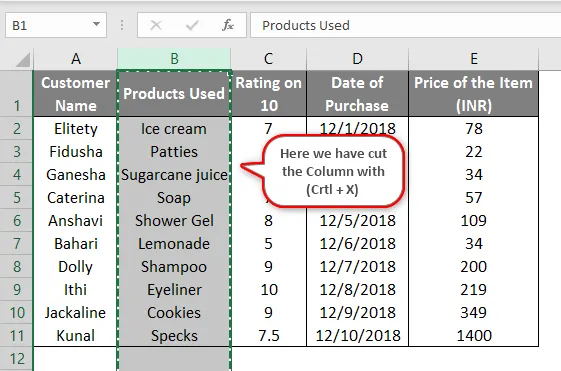
- Tu smo na zaslonu posneli celoten stolpec B in ga na koncu prilepili, kot sledi na drugem posnetku zaslona. S pomočjo Ctrl + V smo prilepili v stolpec G.
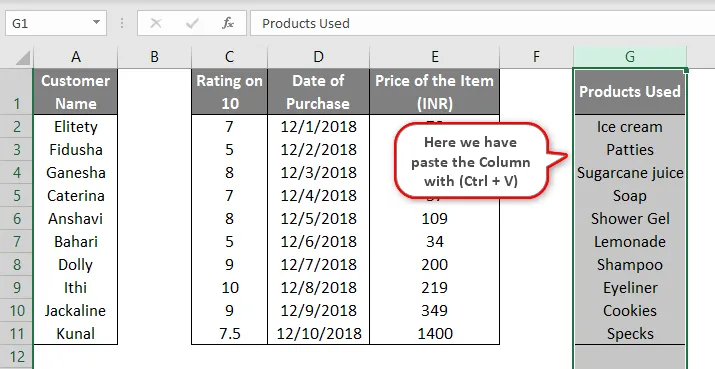
- Zdaj bomo vsebino razumeli z naslednjimi primeri.
Primer # 2
- Recimo, da moramo vsebino stolpca B premakniti v stolpec A, potem moramo za isto opraviti spodnjo nalogo. Izberite celoten stolpec s klikom kjer koli v stolpcu B (v primeru smo izbrali celico B2) in nato pritisnite Ctrl + presledek.
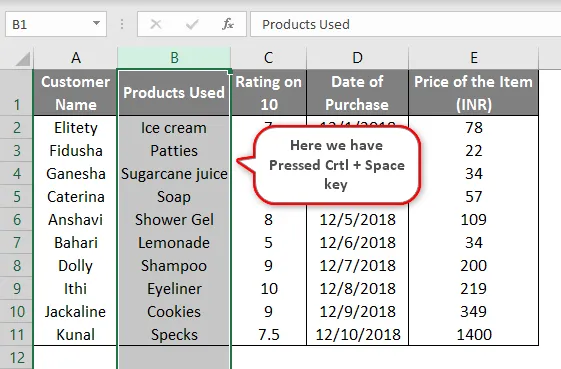
- Po izbiri celotnega stolpca bomo kazalko pripeljali do skrajnega levega ali desnega kota te celice. Takoj, ko se zgodimo, se na zaslonu blizu kazalca prikaže majhen štiri smerni puščica. Takoj, ko se ta puščica pojavi na zaslonu, bi morali pritisniti tipko Shift in nato povleciti izbrano celico na želeno mesto, kamor želimo, da se podatki prilepijo. V našem primeru ga povlečemo v stolpec A.

- Ko povlečemo cel stolpec levo s pritiskom leve strani miške, da ga pripeljemo v stolpec A. Premik lahko sledimo z zelenim barvnim orisom na stolpcu A. Ta oris je rezultat vlečenja stolpca. Ko prinesemo kazalec tja, moramo miško sprostiti. S tipko Shift vsebino premaknete na želeno mesto, namesto da bi prepisali vsebino stolpca, kamor je premaknjena.
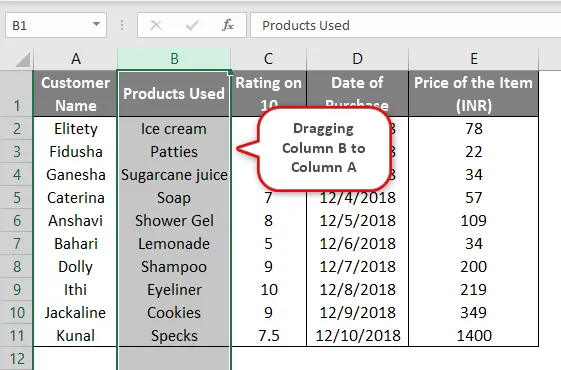
- Ko ga povlečete na želeno mesto, je videti tako, če natančno opazujete, boste videli, da sta stolpca A in B zamenjana. Stolpec Vsebina je nadomeščen s stolpcem B in obratno. V bistvu se je stolpec »Ime stranke« premaknil v desno. Vendar se je isto zgodilo, ne da bi vplivalo na druge podatke na listu.

- Zdaj domnevno ne uporabljamo tipke Shift in še vedno poskušamo povleči predmete, potem bomo dobili naslednje podatke. Kot vidite spodaj, se prikaže sporočilo - Tu so že podatki. Ali ga želite zamenjati? Torej brez uporabe shift, če poskušamo povleči podatke, bo vsebina namesto prestavljanja mest zamenjana. Zato moramo uporabiti tipko Shift s tipkovnice.
Primer # 3
Ob enakih podatkih naj se naučimo še nekaj dejstev o prehodu stolpcev.
- Vsebino dveh stolpcev lahko hkrati premaknemo. Na primer, skupaj smo izbrali stolpca B in C in ponovili isti postopek, kot je razložen v primeru 2 , le s to razliko, da jih zdaj vlečemo med stolpca D in E.

- Takoj, ko podatke prestavimo med stolpca D in E, se rezultat predstavi na levi strani zaslona. Kot lahko vidite, so vlečeni podatki prišli med datumom nakupa in ceno izdelka.

- Vendar lahko premikamo le dva sosednja stolpca skupaj. Tako kot v zgornjem primeru sta tudi dva stolpca, ki smo se premaknili, sosednja. Če pa hkrati poskusimo premakniti 2 nepovezani celici, to ne bo prineslo pravilnega rezultata.
Primer št. 4
Za izvedbo iste naloge imamo še eno bližnjico.
- Zgornji primer bomo vsebino iz stolpca D razrezali s klikom na Ctrl + X.

- Nato premaknemo kazalec v celico, kamor želimo, da se stolpec prilepi. V tem primeru želimo vsebino stolpca D prestaviti med stolpca A in B. Torej, kurzor na stolpec B izberemo tako, da izberemo cel stolpec in pritisnemo Shift + Ctrl in "+ znak". Takoj, ko to storimo, je rezultat prikazan na levi strani.
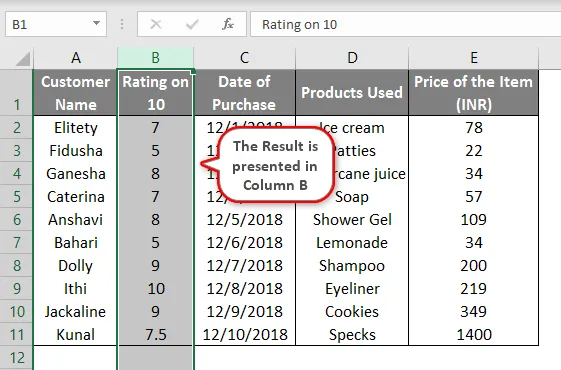
To so načini bližnjic za preklapljanje stolpcev v Excelovem listu.
Spomniti se o preklopu stolpcev v Excelu
Tu je nekaj točk, ki si jih morate zapomniti med izvajanjem premikanja stolpcev.
- Medtem ko izbrani stolpec vlečemo v levo, kot je prikazano v primeru 2, moramo pritisniti tipko Shift, dokler se časovni stolpec ne vleče na želeno mesto.
- Le dva sosednja stolpca lahko skupaj premaknemo na novo območje, sicer ne bo dalo pravilnega rezultata.
- Če premik stolpcev z enega mesta na drugega ne vpliva na druge vsebine podatkov, če jih pravilno uporabljate.
Priporočeni članki
To je vodnik za preklapljanje stolpcev v Excelu. Tukaj razpravljamo o preklapljanju stolpcev v Excelu skupaj s primeri in predlogo. Če želite izvedeti več, lahko preberete tudi druge naše predlagane članke -
- Celice štetja celic z besedilom
- Mešana referenca v Excelu
- Kako dodati celice v Excelu
- LETNA Formula v Excelu
- Vodnik po stolpcih VBA