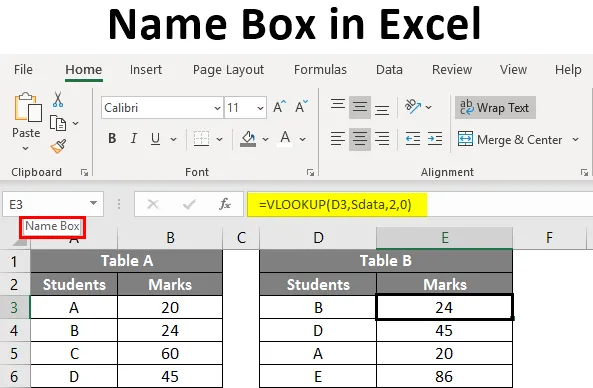
Okence z imenom Excela (kazalo)
- Kako dati ime v polje z imenom?
- Kako urediti in izbrisati ime obsega podatkov?
- Kako uporabiti polje z imeni v Excelu?
Opredelitev polja Name v Excelu
Polje, ki se nahaja na levi strani formularne vrstice, ki naslavlja izbrano celico ali skupino celic v preglednici, se imenuje Ime polje. Spodnji posnetek zaslona, označen z rdečo barvo, je polje Ime.
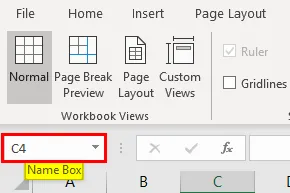
To polje Ime pomaga naslovu skupine celic z imenom, namesto da naslavlja kombinacije vrstic in stolpcev. V tej vadnici bomo opisali, kako ustvariti polje z imenom in kako ga uporabljati med delom s podatki.
Kako dati ime v polje z imenom?
Razmislite o majhnem primeru podatkov študentov, kot je spodaj. V spodnjem oknu s sliko zaslona, ki predstavlja izbrano celico A1.
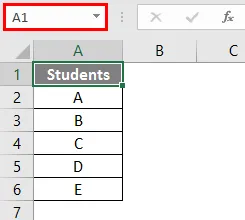
Zdaj bomo izbrali samo študentske podatke iz tabele brez glave "Študenti".
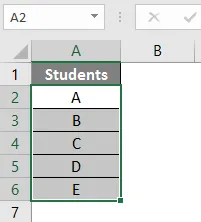
Po izbiri podatkov pojdite v polje z imenom in vnesite ime, ki mu želite poimenovati obseg podatkov. Tu sem dal ime podatkovnega območja kot "Študenti". Po vnosu imena Pritisnite tipko Enter, ustvari ime.

Zdaj, kadar želimo izbrati razpon podatkov študenta, lahko izberemo v polju Name, kot je spodaj.
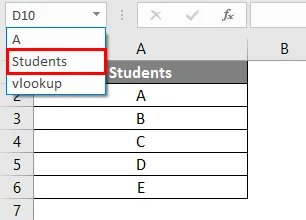
Če dodamo podatke o ocenah študentov kot spodaj.
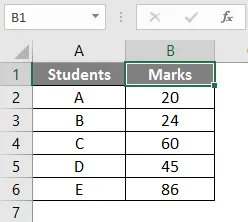
V stolpcu A smo že dali ime "študentje". Kljub temu lahko združimo podatke študentov in jih označimo kot "Smarks".
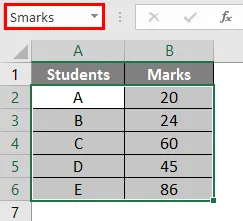
Kako urediti in izbrisati ime obsega podatkov?
Videli smo, kako poimenovati območje podatkov. Zdaj bomo videli, kako urediti in izbrisati ime.
# 1 - Uredite ime podatkovnega obsega
V primeru, da napačno vnesemo ime ali želimo spremeniti ime. Za razpon podatkov študentov smo napačno poimenovali "Smakrs", kar bi moralo biti "Smarks". Zdaj bomo ime spremenili iz "Smakrs" v "Smarks"
V polju z imenom ni mogoče urediti danega imena, zato ga moramo spremeniti v "Upravitelju imen", ki je v meniju "Formule". Za prikaz razpoložljivih imen kliknite »Upravitelj imen«.

Na vrhu kliknite možnost »Uredi«.
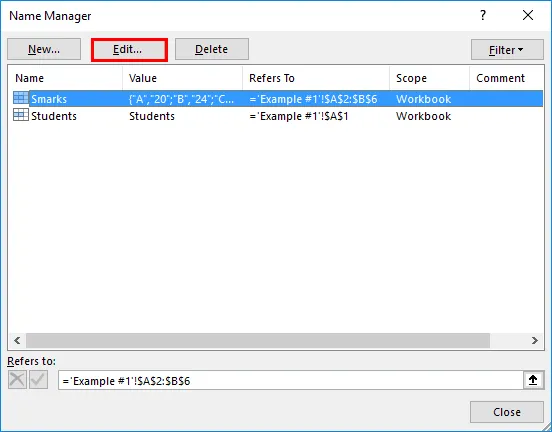
Tako bomo dobili spodnje polje »Uredi ime«.
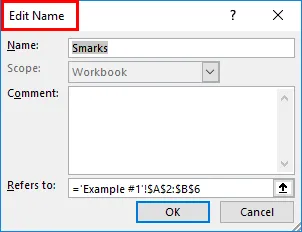
Po potrebi uredite ime v » Smark «.
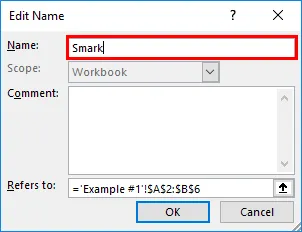
V primeru, da želimo povečati ali zmanjšati obseg celic, lahko spremenimo možnost "Nanaša se".
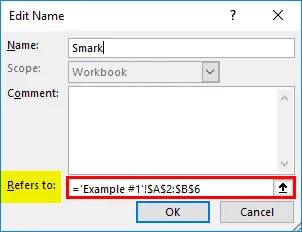
# 2 - Brisanje imena območja
Podobno je kot pri urejanju imena. Kliknite na »Upravitelj imen«. Izberite ime obsega, ki ga želimo izbrisati. Na vrhu kliknite možnost »Zbriši«.
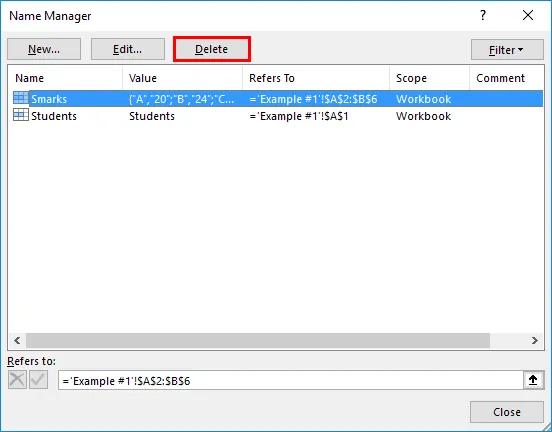
Tako bomo v polju z imenom ustvarili, uredili in izbrisali ime.
Kako uporabiti polje z imeni v Excelu?
Dovolite nam, da razumemo, kako uporabiti polje z imeni z nekaj primeri.
Predlogo Name Excel Template lahko prenesete tukaj - Name Box Excel PredlogaPrimer # 1 - Preštejte formulo z poljem z imenom
Recimo, da želimo prešteti število študentov s študentske mize. Lahko uporabimo formulo za štetje z imenom obsega. Na spodnjem posnetku zaslona vpišemo samo polovično ime obsega, nato pa sistem samodejno prikaže ime. Izberite ime in zaprite formulo.
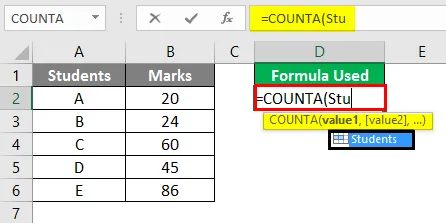
Spodaj si lahko ogledate izhod.
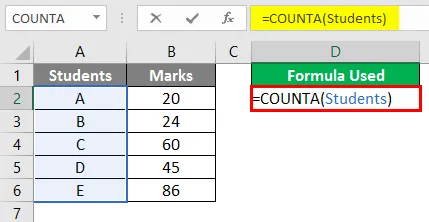
Ker je število učencev pet, mora prikazati 5. Ne pozabite, da to ni COUNT, ampak COUNTA formula.
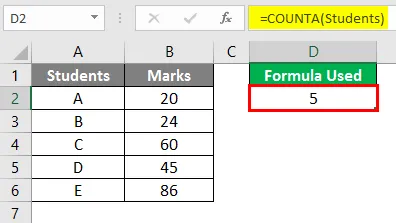
Primer # 2 - SUM s poljem z imenom
Zdaj bomo videli, kako izvajati operacijo SUM s pomočjo funkcije z imenom. Naša naloga je sešteti ocene vseh učencev. V formuli SUM bomo dali ime obsega "Smarks", ki smo ga ustvarili prej, namesto obsega B2 do B6.
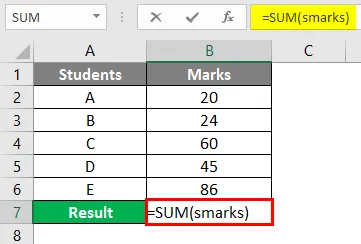
Po uporabi formule je prikazan spodaj.
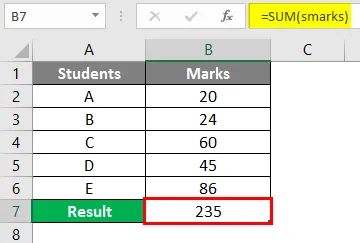
Torej za nadomestitev naslova obsega lahko uporabimo ime obsega. Obseg imen se bo pojavil tudi, če vnesemo prvih nekaj črk imena.
Primer 3 - VLOOKUP z poljem z imenom
Moramo opraviti VLOOKUP za tabelo B, da poiščemo oznake iz tabele A.
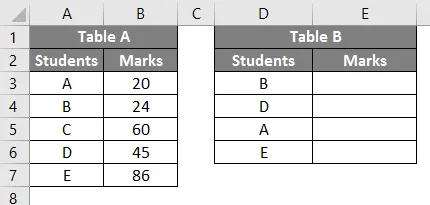
Ustvarite ime »Sdata« za podatke v tabeli A, kot je spodaj.
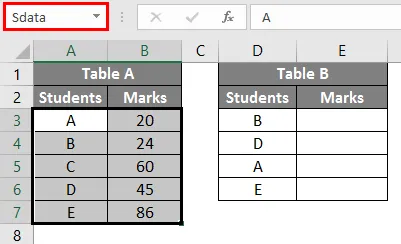
Zdaj vstavite formulo VLOOKUP v tabelo B.
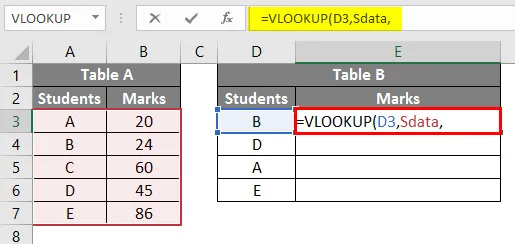
Ko izberete vrednost »lookup_value« kot E3, dobite matrično tabelo »Sdata«, kar je ime podatkovnega razpona iz Tabele A. Ker ima območje 2 stolpca, vnesete indeks stolpcev kot 2, nato vhodno nič (za True).
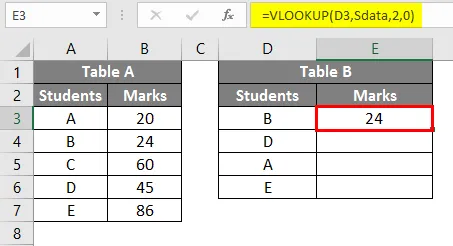
Razširite formulo in tako pridobite ocene za druge učence.
Primer # 4 - Excel ime za Constant
Funkcijo imena Excela lahko uporabimo tudi za ustvarjanje stalnice. Videli bomo en primer tega, da bomo razumeli na boljši način. Razmislite o tabeli s podatki o številu ur zaposlenih, kot so spodaj.
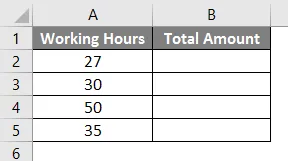
Cena na uro bo 20 rupij. Torej bomo ustvarili konstanto z vrednostjo 20. Kliknite na meni formule.
Kliknite na Upravitelj imen in spodaj se bo pojavilo okno.
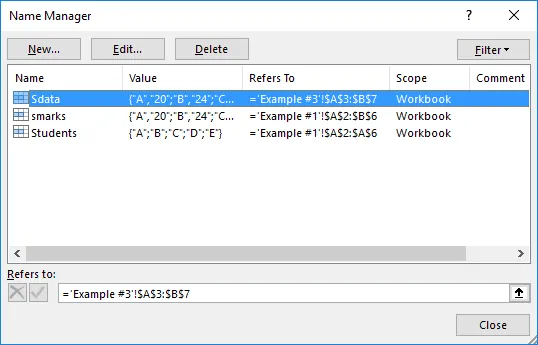
Kliknite na možnost »Novo« in pripeljalo se bo do spodnjega zaslona.
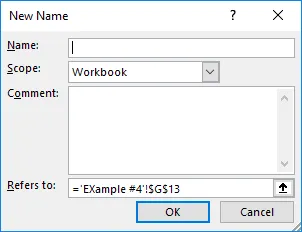
Navedite ime kot Stopnja 20 in v razdelku »Nanaša se« na konstantno vrednost 20 kot spodaj in kliknite V redu.
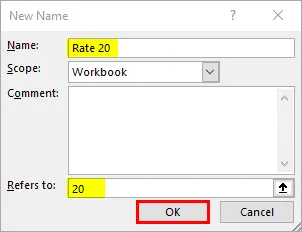
Zdaj pojdite na našo tabelo in vnesite formulo za množenje z uporabo konstante imena. Formulo začnite s simbolom Enako in izberite možnost števila ur.
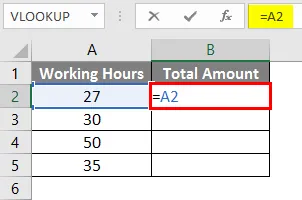
Dodajte simbol množenja.
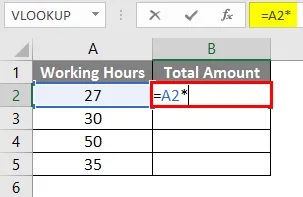
Zdaj dajte stalno ime, ki smo ga ustvarili.
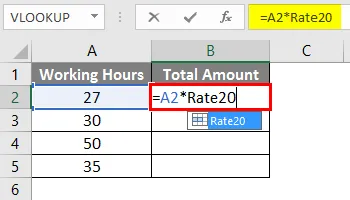
Izberite Rate20 in pritisnite Enter. Število ur se bo pomnožilo z 20.

Formulo povlecite s celice B2 na B5.
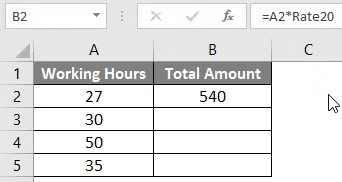
Stvari, ki si jih morate zapomniti o polju Name v Excelu
- Medtem ko dajete ime za obseg, pazite, da ne bo nobenih presledkov, saj ne bo minilo, če vnesemo presledke vmes.
- V imenu ne vključujte ločil.
- Ime bo označeno z velikimi in malimi črkami, zato bo isto dejstvo, če mu damo ime "Hai" ali "hai". Med klicem dometa lahko uporabite vsa mala črka.
- Ime se mora začeti s črko ali povratno črto "\" ali podčrtajem "_". Razen s temi, če se ime začne s katero koli drugo črko, vam bo Excel vrgel napako.
- Ime je mogoče uporabiti na ravni lista ali delovnega zvezka, odvisno je od naše izbire med ustvarjanjem imena v upravitelju imen.
- Ime mora biti edinstveno, saj ne bo imelo podvojene vrednosti.
- Ime je lahko en znak z Npr .: "A".
Priporočeni članki
To je vodnik za Name Box v Excelu. Tukaj smo razpravljali o uporabi polja Name v Excelu, skupaj s praktičnimi primeri in prenosno predlogo Excela. Ogledate si lahko tudi druge naše predlagane članke -
- Štetje imen v Excelu
- Ujemanje stolpcev v Excelu
- ČE VLOOKUP Formula v Excelu
- 3D sklic na celice v Excelu