
Pridobite več od Photoshopovega filtra fotografij, če se naučite trika za izbiro filtrirnih barv neposredno iz vaših slik! Za Photoshop CC in CS6.
Prilagoditev slike Photoshop Photo Filter omogoča enostavno dodajanje barvnega odtenka na sliko. Izbiramo lahko med prednastavitvami, ki poustvarijo videz tradicionalnih barvnih filtrov v resničnem svetu ali pa izberemo svoje barve z barvnim nabiralnikom. Pravzaprav nam prilagoditev filtra za fotografije celo omogoča, da izberemo filtrirne barve, tako da jih vzorčimo neposredno s slike. Ali bi morali vsaj vzorčiti barve s slike.
Če pa ste kdaj poskušali vzorčiti barvo, ki jo želite uporabiti s Photo Filterom, ste najverjetneje naleteli na težavo. Ne glede na barvo, ki ste jo kliknili na sliki, je bila edina izbrana barva bela . V tej vadnici boste izvedeli, zakaj Photoshop misli, da izberete belo, in pokazal vam bom enostavno popravljanje, tako da lahko kliknete na barve, da jih izberete, in dejansko na koncu s pričakovanimi barvami.
Ko uporabimo filter za fotografije, vam pokažem hiter način za izboljšanje barv s pomočjo enostavne prilagoditve slike. Uporabljal bom Photoshop CC, vendar lahko sledite tudi Photoshop CS6.
Začnimo!
Trik za vzorčenje barv Photo Filter iz vaših slik
Najprej bomo pogledali težavo, s katero se spopadamo, ko poskušamo vzorčiti barvo, ki jo bomo uporabili s Fotografskim filtrom, in nato vam pokažem enostavno rešitev.
1. korak: Odprite sliko
Tukaj je pisana slika, ki sem jo odprl v programu Photoshop, in kar bi rad storil, je, da barve nekoliko poenotim z dodajanjem odtenka s pomočjo Foto filtra. Namesto, da bi izbral eno od prednastavljenih barv za filter, bi želel barvo posneti neposredno s slike. Sliši se dovolj enostavno:

Izvirna slika. Fotograf: Adobe Stock.
2. korak: Dodajte sloj za prilagoditev filtra za fotografije
Na plošči Sloji dodam sloj za prilagoditev filtra fotografij s klikom na ikono Novo zapolnitev ali prilagoditveni sloj :
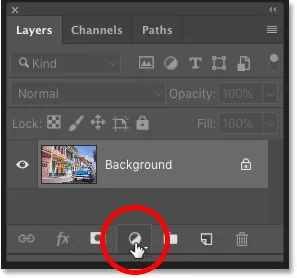
S klikom na ikono novega zapolnjenega ali prilagoditvenega sloja.
In s seznama izberite filter filtra :
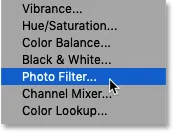
Izbira nastavitvene plasti foto filtra.
Fotografski filter se pojavi nad sliko na sloju Ozadje:
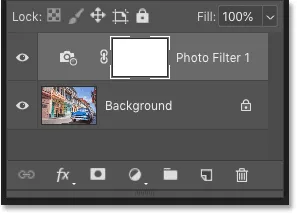
Dodan je sloj za nastavitev filtra za fotografije.
In samo z dodajanjem Foto filtra se je slika že segrela. Na levi je izvirna slika, na desni pa nekoliko toplejši rezultat s privzetimi nastavitvami Photo Filter. Zaenkrat tako dobro:

Izvirna slika (levo) in privzeti učinek Photo Filter (desno).
Povezano: Kako uporabiti foto filter za nevtralizacijo barvnih lastnosti
3. korak: Kliknite barvno barvo in nato barvo na sliki
Možnosti nastavitvenega sloja filtra za fotografije se prikažejo na plošči Lastnosti Photoshopa. In tu vidimo, da Fotografski filter uporablja svoj privzeti filter, "Ogrevalni filter (85)". Zato je slika že videti toplejša kot prej:
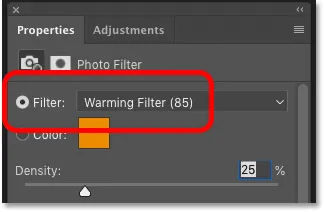
Privzete nastavitve filtra za fotografije na plošči Lastnosti.
Zdaj bi lahko kliknil ime filtra in na seznamu izbral prednastavitev drugega barvnega filtra:
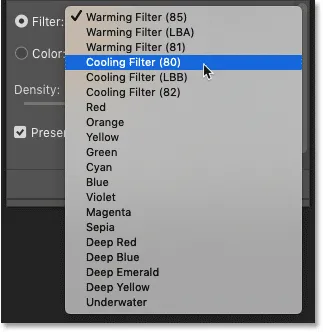
Fotografski filter vključuje veliko prednastavitev barvnega filtra, med katerimi lahko izbirate.
Ampak resnično želim narediti barvo neposredno s slike. To storim tako, da kliknem nabor barv, da odprem Photoshop's Color Picker. In potem, namesto da izberem barvo iz izbire barv, kliknem barvo na sliki, da jo vzorčim:

S klikom barvnega vzorca.
Težava: Fotografski filter vedno izbere belo
Toda tu naletimo na težavo. Poskusil bom s klikom na modro nebo, da podobi dodam modrikast odtenek:
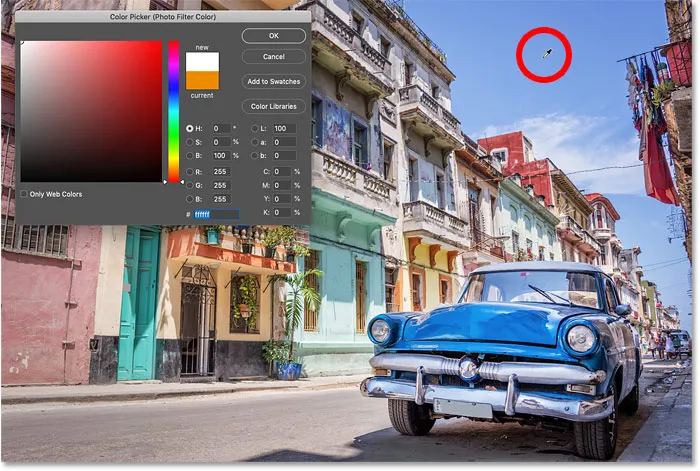
S klikom na barvo na sliki, da jo vzorčite.
Pa vendar opazite, da namesto izbire modre barve nabiralec barve kaže, da sem nekako kliknil na belo :
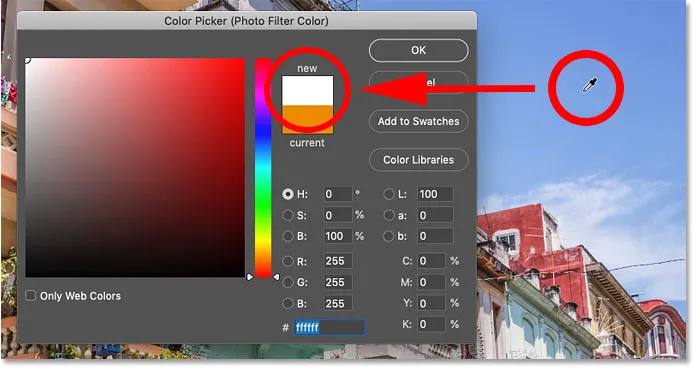
S klikom na modro izbrano belo barvo na barvni izbiri.
Pravzaprav ne glede na to, katero barvo kliknem, Photoshop mi noče izbrati. Tu kliknem rdečo s strani stavbe. Ali vsaj, mislil sem , da je rdeče. Po Photoshopu pa sem spet kliknil na belo:
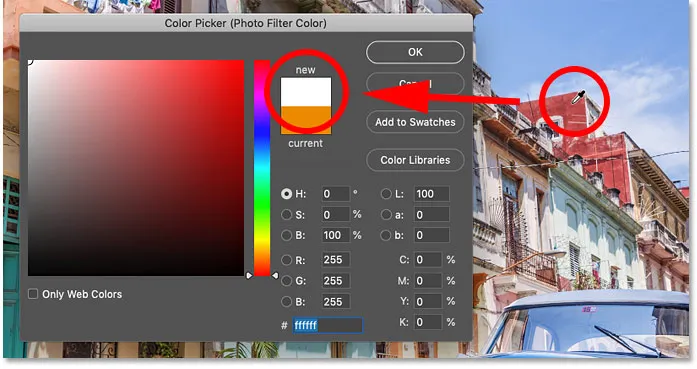
Če kliknete katero koli barvo na sliki, barva Foto filtra postane bela.
Zapiranje orodja za izbiranje barv brez izbire barve
Očitno ne želim uporabljati bele barve kot svoje filtrirne barve. Ker mi Photoshop ne dovoli izbrati nobene druge barve, bom kliknil Prekliči, da zaprem barvni nabiralnik:
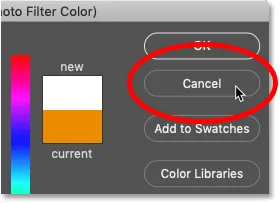
Zapiranje nabiralnika barv brez izbire barve.
Rešitev: Odstranite izbiro maske plasti filtra Photo Filter
Torej, kaj se dogaja? Ali je Photoshop pokvarjen? Zakaj je Photoshop, ne glede na to, katero barvo poskušam vzorčiti za Photo Filter, kliknil na belo?
Odgovor najdete na plošči Sloji. Označite mejo osvetlitve okoli sličice maske plasti filtra. To nam pove, da je maska slojev trenutno aktivna:
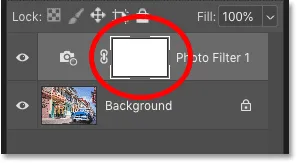
Trenutno je izbrana plastična maska in ne sam filter filtra.
Ker je maska sloja aktivna, pomeni, da smo ves čas mislili, da kliknemo na sliko, da izberemo barvo, pravzaprav smo kliknili na masko plasti. In ker je plastna maska napolnjena z belo, to pojasnjuje, zakaj smo vedno izbirali belo!
Ogled maske plasti v dokumentu
Maske slojev so privzeto skrite. Photoshop jih lahko vidi, vendar ne moremo. Če pa pritisnete in pridržite tipko Alt (Win) / Option (Mac) in kliknete na sličico maske plasti, boste namesto slike videli masko plasti. In opazite, da maska pokriva celoten sloj. Torej ne glede na to, kje kliknete, boste izbrali belo.
Če želite skriti masko in se vrniti na sliko, znova pridržite Alt (Win) / Option (Mac) in kliknite na sličico maske plasti :
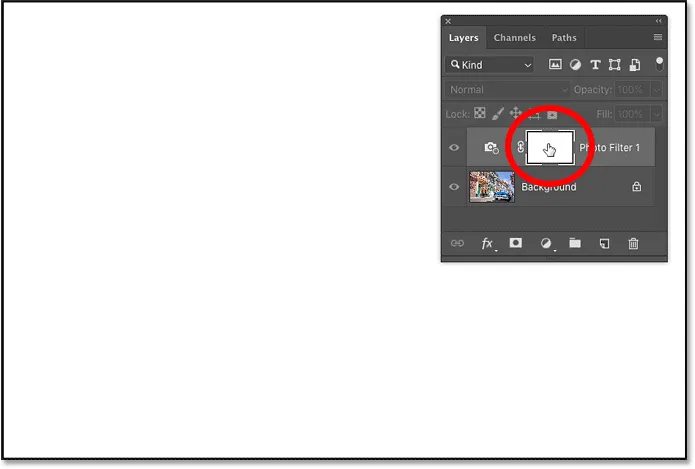
Ko je maska sloja aktivna, ne glede na to, kje kliknete, boste kliknili na belo.
Povezani: Nasveti in triki Photoshop-ovih slojevskih mask
Kako prekličite izbiro maske plasti
Kako torej rešimo to težavo, da bomo izbrali dejansko barvo s slike? Vse kar moramo storiti je, da kliknemo na sličico foto filtra (majhna ikona filtra fotoaparata). Fotografski filter je aktiven in prekliče izbiro maske plasti:
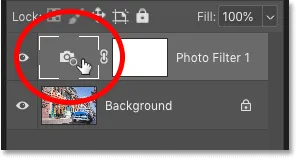
S klikom na ikono Foto filtra odznačite masko plasti.
S klikom na sliko zdaj vzorčimo dejansko barvo
Nato se vrnite na ploščo Lastnosti in znova kliknite na barvno šipo, da odprete barvni nabiralnik:

Ponovni klic na barvno barvo.
Kliknite barvo na sliki in tokrat bo Photoshop vzorčil barvo, na katero ste kliknili. Na balkonu bom kliknil tisto rdečkasto oranžno barvo in zdaj vidim barvo, ki sem jo vzorčil, in se pokaže, kot je bilo pričakovano v Barvni izbiri:
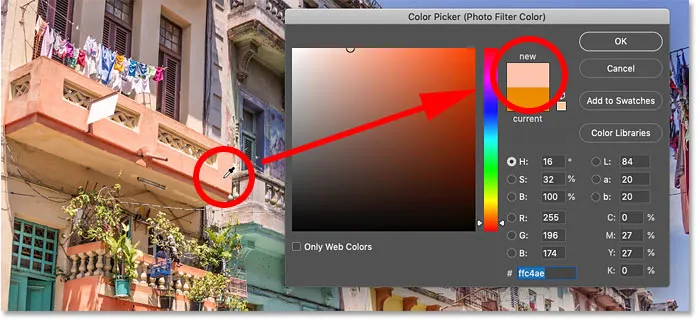
Če je izbrana maska plasti, Photoshop zdaj izbere želeno barvo.
Sorodno: Kako izbrati barve besedila za slike
Prilagoditev vrednosti gostote
Ko vzorčite barvo, lahko povlecite drsnik Density na plošči Properties (Lastnosti), da prilagodite intenzivnost odtenka:
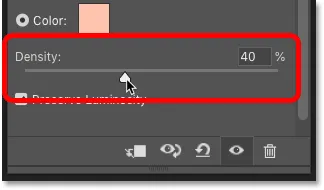
Za natančno nastavitev učinka uporabite drsnik Gostota.
Ogled primerjave "pred in po"
Če želite izvirno različico slike primerjati z učinkom Photo Filter, vklopite in izklopite prilagoditveni sloj s klikom na ikono vidnosti :

S klikom na ikono vidnosti za primerjavo "pred in po".
Še enkrat je moja originalna slika:

Izvirna slika.
In tukaj je rezultat Photo Filter z barvo, ki sem jo vzorčila s slike:

Rezultat Foto filtra.
Kako izboljšati učinek foto filtra z Vibrance
Preden zaključimo z vadnico, je tu hiter namig. Ko nanesete Fotografski filter, boste morda ugotovili, da barve še vedno izgledajo dolgočasno. Barve lahko izboljšate z dodajanjem sloja za prilagajanje vibracije.
1. korak: Nad Photo Filter dodajte plast za prilagajanje vibracij
Na plošči Sloji kliknite ikono New Fill ali Adjustment Layer :
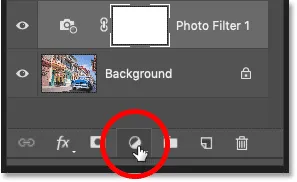
Dodajanje nove prilagoditvene plasti.
In tokrat izberite Vibrance :
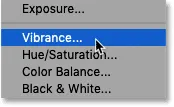
Izbira vibracije.
Nad foto filtrom se prikaže sloj za prilagajanje vibracije:
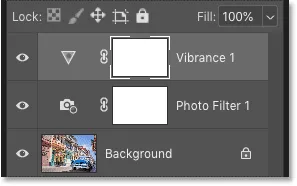
Dodan je sloj za prilagajanje vibracije.
2. korak: Povlecite drsnik Vibrance, da povečate nasičenost barv
Na plošči Lastnosti povečajte nasičenost barv, tako da povlecite drsnik Vibrance v desno. Mojega bom postavil na približno +50, toda potreben znesek bo odvisen od vaše slike.
Za razliko od drsnika Saturation pod njim, ki poveča nasičenost za vse barve enako, Vibrance najbolj vpliva na manj nasičene barve, zato ponavadi daje boljše rezultate:

Povečanje vrednosti Vibrance za izboljšanje manj nasičenih barv.
Po vzorčenju barve za foto filter in nato povečanju nasičenosti s prilagoditveno plastjo Vibrance je moj končni rezultat:

Končni učinek foto filtra (in vibracije).
In tam ga imamo! Kako vzorčiti barve Photo Filter neposredno iz slike in kako izboljšati učinek s prilagoditvijo Vibrance, v Photoshopu!
Obiščite naš razdelek za urejanje fotografij za več urejanja in retuširanja! In ne pozabite, vse naše vadnice so zdaj na voljo za prenos v obliki PDF-jev!