Naučite se, kako hitro ponastaviti Photoshopovo orodno vrstico (plošča z orodji) nazaj na privzeto postavitev orodij in kako ponastaviti Photoshopova orodja na privzete nastavitve v vrstici z uporabo izboljšanega ukaza Ponastavi vsa orodja v Photoshop CC.
Photoshop-ov ukaz Reset All Tools obstaja že dolgo. V prejšnjih različicah programa Photoshop bi z izbiro ponastavitve vseh orodij vrnili vse nastavitve orodja v vrstici z možnostmi nazaj na privzete vrednosti. S tem so bile odstranjene vse predhodne uporabniške nastavitve. Kar pa ponastavite vsa orodja ne bi storil, je ponastavil orodno vrstico nazaj na privzeto postavitev. Če bi želeli obnoviti vsa privzeta orodja, bi morali iti skozi vsako mesto v Orodni vrstici eno po eno in ročno izbrati privzeto orodje.
V Photoshopu CC nam tega ni več potrebno. Ukaz Ponastavi vsa orodja še vedno ponastavi orodja nazaj na privzete nastavitve v vrstici z možnostmi. Zdaj pa tudi vsako točko v orodni vrstici ponastavi na privzeto primarno orodje.
Izboljšani ukaz Reset All Tools je bil prvič dodan v programu Photoshop CC 2014. Ker pa ni bil deležen veliko pozornosti, se mnogi uporabniki Photoshopa tega ne zavedajo. Če ga želite uporabljati in slediti tej vadnici, boste morali zagnati Photoshop CC (Creative Cloud). Prav tako boste želeli zagotoviti, da je vaša kopija programa Photoshop CC posodobljena.
To je lekcija 3 od 10 v naši seriji Učenje v Photoshopu. Začnimo!
Orodna vrstica Photoshop
V prejšnji vadnici v tej seriji smo izvedeli vse o Orodni vrstici v Photoshopu. Orodna vrstica je tam, kjer Photoshop shranjuje vsa različna orodja, od izbirnih orodij do orodij za urejanje, vrste orodij, orodij za obliko, navigacijska orodja in še več. V resnici je toliko orodij, da jih ni mogoče naenkrat prikazati v orodni vrstici. Veliko Photoshopovih orodij se skriva za drugimi orodji.
Privzeta orodja
Na primer, Photoshop vključuje štiri osnovna, geometrijska izbirna orodja - Pravokotno orodje Marquee, Eliptično orodje Marquee, Eno orodje Marquee Orodje in Orodje Marquee Single Column . Da bi prihranili prostor, so vsa štiri ta orodja gnezdena skupaj na istem mestu v orodni vrstici. Privzeto je vidno orodje Pravokotna oznaka. To je privzeto orodje za skupino:
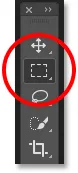 Orodna vrstica prikazuje privzeto orodje Pravokotna oznaka.
Orodna vrstica prikazuje privzeto orodje Pravokotna oznaka.
Skrita orodja
Večina privzetih orodij v Orodni vrstici ima za seboj skrito drugo orodje, ki se gnezdi na istem mestu. Če si želite ogledati ostala orodja, kliknite ikono in zadržite ali z desno miškino tipko (Win) / Control kliknite (Mac) na ikoni privzetega orodja. Prikaže se meni z odstranjevanjem, v katerem so navedena ostala orodja, ki se skrivajo za njim. Kliknite na ime orodja, da ga izberete. Izbral bom orodje Elliptical Marquee, samo da izberem nekaj drugega:
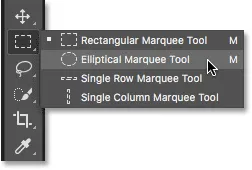 V meniju za odstranjevanje izberite katero koli od skritih orodij.
V meniju za odstranjevanje izberite katero koli od skritih orodij.
Privzeto orodje ni dlje prikazano
Upoštevajte pa, da po izbiri drugega orodja (v tem primeru orodja Elliptical Marquee) Orodna vrstica na tem mestu ne prikazuje več privzetega orodja. Namesto tega prikazuje novo orodje, ki sem ga izbrala. To je zato, ker Photoshop vedno prikaže zadnje izbrano orodje, kar pomeni, da ne boste vedno videli privzetega orodja. Če želite na tej točki izbrati privzeto orodje (Pravokotno orodje Marquee), bi moral v orodju Elliptical Marquee klikniti in držati ali z desno tipko miške (Win) / Control-klik (Mac) in nato izbrati orodje Pravokotna oznaka v meniju za letenje:
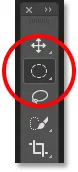 Orodje Elliptical Marquee je nadomestilo Pravokotno orodje Marquee kot vidno orodje v skupini.
Orodje Elliptical Marquee je nadomestilo Pravokotno orodje Marquee kot vidno orodje v skupini.
Enako velja za Photoshopova orodja za izbiro proste oblike (orodje Lasso, poligonalno orodje Lasso in orodje Magnetic Lasso). Orodje Lasso je privzeto orodje za skupino, zato je to orodje, ki ga vidimo na začetku. Če želimo izbrati eno od drugih orodij v skupini, moramo v orodju Lasso klikniti in zadržati ali z desnim gumbom miške (Win) / Nadzorni klik (Mac) in nato v meniju za odstranjevanje izbrati drugo orodje. Izbral bom poligonalno orodje Lasso:
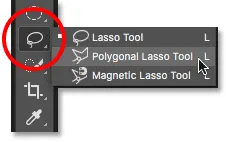 Za orodjem Lasso se privzeto skrivajo poligonalna in magnetna orodja Lasso.
Za orodjem Lasso se privzeto skrivajo poligonalna in magnetna orodja Lasso.
Po izbiri novega orodja vidimo, da je poligonalno orodje Lasso kot vidno orodje na tem mestu zamenjalo standardno orodje Lasso. Tudi zato, ker Photoshop vedno prikaže zadnje izbrano orodje. Dejansko imamo v orodni vrstici dve mesti, kjer je zdaj vidno drugo orodje, ki ni privzeto, primarno orodje:
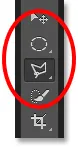 Poligonalno orodje Lasso je v orodni vrstici zamenjalo standardno orodje Lasso.
Poligonalno orodje Lasso je v orodni vrstici zamenjalo standardno orodje Lasso.
Izbira Več orodij
Ne bomo šli skozi vsako mesto v Orodni vrstici, vendar jih bom hitro spremenil še nekaj. Z desno miškino tipko (Win) / Control kliknite (Mac) na orodju za hitro izbiranje in v meniju za odstranjevanje izberite orodje Magic Wand:
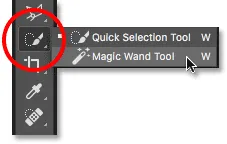 Izbira orodja Magic Wand za orodjem za hitri izbor.
Izbira orodja Magic Wand za orodjem za hitri izbor.
Nato na orodju za obrezovanje z desno miškino tipko (Win) / Nadzorni klik (Mac) izberem perspektivno orodje za obrezovanje, ki se skriva za njim:
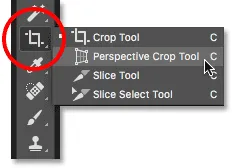 Izbira perspektivnega orodja za obrezovanje izza standardnega orodja za obrezovanje.
Izbira perspektivnega orodja za obrezovanje izza standardnega orodja za obrezovanje.
Nazadnje na orodju Eyedropper z desno miškino tipko (Win) / Control kliknite (Mac) in v meniju za odstranjevanje izberem Photoshop's Ruler Tool :
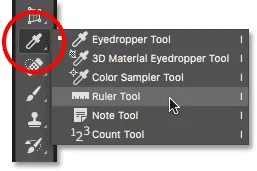 Izbira orodja ravnila izza orodja Eyedropper.
Izbira orodja ravnila izza orodja Eyedropper.
Po izbiri teh drugih orodij vidimo, da se moja Orodna vrstica prekriva z drugimi orodji, ki niso privzete. To ni velika težava, vendar pa lahko med učenjem Photoshopa stvari zmedete (še posebej, če poskušate slediti navodilom, ki zahtevajo, da izberete privzeta orodja). Prav tako lahko povzroča nadloge, ko delate:
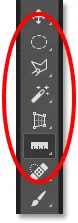 Orodna vrstica prikazuje več mest, kjer je bilo zamenjano privzeto orodje.
Orodna vrstica prikazuje več mest, kjer je bilo zamenjano privzeto orodje.
Kako ponastaviti orodjarno in nastavitve orodja Photoshop
1. korak: Izberite Privzeto orodje
Na srečo imamo zdaj način, da takoj ponastavimo Photoshopovo orodno vrstico na privzeto postavitev zahvaljujoč izboljšanemu ukazu Ponastavi vsa orodja. Preden pa ponastavimo Orodno vrstico, moramo storiti še en pomemben korak. Da bi to delovalo, moramo najprej izbrati mesto v orodni vrstici, kjer je privzeto orodje še vedno vidno . V mojem primeru (in najverjetneje tudi pri vas) mesto na vrhu orodne vrstice še vedno prikazuje orodje za premikanje . Orodje Move je privzeto orodje za svojo skupino. Kliknite na orodje Move, da ga izberete. Orodje za premikanje lahko izberete tudi s pritiskom na črko V na tipkovnici. Upoštevajte, da samo orodje za premikanje tu ni pomembno. Izberete lahko katero koli orodje, če je privzeto orodje za njegovo skupino:
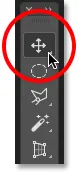 Izbira orodja za premikanje na vrhu orodne vrstice.
Izbira orodja za premikanje na vrhu orodne vrstice.
2. korak: V vrstici z možnostmi izberite "Ponastavi vsa orodja"
Če je v orodni vrstici izbrano privzeto orodje, če pogledate v vrstico z možnostmi na vrhu zaslona, na skrajni levi strani najdete možnost Prednastavitve orodij . Možnost prednastavitev orodij nima svoje ikone. Namesto tega prikaže ikono izbranega orodja. V mojem primeru je to orodje Move:
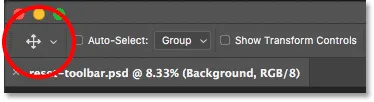 Možnost prednastavitev orodij na skrajni levi strani vrstice z možnostmi.
Možnost prednastavitev orodij na skrajni levi strani vrstice z možnostmi.
Če želite vrniti orodno vrstico na privzeto postavitev, z desno tipko miške kliknite (Win) / Control (Mac) na ikoni Prednastavitve orodij. Nato v meniju izberite Ponastavi vsa orodja :
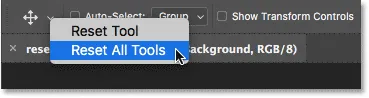 Izbira ukaza "Ponastavi vsa orodja".
Izbira ukaza "Ponastavi vsa orodja".
3. korak: Kliknite V redu
Če želite potrditi, da želite ponastaviti orodja in Orodno vrstico, kliknite V redu:
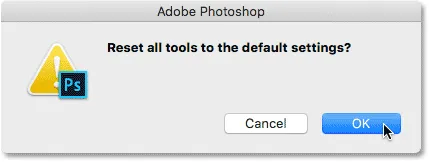 Če želite obnoviti privzeto orodje in nastavitve Orodne vrstice, kliknite V redu.
Če želite obnoviti privzeto orodje in nastavitve Orodne vrstice, kliknite V redu.
In ravno tako se je moja Orodna vrstica vrnila na prvotno postavitev, pri čemer bodo znova vidna vsa privzeta orodja. Če bi izbral katero koli orodje, bi videl, da so bile vse njegove možnosti v vrstici z možnostmi ponastavljene na privzete vrednosti:
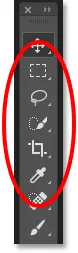 Zaradi izboljšanega ukaza Ponastavi vsa orodja je bil vsak spot takoj ponastavljen na privzeto orodje.
Zaradi izboljšanega ukaza Ponastavi vsa orodja je bil vsak spot takoj ponastavljen na privzeto orodje.
Kam naprej …
In tam ga imamo! Izboljšani ukaz Reset All Tools je odličen, vendar to ni edina funkcija, ki jo je Adobe dodal v Orodno vrstico. Od CC 2015 je Photoshopova orodna vrstica zdaj popolnoma prilagodljiva, kar nam omogoča, da končno izdelamo postavitve Orodne vrstice po meri, ki se bolje ujemajo z našim načinom dela! V naslednji lekciji iz te serije se bomo naučili, kako prilagoditi Orodno vrstico v Photoshopu!
Oglejte si še katero od drugih lekcij v tem poglavju:
- 01. Spoznavanje vmesnika Photoshop
- 02. Orodja za Photoshop in ogled orodne vrstice
- 03. Kako ponastaviti orodja in orodno vrstico
- 04. Kako prilagoditi Orodno vrstico
- 05. Upravljanje plošč v Photoshopu
- 06. Delo z zavihki z dokumenti in plavajočimi okni
- 07. Kako si lahko ogledate več slik hkrati
- 08. 5 načinov za premikanje slik med dokumenti
- 09. Kako uporabljati delovne prostore
- 10. Načini zaslona in triki vmesnikov
Za več poglavij in za najnovejše vadnice obiščite razdelek Osnove Photoshopa!