Naučite se, kako odpreti slike v Photoshopu z Adobe Bridge, brezplačno spremljevalno aplikacijo, priloženo Photoshopu in z vsemi naročninami na Creative Cloud. Naučimo se, kako namestiti Bridge CC z aplikacijo Creative Cloud, skupaj z vsem, kar morate vedeti, da začnete takoj uporabljati Bridge!
V prejšnji vadnici smo izvedeli, kako odpirati slike znotraj samega Photoshopa s pomočjo novega delovnega prostora Start v Photoshop CC. Medtem ko delovni prostor Start olajša izbiro slik s seznama nedavno odprtih datotek, pri iskanju in odpiranju novih slik ni zelo koristno. To je zato, ker nas delovni prostor Start še vedno sili v uporabo operacijskega sistema našega računalnika za krmarjenje po naših datotekah.
Izvedeli smo, kako nastaviti Photoshop kot privzetega urejevalnika slik za Windows in Mac. A čeprav je to super za odpiranje slik, nam še vedno ne pomaga najti slik, ki jih potrebujemo.
Tako prihaja Adobe Bridge. Mnogi se ne zavedajo, da Photoshop vključuje brezplačni spremljevalni program, znan kot Adobe Bridge. Bridge je v bistvu brskalnik datotek, podoben brskalniku datotek vašega operacijskega sistema, vendar z veliko več funkcijami. Morda nima skupnih zmožnosti organiziranja in urejanja slik kot Adobe Lightroom (pravzaprav Bridge sploh nima funkcij urejanja slik). Toda Bridge je še vedno izjemno močan in uporaben program, ki omogoča iskanje naših slik in odpiranje v Photoshop tako enostavno kot intuitivno.
V tej vadnici ne bomo pokrivali vseh funkcij Adobe Bridge. Namesto tega si bomo ogledali bistvene funkcije, o katerih morate vedeti, da se lahko poslovite od brskalnika datotek operacijskega sistema in začnete odpirati slike iz Bridge!
To je lekcija 5 od 10. poglavja 2 - Odpiranje slik v Photoshop. Začnimo!
Kako namestiti Adobe Bridge CC
V programu Photoshop CS6 in starejših se je Adobe Bridge samodejno namestil s programom Photoshop. Ampak zdaj, ko je Adobe vse preusmeril v Creative Cloud, to ni več tako. Bridge je še vedno vključen v vsako naročnino Creative Cloud, toda tudi če ste namestili Photoshop CC, morate Bridge CC namestiti posebej.
Bridge CC namestimo s pomočjo aplikacije Creative Cloud . Če želite odpreti aplikacijo Creative Cloud v programu Photoshop, pojdite na meni Pomoč v menijski vrstici na vrhu zaslona in izberite Posodobitve :
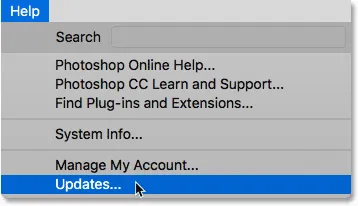
Pojdite na Pomoč> Posodobitve.
Ko se odpre aplikacija Creative Cloud, preklopite na razdelek Aplikacije na vrhu:

Izbira »Aplikacije« v aplikaciji Creative Cloud.
Pomaknite se po seznamu aplikacij, ki ste jih namestili v računalnik. Če na seznamu vidite Bridge CC (in zraven njega ima gumb Odpri ), je Bridge CC že nameščen in ste pripravljeni:
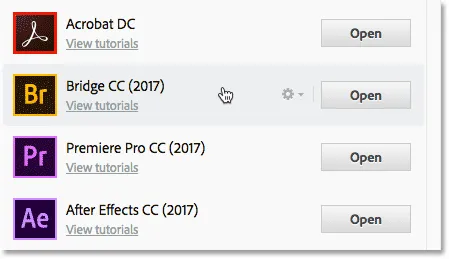
Aplikacija Creative Cloud, ki prikazuje Bridge CC, je že nameščena.
Če Bridge CC ne vidite na seznamu nameščenih aplikacij, se pomaknite navzdol do seznama dodatnih aplikacij. Ko najdete Bridge CC, kliknite gumb Namestitev . Nato se le naslonite in se nekaj minut sprostite, ko se namesti. To je vse:
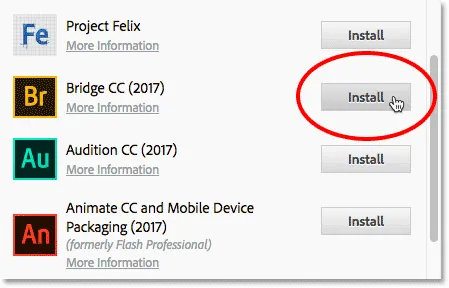
Če Bridge CC še ni nameščen, kliknite gumb Install.
Kako odpreti Adobe Bridge
Zdaj ko vemo, da je Bridge nameščen, da odprete Bridge iz Photoshopa, pojdite na meni File in izberite Browse v Bridge :
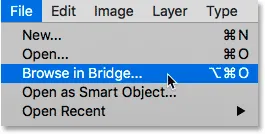
V Photoshopu pojdite na File> Browse v Bridge.
Odpira se Bridge, ki ga sestavlja zbirka plošč . Na voljo imamo plošče za navigacijo do naših slik, plošče za ogled naših slik, plošče za ogled dodatnih informacij o naših slikah in še več:
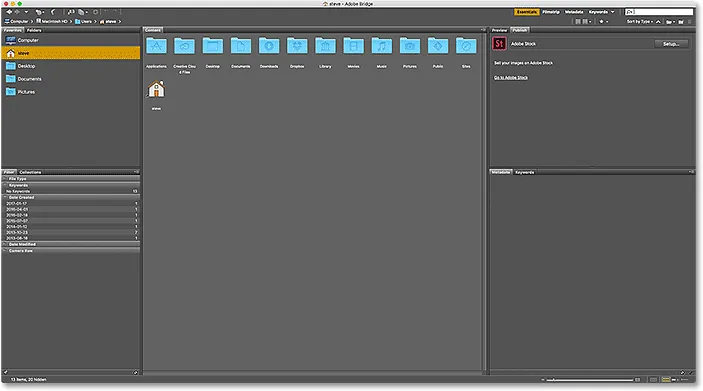
Vmesnik Adobe Bridge CC.
Iskanje naših slik s pomočjo Bridge
Za navigacijo do naših slik v Bridgeu uporabimo ploščo Mape . Najdete ga v zgornjem levem kotu, ugnezdenega s ploščo Priljubljeni. Privzeto je odprta plošča Priljubljena. Če želite preklopiti na ploščo z mapami, kliknite kartico Mapa na vrhu:

Odpiranje plošče z mapami s klikom na njen zavihek.
Plošča Mape prikazuje mape in imenike v vašem računalniku v pogledu od zgoraj navzdol, začenši z glavnimi imeniki, kot sta namizje in trdi disk našega računalnika.
Trikotnik na levi strani mape ali imena imenika pomeni, da so v njem podmape. Kliknite trikotnik, če želite odpreti mapo in si ogledati njene podmape. Še naprej se spuščajte skozi svoje mape, dokler ne pridete do tiste, ki hrani vaše slike.
V mojem primeru vem, da so moje slike v mapi z imenom "Odpri z mostu", ki je znotraj mape z imenom "Fotografije" na mojem namizju. Da pridem do mape »Odpri z mostu«, bom začel s klikom na trikotnik ob mojem namizju, da se namizje odpre. Nato kliknem na trikotnik poleg moje mape "Fotografije", da se odpre, kjer v njej najdem mapo "Odpri z mostu":
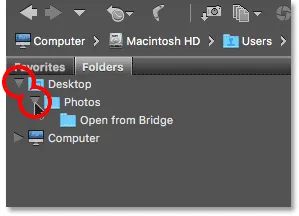
S klikom na trikotnike se pomikate po mojih mapah.
Ogled vaših slik v mostu
Če si želite ogledati slike znotraj mape, kliknite ime mape na plošči Mape. V mojem primeru kliknem mapo »Odpri z mostu«:
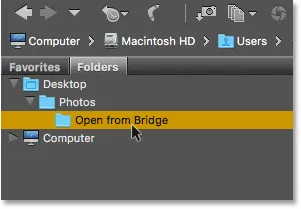
Kliknite mapo, da jo izberete.
Vsebina mape je prikazana kot sličice na plošči Vsebina na sredini vmesnika Bridge. Tu vidimo, da imam v mapi pet slik, od katerih je vsaka prikazana kot sličica:
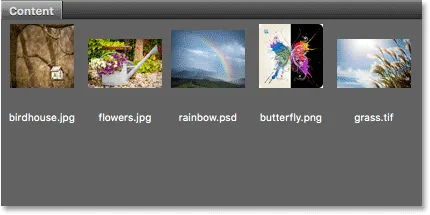
Plošča Vsebina prikazuje sličice vaših slik.
Spreminjanje velikosti sličice
Sličice so privzeto majhne. Njihovo velikost lahko spremenimo s pomočjo drsnika vzdolž spodnjega desnega vmesnika Bridge. Drsnik povlecite v desno, če želite narediti manjše sličice, ali levo:
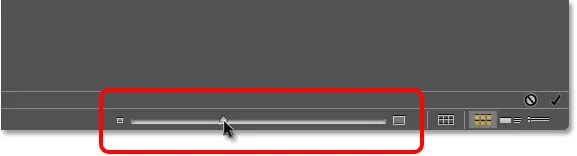
Z drsnikom prilagodite velikost sličic na plošči Vsebina.
Tu vidimo, da so moje sličice po vlečenju drsnika na desno veliko večje:
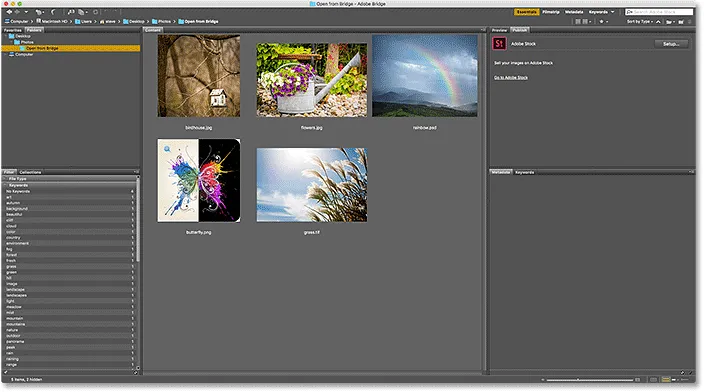
Plošča Vsebina zdaj prikazuje večje sličice.
Izbira slike
Če želite izbrati sliko, preprosto kliknite njeno sličico na plošči Vsebina. Tu kliknem sliko "flowers.jpg.webp", levo, zgornja vrstica:

S klikom na sliko, da jo izberete.
Predogled izbrane slike se prikaže na plošči za predogled v zgornjem desnem kotu mostu. Upoštevajte, da je plošča Predogled ugnezdena na plošči Objavi. Za odprtje boste morda morali klikniti zavihek plošče za predogled na vrhu:
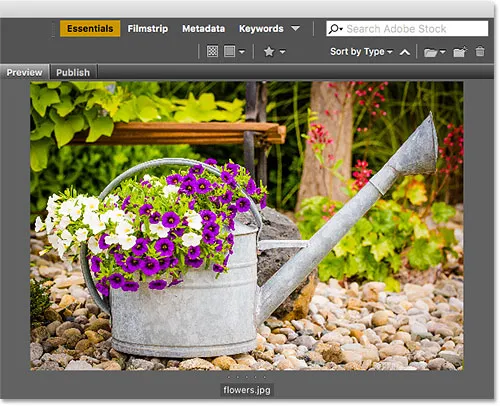
Predogled izbrane slike se prikaže na plošči Predogled.
Skupaj s predogledom na predogledni plošči najdete veliko dodatnih informacij o izbrani sliki, vključno z nastavitvami osvetlitve, dimenzijami pik in velikostjo datoteke, vrsto uporabljene kamere in objektiva in še veliko več, Plošča z metapodatki neposredno pod ploščo Predogled. Uporabite drsno vrstico vzdolž desne strani, da se pomikate po vseh informacijah:
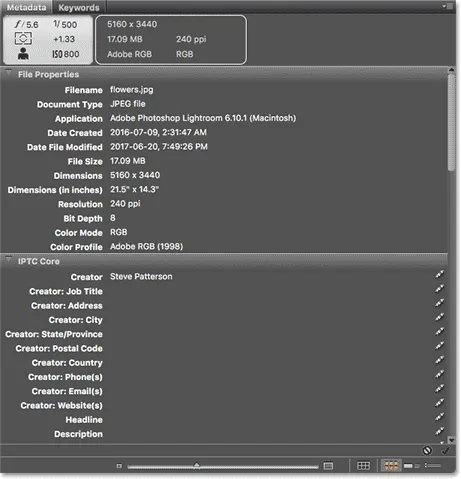
Oglejte si vse, kar bi želeli vedeti o sliki, na plošči Metapodatki.
Ogled predogleda na celotnem zaslonu
Poleg sličic na plošči Vsebina in predogleda na plošči Predogled lahko vidimo tudi predogled celotne slike naše izbrane slike. Preprosto pritisnite preslednico na tipkovnici. S tem boste skrili Bridge vmesnik in prikazali celoten zaslon slike. Za izhod iz načina celozaslonskega zaslona še enkrat pritisnite preslednico:

Pritisnite preslednico, da vklopite in izklopite predogled celotnega zaslona.
Kako odpreti sliko v Photoshop
Na koncu, da odprete sliko z mostu v Photoshop, dvokliknite njeno sličico na plošči Vsebina. Dvakrat kliknem na sliko "flowers.jpg.webp":

Dvokliknite sličico, da odprete sliko v Photoshopu.
In tukaj je v Photoshopu odprta moja slika, pripravljena za urejanje:

Izbrana slika se odpre v programu Photoshop.
Zapiranje slike in vrnitev na most
Če želite zapreti sliko v Photoshopu in se vrniti na Bridge, pojdite na meni File in izberite Close :
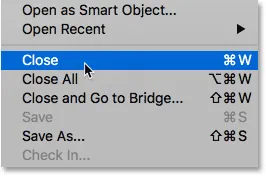
V programu Photoshop pojdite na Datoteka> Zapri.
Nato se vrnite na Bridge, vrnite se nazaj na meni File in izberite Browse v Bridge :
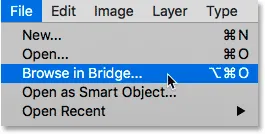
Pojdite na File> Browse v Bridge.
Če pa želite zapreti sliko in se vrniti v Bridge v enem posnetku, pojdite na meni File in izberite Close in Pojdi na Bridge :
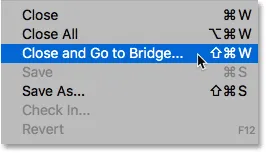
Odprite datoteko> Zapri in pojdite na most.
To vas vrne v Bridge, kjer lahko izberete naslednjo sliko, ki jo želite odpreti v Photoshopu:
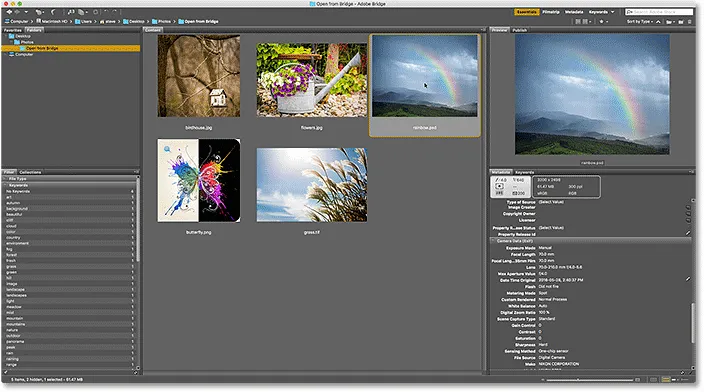
Izbira druge slike v Bridge.
Kam naprej …
In tam ga imamo! Hiter pogled na bistvene lastnosti, ki jih moramo vedeti, da začnemo krmariti po naših datotekah in odpirati slike v Photoshop z Bridge! Adobe Bridge lahko uporabite za odpiranje poljubne slike, ki jo podpira Photoshop (kar je skoraj vsaka vrsta slike). Običajno bo Bridge brez težav poslal sliko v Photoshop.
Toda glede na vrsto datoteke, ki jo odpirate (JPEG.webp, PNG, TIFF itd.), Lahko pridete v situacijo, ko Bridge pošlje sliko ne Photoshopu, temveč drugemu programu, ki je nameščen v računalniku. Lahko pa ga pošljete v Photoshop, vendar ne v najnovejšo in največjo različico. V naslednji lekciji tega poglavja se naučimo, kako enostavno odpraviti težavo z možnostjo povezave vrste datotek v nastavitvah Bridge.
Oglejte si še katero od drugih lekcij v tem poglavju:
- 01. Photoshop postane vaš privzeti urejevalnik slik v sistemu Windows 10
- 02. Photoshop naj bo privzeti urejevalnik slik v Mac OS X
- 03. Kako ustvariti nov dokument v Photoshopu
- 04. Kako odpreti slike v programu Photoshop
- 05. Kako odpreti slike v Photoshopu z Adobe Bridge
- 06. Kako spremeniti povezave vrste datotek v Adobe Bridge
- 07. Kako odpreti slike v Camera Raw
- 08. Kako premakniti surove datoteke iz Lightroom-a v Photoshop
- 09. Kako premikati slike JPEG.webp iz Lightroom-a v Photoshop
- 10. Kako zapreti slike v Photoshopu
Za več poglavij in za najnovejše vadnice obiščite razdelek Osnove Photoshopa!