V tej učilnici o Photoshopu se bomo naučili, kako izboljšati nebo na fotografiji, pri čemer bomo v oblakih razkrili podrobnosti, izboljšali kontrast in povečali barvno nasičenost in vse te stvari lahko naredimo naenkrat z zelo preprosto tehniko.
Fotoaparat pogosto, ko fotografirate na prostem, osvetli fotografijo glede na svetlost predmeta, na katerega se osredotočate, kar je v redu, razen da nebo prekomerno izpostavi nebo, izpira to bogato, temno modro barvo in večino podrobnosti v oblakih. Običajni način, kako se izogniti tej težavi, je z uporabo filtra nevtralne gostote, kar je čudovito ime za tisto, kar je v bistvu gradient od črnega do prozornega, pritrjen na objektiv fotoaparata, in sicer od črne vrha navzdol do preglednega na dno. Ker je zgornji del filtra temnejši od spodnjega dela, lahko manj svetlobe vstopi v zgornji del leče in tako zaščiti nebo pred prekomerno izpostavljenostjo.
Če nimate filtra z nevtralno gostoto ali ga pozabite vzeti s seboj, brez skrbi. Photoshop olajša doseganje enakih rezultatov z zelo malo truda. V bistvu je, čeprav je splošno pravilo, da se stvari čim bolj popravijo pred kamero, ne pa da se zavarujemo v Photoshopu, da bi prihranili dan, to je čas, ko lažje naredim delo v Photoshopu, saj to daje nam veliko več nadzora nad končnim rezultatom.
Nekega jutra sem se vozil po podeželju, ko sem naletel na nekaj konj, ki so ponosno stali ob cesti in uživali v okusni pomoči trave. Ker vedno nosim fotoaparat vsepovsod, kamor grem (se mi zdi, da je lažje fotografirati), se nisem mogel upreti, da bi vlekel avto in posnel nekaj fotografij. Tukaj je ena izmed njih:

Izvirna slika.
Na splošno ni slaba fotografija, in za razliko od več ljudi, ki jih poznam, ki kandidirajo za naslovnico ob samem spominu na fotografiranje, se jim ta dva konja sploh nista motila. Morda bi bila boljša fotografija, če žičnata ograja ne bi bila na poti, vendar bi se je vedno lahko znebil, če bi resnično želel uporabiti orodje Klon žig. Problem, ki me tu skrbi, je nebo. Videti je precej dolgočasno in zagotovo bi lahko uporabil nekaj pomoči. V oblakih je veliko podrobnosti, ki jih ne vidimo, svetlo modra pa mora biti globja, bolj nasičena.
Tukaj bo videti nebo, ko bomo končali:

Končni rezultat "izboljšanega neba".
Poglejmo, kako si prizadevamo za izboljšanje neba.
Kratke kode, dejanja in vtičniki za filtre: Napaka v kratkem kodu (oglasi-fotoretouch-sredina)
Preden začnemo tukaj, moram poudariti, da če je vaše nebo popolnoma razgaljeno, kar pomeni, da je prekomerno izpostavljen do točke, ko je postalo čisto belo in ni uporabnih informacij o slikah, ta tehnika ne bo delovala. Pravzaprav nobena tehnika ne bo delovala. Photoshop je morda izjemno močan, vendar iz nič ne more ustvariti ničesar. Če je tako pri vaši fotografiji, boste morali nebo popolnoma zamenjati. Pogleli si bomo, kako to storiti v drugi vadnici.
1. korak: Dodajte nov prazen sloj
Ko je moja fotografija na novo odprta v programu Photoshop, v paleti slojev vidim, da imam trenutno en sloj, ozadje, ki vsebuje mojo sliko:
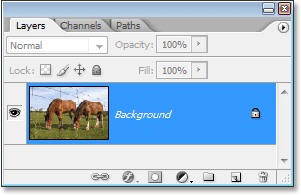
Paleta slojev v programu Photoshop prikazuje izvirno sliko na plasti ozadja.
Nad plastjo Ozadje moram dodati nov prazen sloj, najlažji način pa je, da preprosto kliknete ikono New Layer na dnu palete Slojev:
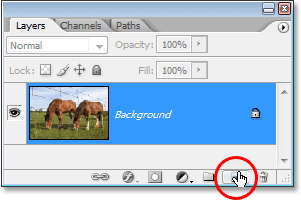
S klikom na ikono »Nov sloj« na dnu palete slojev.
Temu nad novo plastjo ozadja doda nov prazen sloj, ki ga Photoshop samodejno poimenuje "Layer 1":
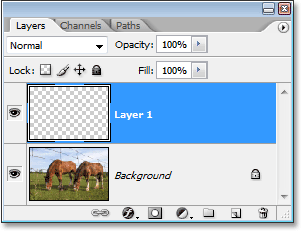
Nad plastjo Ozadje se pojavi nov prazen sloj.
2. korak: Ponastavite svoje podlage in barve ozadja
Morda vam ne bo treba narediti tega koraka, ampak samo, da nas obdrži na isti strani, pritisnite tipko D na tipkovnici, da ponastavite barve prednjega in ozadja. To nastavi vašo barvo spredaj v črno in barvo ozadja na belo, kar lahko opazimo, če pogledamo dve barvni sliki blizu dna palete orodij. Uzornica v zgornjem levem kotu prikazuje trenutno barvo prednjega spredaj, medtem, ko je spodnji desni prikaz trenutne barve ozadja:
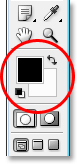
Paleta orodij v programu Photoshop prikazuje trenutne barve sprednjega podlage in ozadja.
3. korak: Izberite orodje Gradient
Primite orodje Gradient iz palete Orodja ali pritisnite G na tipkovnici, da ga hitro izberete:
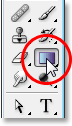
Izbira orodja Gradient iz palete Orodja.
4. korak: Izberite ospredje do prosojnega gradienta
Ko je orodje Gradient izbrano in črno kot naša trenutna barva ospredja, z desno tipko miške kliknite (Win) / Control (Mac) kjer koli v oknu dokumenta in izberite Gradient Picker, ki se prikaže. To je drugi naklon z leve, zgornje vrstice. Kliknite nanj, da ga izberete:
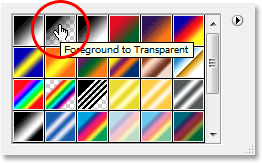
Izberite gradient "Predhodno in pregledno" na sliki Izbiralnik gradiva.
Kliknite kjer koli v fotografiji, če želite končati iz orodja za izbiro gradiva.
5. korak: Povlecite gradient znotraj fotografije
Z izbranim naklonom od spredaj do prosojnega prostora bomo ustvarili lastno različico filtra nevtralne gostote s preprosto vlečenjem gradienta črno-prozoren znotraj fotografije. Prepričajte se, da ste v paleti Slojev izbrali »Layer 1«, nato kliknite nekje na nebu del fotografije in povlecite naravnost navzdol, dokler niste pod nebom. Ko vlečete, pridržite tipko Shift, če želite, da se vlečete naravnost navzdol in ne pod kotom. Območje med tem, kjer ste začeli vleči in kjer ste nehali vleči, bo postalo vidno območje prehoda med temnejšimi območji na vrhu fotografije in svetlejšimi območji na dnu. Želim dokaj ozko prehodno območje, zato bom začel tik nad drevesi, da začnem svoj naklon, nato pa povlecim kratke poti navzdol, dokler nisem tik pod drevesi:
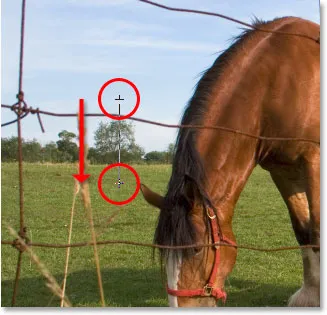
Povlecite črno-prozoren gradient z neba na tla.
Če želite s svojo sliko večje prehodno območje, preprosto povlecite gradient čez večje območje. Običajna praksa je, da začnete gradient na samem vrhu slike in nato povlecite navzdol do črte obzorja. To pušča najtemnejše območje neba na vrhu fotografije in ga postopoma osvetljuje proti obzorju, zelo lep učinek.
Ko sprostim gumb miške, Photoshop nariše gradient in večino mojega neba napolni s črno, nato pa jo hitro zbledi, ko prečka drevesa (moje prehodno območje):
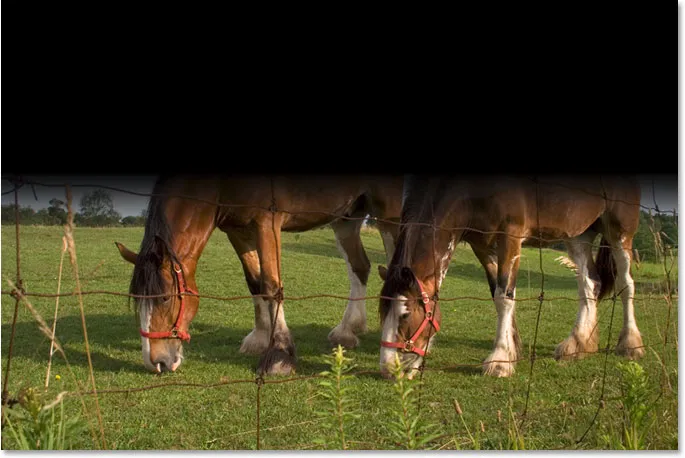
Črni do prozorni gradient je zdaj dodan sliki.
Nebo je zdaj zagotovo temnejše, kot je bilo prej. Seveda je tudi v tem trenutku videti precej grozno, a še nismo končali! Držite konje! (Oprosti, to sem moral na neki točki povedati).
6. korak: Spremenite način mešanja "Layer 1" v "Overlay"
Če je še vedno izbran Layer 1, se pomaknite do možnosti Blend Mode v zgornjem levem kotu palete Slojev (kjer trenutno piše »Normal«). Kliknite na majhno puščico, usmerjeno navzdol desno od besede "Normal" in na seznamu izberite Overlay:
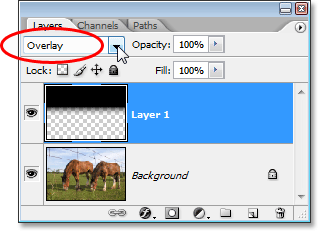
Spremenite način mešanja "Layer 1" v "Overlay".
Z naklonom, nastavljenim v način prekrivanja, se črno območje gradienta zliva s fotografijo na način, ki močno izboljša nebo. Kontrast se je povečal, vse podrobnosti smo razkrili v oblakih in nebo je zdaj globlje, bogatejše modro:

Nebo je bilo zdaj izboljšano po spremembi načina mešanja gradientne plasti v "Prekrivanje".
Nebo je zdaj videti precej bolje, vendar smo z reševanjem ene težave ustvarili drugo. Gradient, ki sem ga vlekel, je zajel ne samo nebo, temveč tudi del konj, zdaj pa so videti, kot da so predolgo pražili na soncu. Preprečiti moram, da gradient vpliva na konje in to lahko enostavno uporabim s plastno masko.
7. korak: Dodajte masko plasti v "Layer 1"
Če želite dodati masko sloja, se prepričajte, da je še vedno izbran "Layer 1", nato pa kliknite ikono Layer Mask na dnu palete Layers:
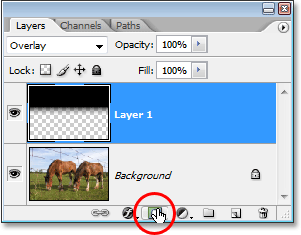
S klikom na ikono maske plasti na dnu palete slojev.
S tem dodate masko sloja v gradientni sloj. V oknu dokumenta se zdi, da se ni zgodilo nič, toda če pogledamo paleto slojev, lahko vidimo, da je na "Layer 1" dodana sličica maske plasti:
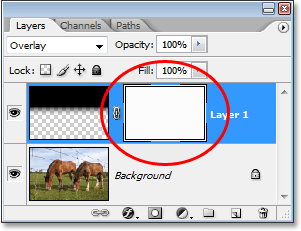
Paleta slojev v Photoshopu zdaj prikazuje sličico maske plasti na "Layer 1".
8. korak: Izberite Brush Tool
Učinke gradienta bomo skrili tako, da bomo s slojem črne barve na maski prekrili področja, ki jih želimo zaščititi. Najprej potrebujemo orodje za krtačo, zato ga bodite zgrajeni iz palete Orodja ali pritisnite tipko B na tipkovnici:

Izbira orodja za krtačo iz palete Orodja.
9. korak: Barvo sprednjega podlago nastavite na črno
Ker želimo barvati s črno barvo, moramo svojo barvo spredaj postaviti na črno. Ko imate izbrano masko sloja (kar trenutno počnemo), Photoshop nastavi vašo podlago v belo in barvo ozadja na črno. Vse, kar moramo storiti tukaj, je, da jih zamenjamo in to lahko storimo s pritiskom na črko X na tipkovnici. Če si v paleti Orodja znova ogledamo vzorce barv foreground in ozadja, lahko vidimo, da je črna zdaj naša barva foreground:
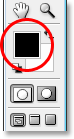
Paleta Orodja, ki prikazuje črno kot našo trenutno barvo prednjega ozadja
Korak 10: Pobarvajte območja, ki jih želite zaščititi
Z izbranim črnim orodjem in črno barvo, kot je naša barva spredaj, moramo zdaj samo barvati področja, ki jih želimo zaščititi pred vplivi gradienta. V mojem primeru želim slikati konje. Najverjetneje boste morali spremeniti velikost čopiča in to lahko storite s pritiskom leve in desne tipkovnice na tipkovnici (ki se nahaja na desni strani črke P). Z levo tipko oklepaja je krtača manjša, desna tipka pa ima krtačo večjo. Verjetno boste želeli uporabiti mehko krtačo in trdoto krtače lahko nadzirate tako, da držite tipko Shift in pritisnete levo in desno tipko na konzoli. Če držite Shift in pritisnete levo tipko na nosilcu, je krtača mehkejša. Če držite Shift in pritisnete desno tipko nosilca, čopič postane težji.
Preprosto pobarvajte vsa področja, kjer morate skriti učinke naklona. Tukaj slikam čez hrbet konj. Ker slikam na sloju maske, ne na sami fotografiji, črna barva čopiča ni vidna. Namesto tega vidimo, da so učinki gradienta skriti pred pogledom:

Barvanje s črno barvo na sloju maske skriva učinke naklona.
Če se zmotite in po naključju prebarvate območje, ki ga niste želeli, samo pritisnite X na tipkovnici, da znova zamenjate barve prednjega in ozadja, tako da bela postane vaša barva sprednjega spredaj. Z napako pobarvajte z belo barvo, če želite vrniti učinke naklona, nato znova pritisnite X, da se bo vaša barva spredaj postavila na črno in nadaljevala s slikanjem.
Dokončal bom slikanje nad območji, ki jih želim zaščititi pred naklonom. Kot sem že pred časom omenil, ker slikamo na maski slojev in ne na sami sliki, ne vidimo barve, s katero slikamo, če pa pogledamo sličico maske plasti v paleti plasti, vidimo vsa področja, na katerih smo barvali s črno:
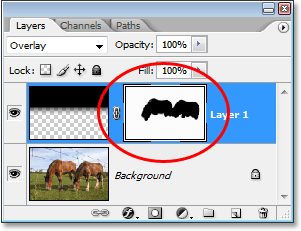
Sličica maske slojev v paleti Sloji prikazuje področja, kjer smo barvali s črno barvo.
Potem, ko sem učinke naklona na konje odstranil, ko sem vrnil prvotno barvo in svetlost, je moj končni rezultat "izboljšano nebo":

Končni rezultat "izboljšanega neba".
In tam ga imamo! Tako lahko izboljšate nebo na sliki s Photoshopom! Oglejte si naš razdelek za retuširanje fotografij za več vodnikov za urejanje slik Photoshopa!