V prejšnji vadnici smo se naučili osnov in osnov uporabe strižnih mask v Photoshopu za skrivanje neželenih delov plasti pred očmi v naših modelih in dokumentih.
Izvedeli smo, da maske za izrezovanje uporabljajo vsebino in prozorna območja spodnjega sloja, da določijo, kateri deli plasti nad njim ostanejo vidni, in kot primer iz resničnega sveta smo uporabili odrezno masko za postavitev ene slike v fotookvir, ki je bil znotraj druga slika.
V tej vadnici smo se osredotočili predvsem na uporabo odreznih mask s sloji, ki temeljijo na sliki, vendar je ena pogosta uporaba z njimi s tipom. Natančneje, z njimi lahko preprosto postavite fotografijo v besedilo !
Kot bomo videli v tej vadnici, se vrste Type v Photoshopu razlikujejo od slojev na osnovi pikslov po tem, da na sloju Type ni dejanskih "preglednih" področij. Sam tip preprosto postane vsebina plasti. Ko uporabljamo odrezno masko s slojem Type, ostane kateri koli del slike na zgornjem sloju, ki sedi neposredno nad besedilom, v dokumentu, medtem ko so področja slike, ki sodijo zunaj besedila, skrita. To ustvarja iluzijo, da je slika dejansko znotraj besedila! Poglejmo, kako deluje.
Tako kot v prejšnjem tutorialu bom tudi tukaj uporabil Photoshop CS6, vendar vse, kar bomo pokrivali, velja za vsako zadnjo različico Photoshopa.
Uporaba izrezovalnih mask z vrsto
Tukaj je dokument, ki ga imam, ki vsebuje dve sliki. Prva fotografija na spodnji plasti ozadja bo uporabljena kot glavna slika projekta (prijatelji, ki uživajo v snežni fotografiji iz Shutterstocka):

Glavna slika, ki bo uporabljena kot ozadje.
Če vklopim zgornji sloj, s klikom na ikono prepoznavnosti na plošči Sloji:
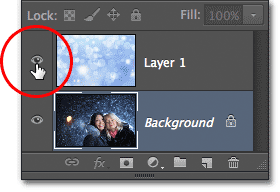
S klikom na ikono vidnosti plasti za zgornji sloj.
Vidimo sliko, ki jo bom postavil v notranjost nekega besedila (ozadje zimskega ozadja iz Shutterstocka):
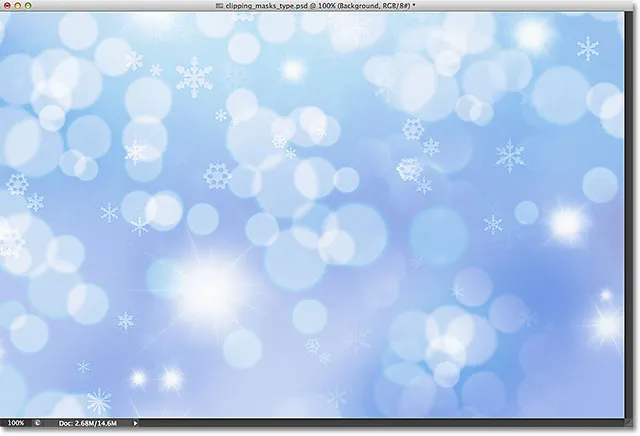
Slika, ki bo potekala znotraj besedila.
1. korak: dodajte svoje besedilo
Pojdimo naprej in besedilu dodamo besedilo. Najprej želim, da se moje besedilo za zdaj prikaže pred drugimi slikami (tako da vidim, kaj počnem), zato preden dodam besedilo, kliknem zgornji sloj na plošči Sloji, da ga izberem in naj bo aktiven:

Izbira zgornjega sloja.
Z izbranim zgornjim slojem bom dodal svoje besedilo. Če iščete več informacij o delu s tipom v Photoshopu, si oglejte celotno vadnico Photoshop Type Essentials, prvo od več vaj, ki zajemajo vse, kar morate vedeti. Tu bom začel z orodjem Type na plošči Orodja:
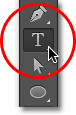
Izbira orodja za vrsto
Z izbranim orodjem Type bom izbrala svojo pisavo v vrstici z možnostmi na vrhu zaslona. Ko veste, da boste v besedilo nameščali sliko, boste običajno želeli izbrati pisavo z debelimi črkami, da boste lahko videli več slike. Izbral bom Impact, ker gre za lepo debelo pisavo, in začetno velikost pisave bom nastavil na 24pt. Ne izberite skrbi za besedilo, ker barva ne bo vidna, ko dodamo sliko:

Izbira možnosti pisave v vrstici z možnostmi.
Z izbranimi podrobnostmi o pisavi bom z orodjem Type kliknil znotraj dokumenta, da bom začel dodajati svoje besedilo. Vtipkal bom besede "Vesele počitnice":
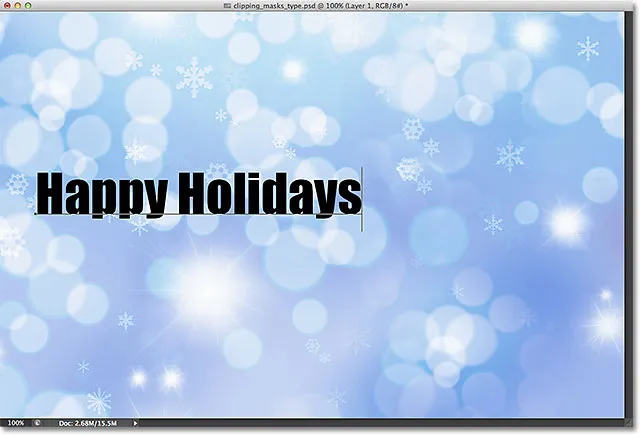
Dodajanje vrste dokumentu.
Ko končate, kliknite potrditveno polje v vrstici z možnostmi, če želite sprejeti vrsto in izstopiti iz načina urejanja besedila:

S klikom na kljukico v vrstici z možnostmi.
Če pogledamo v ploščo Sloji, vidimo novo vrsto sloja, ki je nameščena nad druga dva sloja. Photoshop postavlja nove vrste neposredno nad katero koli plast, ki je bila prej aktivna, zato sem najprej kliknil sloj 1, da sem ga izbral, preden sem dodal besedilo:
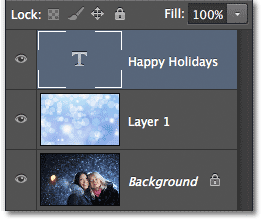
Plošča Sloji, ki prikazuje novo vrsto sloja.
2. korak: Velikost besedila spremenite s prostim preoblikovanjem
Na žalost je velikost pisave, ki sem jo izbral v vrstici z možnostmi, premajhna za mojo zasnovo, vendar je to v redu, ker obstaja preprost način za spreminjanje velikosti besedila. Uporabili bomo samo Photoshopov ukaz Free Transform. Izbral ga bom tako, da se v zgornji strani zaslona odprete v meniju Urejanje v menijski vrstici in izberem Brezplačno preoblikovanje . Lahko pa pritisnem Ctrl + T (Win) / Command + T (Mac) na moji tipkovnici, da izberem Free Transform s bližnjico. V vsakem primeru je v redu:
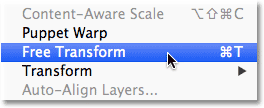
Odprite Edit> Free Transform.
To postavi polje Free Transform in ročaje (majhne kvadratke) okoli tipa. Če želite spremeniti velikost vrste, preprosto kliknem in povlečem vogalne ročaje navzven, da bo besedilo tako veliko, kot ga potrebujem. Držal bom tudi tipko Shift, ko bom vlekel ročaje, da bi ohranili nedotaknjeno prvotno obliko črk, ko jih spreminjam v velikost. Ko končate, pritisnite tipko Enter (Win) / Return (Mac) na tipkovnici, če želite sprejeti preobrazbo in izhod iz ukaza Free Transform:

Držite Shift in povlecite vogale vogalov, da spremenite velikost besedila.
3. korak: Ustvarite izrezno masko
Zdaj, ko je vrsta velikosti, ki jo potrebujemo, pojdimo naprej in dodamo našo izrezno masko, da sliko postavimo znotraj besedila. Slika, ki jo želim umestiti v svoje besedilo, je na sloju 1, vendar je sloj 1 trenutno pod mojo plastjo Type in kot smo izvedeli v vadbi Clipping Masks Essentials, potrebujemo plast, ki bo služila kot odrezna maska (v tem primeru, da je sloj Type) pod plastjo, ki bo "izrezana" (1. sloj). To pomeni, da bom najprej moral premakniti svoj sloj pod 1. sloj.
Če želite premakniti sloj Type, ga kliknem na plošči Sloji in s pritisnjeno tipko miške bom začel povleči sloj navzdol, dokler se med plasti 1 in ozadjem ne prikaže horizontalna vrstica osvetlitve :
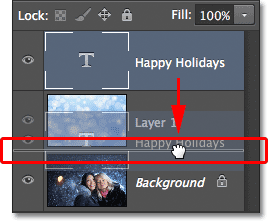
Vlečenje plasti vrste pod 1. sloj.
Ko se prikaže vrstico za osvetlitev, sprostim gumb miške in plast Type se premakne desno tam, kjer jo potrebujem neposredno pod 1. sloj:
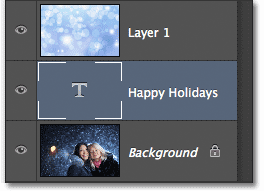
Sloj 1 zdaj stoji nad plastjo Type.
Nato moramo poskrbeti, da bomo imeli izbrano izrezno masko plast, ki jo bomo "obrezali", zato bom izbral 1. sloj:
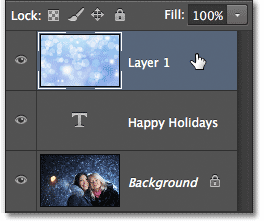
Izbira sloja slike nad slojem Type.
S plastjo Type neposredno pod sliko in izbranim slojem slike bom dodal odrezno masko tako, da se pomaknem do menija Layer na vrhu zaslona in izberem Create Clipping Mask :

Odprite Layer> Create Create Clipping Mask.
Če znova pogledamo na ploščo Sloji, vidimo, da je sloj 1 zdaj vdolžen na desni strani, majhna puščica na levi strani sličice predogleda pa usmerjena na sloj Type pod njim. To nam pove, da je sloj Type zdaj izrezan sloj 1:
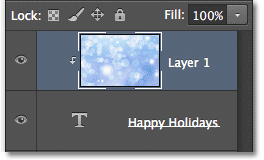
Plošča Sloji, ki prikazuje izrezano masko.
Če pogledamo v okno dokumenta, vidimo, da je slika na 1. sloju videti znotraj besedila! Resnično ni znotraj besedila. Tako je videti samo zato, ker se kateri koli del slike, ki ne stoji neposredno nad tipom, skrije pred pogledom zahvaljujoč izrezni maski:

Photoshop zdaj skriva kateri koli del slike, ki ne stoji neposredno nad tipom.
4. korak: Prestavite besedilo
Seveda sem izbral precej slabo mesto, da postavim svoje besedilo. Blokira obraza dveh ljudi na fotografiji, zato bom moral besedilo premakniti na svoje mesto. Najprej na plošči Sloji izberem sloj Type :
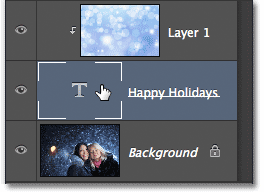
S klikom na sloj Type ga izberete.
Nato bom prijel Photoshop's Move Tool z vrha plošče z orodji:

Izbira orodja za premikanje.
Z izbranim slojem Type in orodjem Move v roki preprosto kliknem besedilo v dokumentu in ga povlečem nad dve osebi na fotografiji. Čeprav se besedilo premika, ostane slika v besedilu na svojem mestu. Sploh se ne premakne. Torej, ko je besedilo zdaj zgoraj v dokumentu, vidimo drugačen del slike znotraj besedila. Besedilo in sliko v njem se lahko dejansko premikata neodvisno drug od drugega, tako da če bi želela, bi lahko na plošči Sloji izbrala tudi sloj slike (Layer 1) in, ko je orodje za premikanje še vedno v roki, povlecite sliko v notranjosti besedila, da ga ponovno postavite. To bi premaknilo sliko, medtem ko je besedilo ostalo na mestu:

Z orodjem Move premaknite besedilo ali sliko znotraj besedila (odvisno od tega, kateri sloj je izbran na plošči Sloji).
Čeprav se sloj Type uporablja kot izrezalna maska, je še vedno uradno tip, kar pomeni, da ostaja v celoti ureljiv, tudi če se slika nahaja v njem. Če ste nenadoma ugotovili, da ste naredili črkovalno napako, preprosto izberite orodje za vrsto, označite napako s klikom in povlecite po njej, vnesite popravek in kliknite potrditveno polje v vrstici z možnostmi, da ga sprejmete. Če pa vam pisava, ki ste jo prvotno izbrali, ni všeč, znova izberite orodje Type, na plošči Sloji kliknite sloj Type, da ga aktivirate, nato pa v vrstici z možnostmi izberite drugo pisavo (morda boste morali uporabiti brezplačno Znova preoblikujte, da spremenite velikost vrste, če spremenite pisave). Spet pokrivam vse te stvari in še več, začenši z našo vadnico Photoshop Type Essentials.
Izkrivljanje in preoblikovanje tipa
Ker je tip še vedno tip, to pomeni, da ga lahko celo prepletate v različne oblike! Najprej se prepričajte, da imate na plošči Sloji izbran sloj Type, nato pa se pomaknite do menija Edit na vrhu zaslona, izberite Transform in nato izberite Warp :
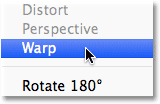
Odprite Edit> Transform> Warp.
Z izbranim ukazom Warp poiščite v zgornjem levem kotu možnosti možnosti na vrhu zaslona in prikazala se bo možnost Warp, ki je privzeto nastavljena na None :

Možnost Warp v vrstici z možnostmi.
S klikom na besedo None se odpre spustni seznam več prednastavljenih oblik oblikovanja . Kot primer bom izbral enega bolj priljubljenih stilov - Wave :
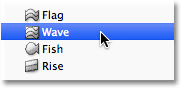
Izbira Wave s seznama prednastavljenih warp stilov.
Besedilo takoj zaskoči v zabavno "valovno" obliko, vendar obrezovalna maska ostane aktivna, če se slika še vedno pojavlja znotraj besedila. Vse, kar lahko v Photoshopu običajno vnesete, lahko storite tudi z njim, ko se uporablja kot odrezna maska:

Besedilo po uporabi ukaza Warp.
Dodajanje slojev slojev
V vadbi Clipping Masks Essentials smo izvedeli tudi, da lahko v izrezne maske dodamo sloje slojev in to velja tudi pri uporabi vrste. Če želite stvari hitro končati, bom besedilu dodal slog plasti, da se bom lažje zlil z glavno fotografijo za njim. Najprej na plošči Sloji izberem sloj Type:
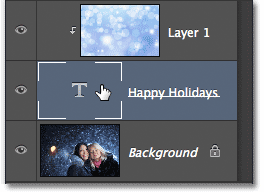
Izbira sloja Type.
Nato kliknem ikono slojev slojev na dnu plošče Sloji:
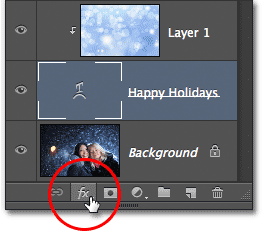
S klikom na ikono slojev slojev.
Na seznamu slogov slojev, ki se prikaže, bom izbral Outer Glow :
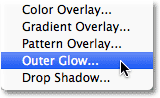
Izbira stila Zunanji sijaj.
Odpre se pogovorno okno Sloga sloja Photoshopa, ki je v srednjem stolpcu nastavljeno na možnosti Zunanji sijaj. Barvo zunanjega sijaja bom spremenil v belo s klikom na barvno barvo in izbral belo barvo iz barvnega nabiralnika, ki se prikaže. Nato zmanjšam Neprozornost sijaja na 30% in povečam Velikost sijaja na približno 32 slikovnih pik . Seveda so to le nastavitve, ki tukaj dobro delujejo z mojo sliko in so le primer, kako lahko dodajamo sloje slojev za tipkanje, medtem ko se uporablja kot odrezna maska:
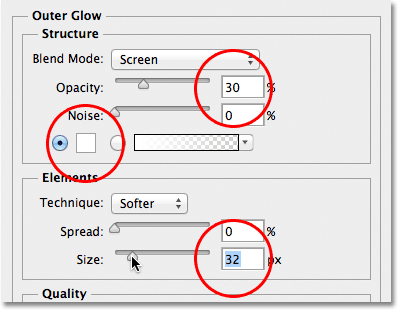
Možnosti zunanjega sijaja.
V zgornjem desnem kotu pogovornega okna Slog sloja kliknem V redu, da se iz njega izklopim. Pod ploščo Vrsta na plošči Sloji lahko vidimo slog Outer Glow:
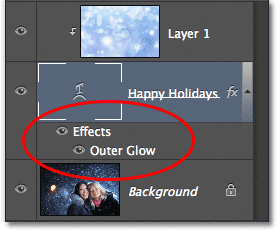
Pod plastjo Type se pojavi slog Zunanji sijaj.
In s tem smo končali! Tu je moj končni rezultat, ko je besedilu dodan zunanji žarek (z orodjem Move Tool sem premaknil tip le malo navzdol, tako da je videti bolj osredotočeno med dvema dekletoma in vrhom slike):

Končni rezultat "slika v besedilu".