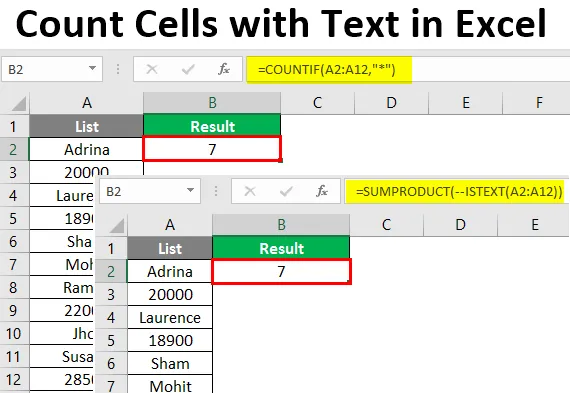
Štetje celic z besedilom v Excelu (kazalo)
- Uvod v štetje celic z besedilom v Excelu
- Kako prešteti celice z besedilom v Excelu?
Uvod v štetje celic z besedilom v Excelu
V našem vsakodnevnem življenju ste se verjetno srečali z nekaterimi situacijami, ko želite prešteti celice, ki imajo v njej besedilne vrednosti ali znake / niz. Idealno je bilo, da je bil excel zgrajen in razvit za delo samo s številkami. Tako lahko imate nekaj formul / metod za štetje števil. V tem članku si bomo ogledali nekatere metode, ki nam bodo pomagale pri štetju celic z besedilom / vrsticami.
Preučili boste pet metod za štetje celic z besedilnimi vrednostmi. Vsi so navedeni spodaj:
- COUNTIF funkcija + nadomestni znak za štetje celic z besedilom v excelu.
- SUMPRODUCT + ISTEXT funkcije za štetje celic z besedilom v excelu.
- COUNTIF funkcija za štetje celic z določenim nizom / besedilom v excelu.
- COUNTIF funkcija za štetje celic z delnimi vrednostmi besedila v excelu.
- Funkcije SUMPRODUCT in EXACT za štetje velikih in malih črk (vrednosti, kot so vsi CAPS).
Skozi vsako metodo bomo šli eno po eno in korak za korakom.
Kako prešteti celice z besedilom v Excelu?
Štetje celic z besedilom v Excelu je zelo preprosto in enostavno. Poglejmo, kako z nekaj primeri uporabiti štetje celic z besedilom v Excelu.
To število celic s predlogo Text Excel lahko prenesete tukaj - Štetje celic s predlogom Text ExcelPrimer # 1 - Preštejte celice v Excelu z uporabo funkcije COUNTIF in nadomestnega znaka
Recimo, da imamo spodaj seznam zaposlenih in nekaj informacij o plačah:
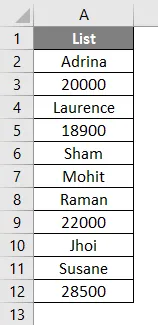
Vse, kar želimo, je preveriti število besedilnih vrednosti, ki jih vsebuje celoten seznam. Za iskanje števila besedilnih vrednosti, ki jih vsebuje ta seznam, lahko uporabimo kombinacijo COUNTIF in nadomestne črke (zvezdica ali *).
V celici B2 začnite vnašati formulo za odlično funkcijo COUNTIF.
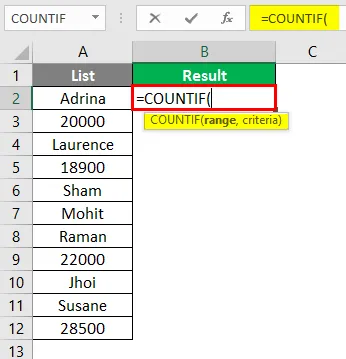
Kot zahtevo funkcije COUNTIF nastavite obseg kot matriko iz A2: A12 kot prvi argument.
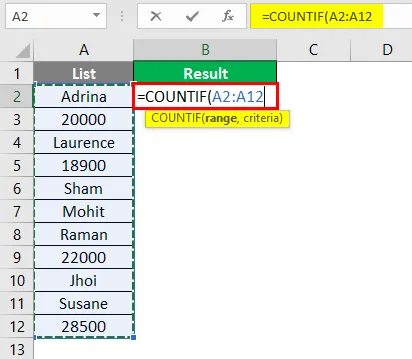
Kot drugi argument uporabite zvezdico (*), ki je merilo, ki ga podate funkciji COUNTIF. Ne pozabite ga priložiti v dvojne navedbe.
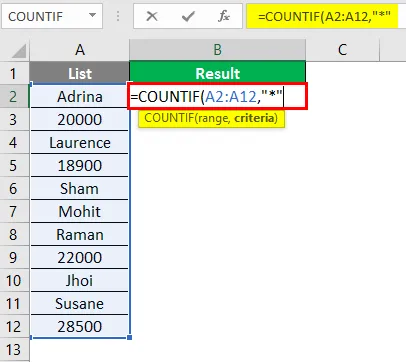
Nato pritisnite tipko Enter.
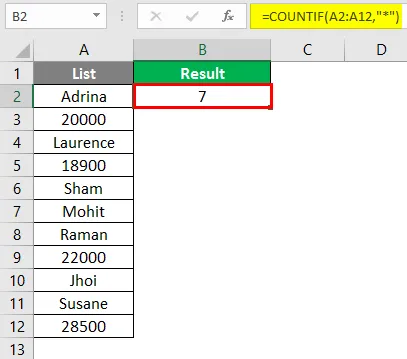
V celici C2 lahko vidite, da število 7 pomeni, da je v območju A2: A12 7 besedilnih vrednosti. Ključni argument je zvezdica z velikimi črkami. Funkcija COUNTIF omogoča štetje poljubnega števila znakov, razen številk ali logičnih vrednosti. Upoštevati morate tudi, da bodo te številke, če so shranjene kot besedila, štele v tej formuli.
Primer # 2 - Preštejte celice z besedilom s funkcijo SUMPRODUCT in ISTEXT
SUMPRODUCT s pomočjo ISTEXT omogoča tudi štetje celic, ki imajo v njej besedilne vrednosti. V celici B2 začnite tipkati formulo SUMPRODUCT.
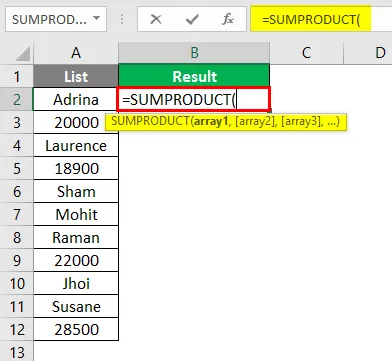
Zdaj dvakrat uporabite znak minus dvakrat po formuli SUMPRODUCT. Brez skrbi, prekršil bom to logiko za vas.
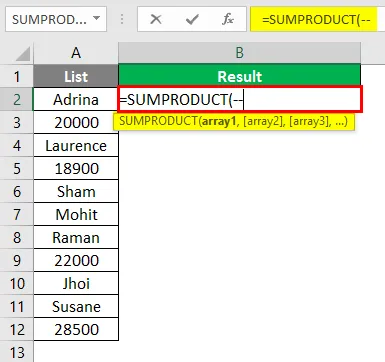
Začnite vnašati formulo ISTEXT po tej formuli SUMPRODUCT, da bomo lahko ugotovili, ali je dana vrednost celice besedilo ali ne. Če je podana vrednost celice besedilo, bo omenjena kot TRUE else FALSE. To pomeni, da je ISTEXT funkcija, ki vrne niz logičnih vrednosti za dani obseg celic.
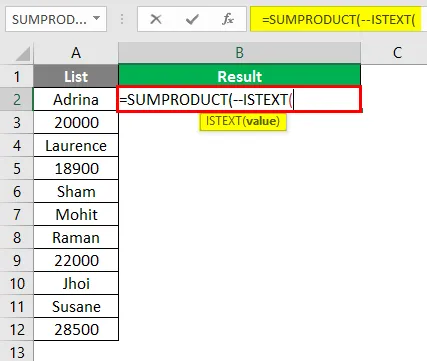
Uporabite matriko A2: A12 kot vhodni argument funkcije ISTEXT.
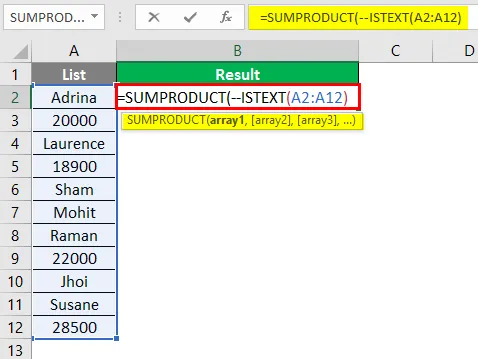
Nato pritisnite tipko Enter.
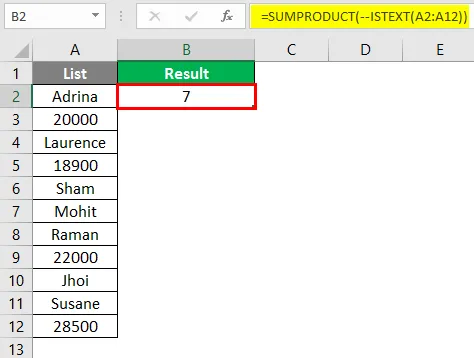
V tej formuli funkcija ISTEXT preveri, ali je vsaka vrednost iz matrike A2: A12 besedilo ali ne. Če je besedilo - TRUE, če ne - FALSE. Zato dobimo niz TRUE in FALSE za vsako celico. Znak dvojni minus pomaga sistemu pretvoriti vrednosti TRUE, FALSE v vrednosti 1 in 0 (številčne pretvorbe TRUE in FALSE). Tako da jih lahko funkcija SUMPRODUCT povzame in da končno štetje.
Primer # 3 - funkcija COUNTIF za štetje besedila / niza
Recimo, da imamo podatke kot posnetek zaslona spodaj:
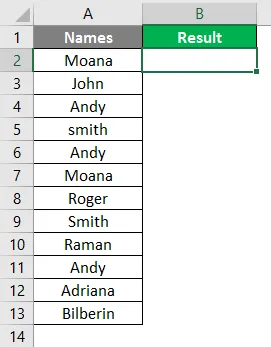
Zdaj hočemo samo ugotoviti, kolikokrat se na tem seznamu pojavi ime "Andy". Začnite tipkati formulo COUNTIF v celici B2.
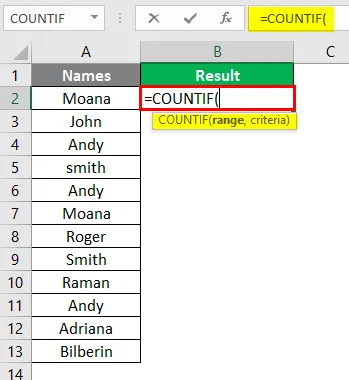
Kot prvi argument te formule navedite A2: A13 kot obseg v funkciji COUNTIF.

Zdaj uporabite "Andy" kot merilo v funkciji COUNTIF. Funkciji omogoča, da šteje, kolikokrat se je »Andy« zgodil v območju celic.
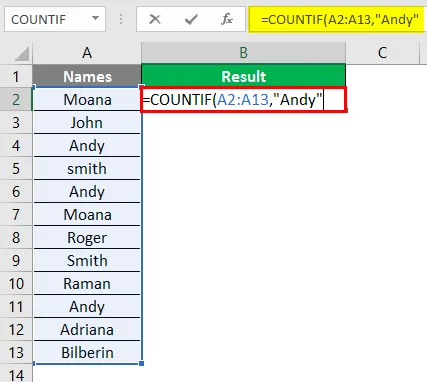
Nato pritisnite tipko Enter.
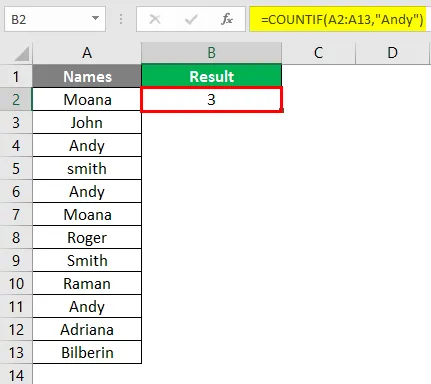
Tako lahko najdete število določenega besedila, ki se pojavlja v danem območju celic.
Primer # 4 - funkcija COUNTIF za štetje delnega besedila
Recimo, da imamo podatke, kot je prikazano na spodnjem posnetku zaslona.
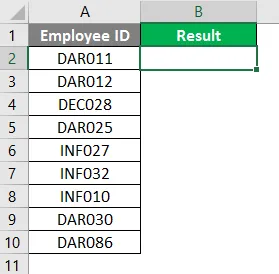
Vse, kar želimo, je število osebnih številk zaposlenega, ki se začnejo z »DAR«. Začnite tipkati formulo COUNTIF v celici B2.
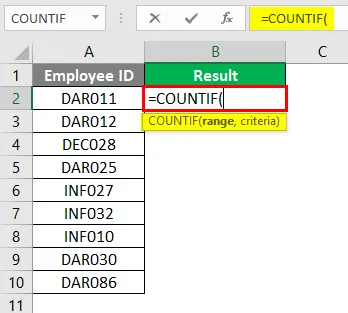
Razpon nastavite kot A2: A10 pod funkcijo COUNTIF.
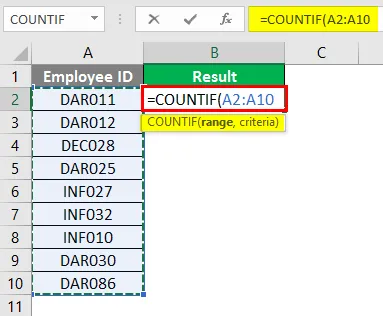
Pri merilih uporabite "DAR *". Omogoča COUNTIF, da šteje vse celice, ki imajo DAR in karkoli pred seboj.

Nato pritisnite tipko Enter.
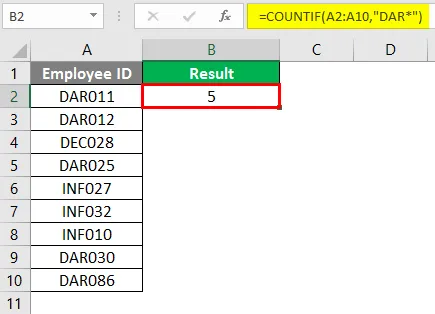
Primer # 5 - Štetje občutljivega črke z uporabo funkcije SUMPRODUCT in EXACT
Recimo, da imate podatke, kot so prikazani na spodnjem posnetku zaslona.
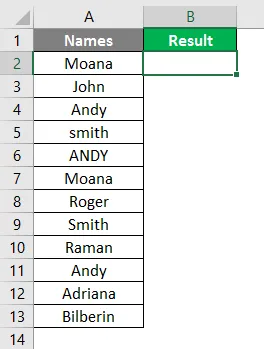
Želite najti število "ANDY" (beseda Andy z vsemi velikimi črkami). To je drugačen scenarij. Zato morate uporabiti SUMPRODUCT v kombinaciji s funkcijo EXACT, da dobite točno želeno vrednost. Začnite tipkati formulo SUMPRODUCT v excelu in dodajte dvojni znak minus enak kot v primeru 2.
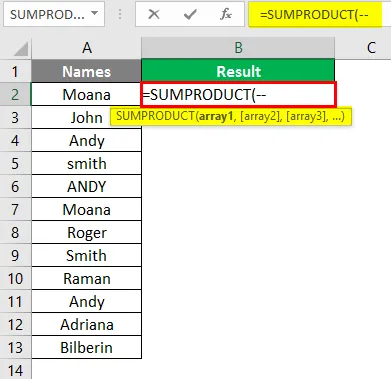
Uporabite EXACT funkcijo kot argument pod SUMPRODUCT.
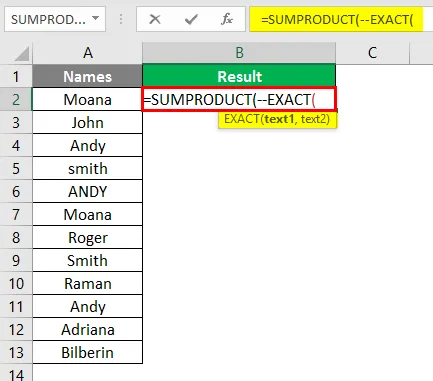
Kot kriterij dodajte „ANDY“ in nastavite območje kot A2: A12 pod funkcijo EXACT.
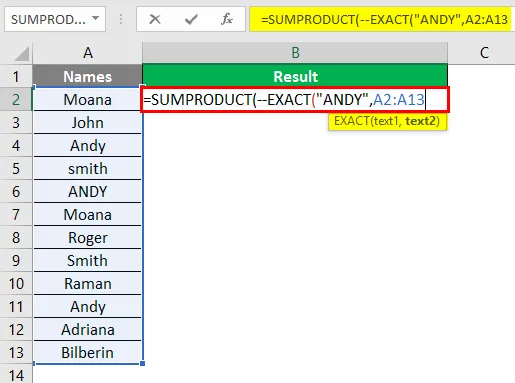
Nato pritisnite tipko Enter.
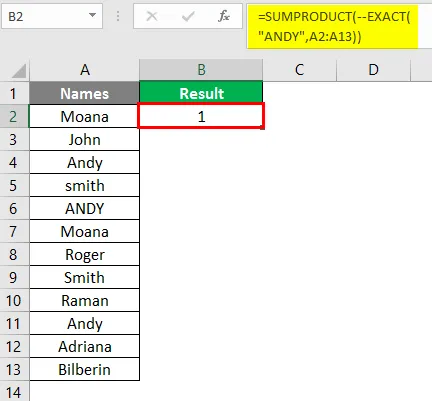
To je iz tega članka. Zasukajmo stvari z nekaj točkami, ki si jih moramo zapomniti.
Stvari, ki si jih morate zapomniti o štetju celic z besedilom v Excelu
- Logične vrednosti TRUE & FALSE se ne štejejo za besedilne vrednosti. Ker je v računalniškem jeziku logična TRUE = 1 in logična FALSE = 0, ki so dejansko številčne vrednosti.
- Prazne celice bodo obravnavane kot besedilne vrednosti.
- Številke se ne štejejo z zvezdico ("*"), razen če so shranjene kot besedilne vrednosti.
- Prazne celice, ki se začnejo z apostrofom ('), se štejejo za besedila in se bodo tudi štele.
Priporočeni članki
To je vodnik za štetje celic z besedilom v Excelu. Tu smo razpravljali o štetju celic z besedilom v Excelu, skupaj z nekaj praktičnimi primeri in naloženo predlogo v Excelu. Ogledate si lahko tudi druge naše predlagane članke -
- Formula MIRR v Excelu
- Kako najti povprečje v Excelu?
- Kako uporabljati NPER v Excelu?
- FORECAST Formula v Excelu